9.1.2. Знакомство с Internet Explorer
9.1.2. Знакомство с Internet Explorer
Первый запуск
Браузером по умолчанию в операционной системе является Internet Explorer. По умолчанию означает, что данный браузер встроен в операционную систему, и его не нужно устанавливать отдельно. Именно поэтому большинство пользователей и используют Internet Explorer (далее IE).
Для запуска IE воспользуйтесь кнопкой, закрепленной на панели задач (это первая кнопка после кнопки Пуск). При первом запуске IE вы увидите окно настройки браузера. Нажмите кнопку Далее (рис. 9.1).
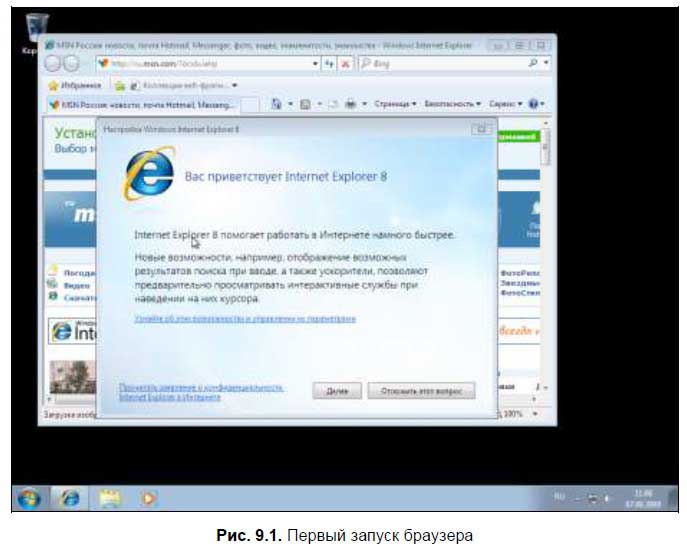
Программа задаст вам ряд вопросов, касающихся работы браузера. Первый вопрос: нужно ли включать функцию «Рекомендуемые узлы» (рис. 9.2). Браузер будет собирать информацию о том, какие узлы вы посещаете, и будет предлагать вам узлы схожей тематики. Не знаю, как вам, а мне не нравится, когда кто-то наблюдает за моими «походами по WWW», поэтому я отключил эту функцию. Вы же решайте сами. В любом случае эту функцию всегда можно включить (см. далее).
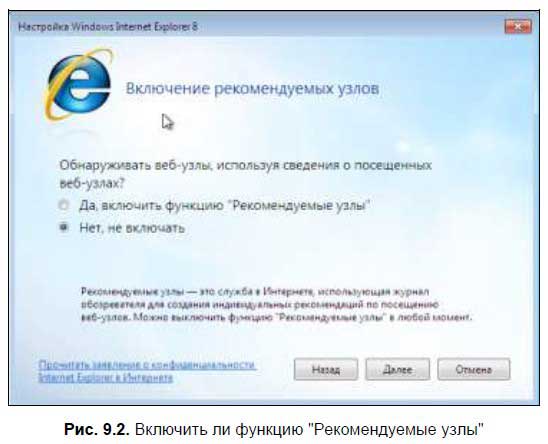
Следующий вопрос: какие параметры нужно использовать. Стандартные параметры предлагают использование поисковой машины Bing для поиска информации и перевода ее на другой язык, в качестве почтового сервиса будет использоваться Windows Live (рис. 9.3). Также вы можете указать особые параметры. По большому счету, стандартные параметры подойдут большинству пользователей, поэтому выбираем именно их.

На этом первоначальная настройка браузера завершена, нажмите кнопку Готово. Браузер во всей красе представлен на рис. 9.4.
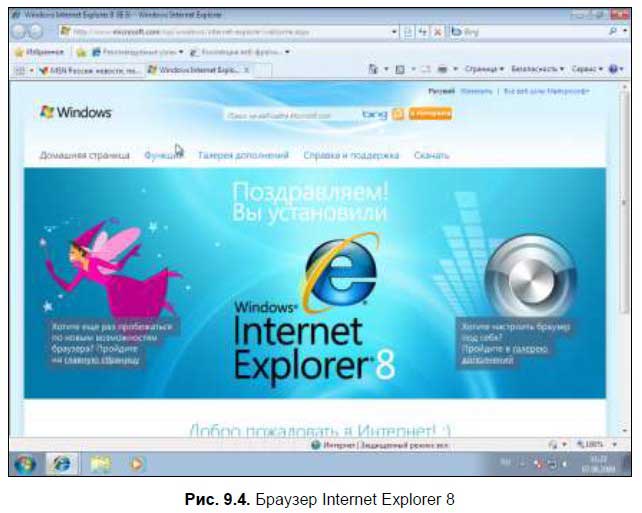
Интерфейс браузера
Рассмотрим окно браузера (см. рис. 9.4). В верхней части окна расположены кнопки со стрелками Назад и Вперед, адресная строка (именно сюда нужно вводить адрес сайта), кнопки Представление совместимости, Обновить, Остановить и строка поиска (по умолчанию используется поисковая машина Bing).
Разберемся, для чего используются кнопки браузера:
? Назад — переход на предыдущую страницу. Например, вы перешли по ссылке на какую-то страницу и вам нужно вернуться на предыдущую страницу. Вот для этого используется кнопка Назад;
? Вперед — переход на следующую страницу. Кнопка становится активной только после нажатия кнопки Назад. Рядом с кнопками Назад и Вперед есть небольшие кнопки с изображением символа ?. При нажатии этой кнопки появится список страниц, на каждую из которых можно перейти. Очень удобно — вам не нужно несколько раз нажимать кнопку Назад (или Вперед) — вы сразу можете выбрать необходимую страницу;
? Представление совместимости — позволяет корректно просматривать сайты, «заточенные» под предыдущие версии браузера IE. Если у вас какой-то сайт некорректно отображается, попробуйте нажать эту кнопку, скорее всего, часть проблем исчезнет;
? Обновить — обновляет страницу. Обновление страницы нужно, если вы подозреваете, что страница изменена, а браузер отображает старую копию страницы;
? Остановить — используется для остановки загрузки страницы. Редко, но иногда эта кнопка бывает нужна.
Чуть ниже находится комбинированная панель, состоящая из кнопок управления избранными страницами (первая кнопка отображает избранные страницы, вторая добавляет Web-страницу в Избранное), кнопок Рекомендуемые узлы и Коллекция веб-фрагментов. Последние две кнопки неактивны, если вы при настройке браузера выключили функцию «Рекомендуемые узлы». Если вы тогда отключили эту функцию, а сейчас решили ее включить, просто нажмите кнопку Рекомендуемые узлы, а затем в появившемся всплывающем окошке — кнопку Включить функцию «Рекомендуемые сайты» (да, именно «сайты», почему функция называется то «Рекомендуемые узлы», то «Рекомендуемые сайты», мне не понятно), см. рис. 9.5.
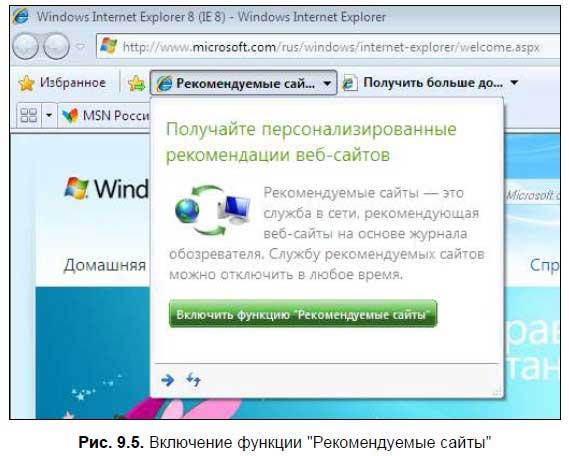
Следующая панель — панель вкладок. Все открытые вами страницы отображаются как вкладки на этой панели, что позволяет легко переключаться между страницами. За последней вкладкой находится кнопка добавления новой вкладки.
После вкладок находятся следующие кнопки:
? Домой — управляет домашней страницей. Если ее нажать, то будет загружена домашняя страница. Для изменения домашней страницы нужно зайти на какой-нибудь сайт, нажать кнопку выпадающего списка рядом с кнопкой Домой и выбрать команду Добавление или изменение домашней страницы (рис. 9.6).
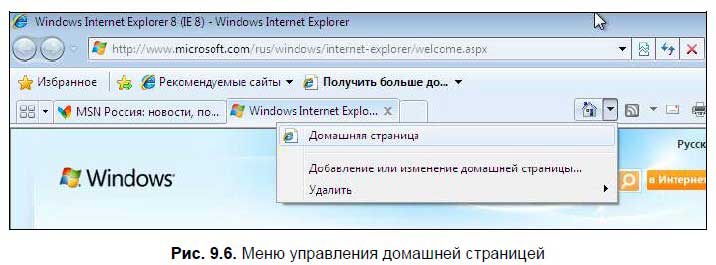
В появившемся окне (рис. 9.7) нужно выбрать один из вариантов изменения домашней страницы. Обычно оптимальным является Использовать как единственную домашнюю страницу. Нужно отметить, что в качестве домашней страницы в IE 8 можно использовать не одну, а несколько Web-страниц, которые будут открыты при запуске IE 8 на разных закладках. Использовать несколько страниц рекомендуется, если у вас быстрое соединение. Вы только представьте, что при каждом запуске браузера будут загружаться 10 страниц?
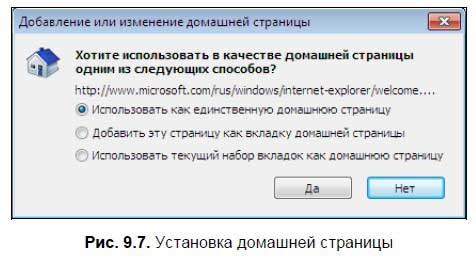
? Каналы — вызывает функцию чтения новостных RSS-каналов, если они есть на просматриваемой вами странице;
? Читать почту — вызывает почтовый клиент по умолчанию. Самое интересное, что по умолчанию как раз почтовый клиент не установлен. Ничего, скоро вы узнаете, как его установить;
? Печать — позволяет распечатать текущую страницу. В меню этой кнопки будет команда предварительного просмотра — рекомендую воспользоваться перед печатью. А вообще для печати Web-страниц на многих сайтах есть так называемые страницы «Для печати», вот их и нужно распечатывать. Данные страницы не содержат оформления сайта, а только саму информацию и относящиеся к ней изображения;
? Страница — вызывает меню Страница, в котором вы найдете все команды по управлению страницей, например, команды копирования и вставки текста, команды сохранения страницы и отправки страницы по электронной почте, команды, позволяющие изменить масштаб, размер шрифта и кодировку страницы и т. д.;
? Безопасность — открывает меню Безопасность, содержащее команды, относящиеся к безопасности при работе с браузером. Наиболее часто используемая команда этого меню — Удалить журнал обозревателя, позволяющая удалить историю посещения страниц;
? Сервис — в этом меню вы найдете команду изменения параметров браузера (Свойства обозревателя), команду полноэкранного просмотра страницы (Во весь экран), команду автономной работы и т. д.;
? Справка — вызывает справочную систему.
Теперь, когда мы ознакомились с основными функциями браузера, смело вводите адрес сайта в адресную строку и нажимайте <Enter>. Далее мы рассмотрим несколько очень важных операций при работе в WWW:
? работа с гиперссылками;
? выбор кодировки страницы;
? изменение масштаба страницы;
? работа с избранными страницами;
? сохранение страницы на диск;
? изменение параметров браузера.
Гиперссылки
При наведении указателя мыши на гиперссылку он изменит свою форму — станет похож на руку с вытянутым указательным пальцем. Обычно гиперссылка выглядит как подчеркнутый текст. Причем по цвету текста можно определить, посещали вы уже эту ссылку или нет. Цвет непосещенной и посещенной ссылок зависит от настроек браузера и стиля сайта. Обычно еще не посещенные ссылки имеют синий текст, а уже посещенные — фиолетовый, хотя дизайнер при разработке сайта может изменить эти цвета.
Существуют еще два состояния ссылки (посещенная и непосещенная — это тоже состояния ссылки): активная и подсвеченная. Активная ссылка — это ссылка, по которой уже щелкнули, но браузер еще не успел загрузить страницу, на которую ссылается ссылка, а пока еще отображает старую страницу. Подсвеченной называется ссылка, к которой вы подвели указатель мыши.
В качестве ссылки может выступать не только текст, но и картинка или какой-нибудь объект, например, Flash-ролик. Если указатель мыши поменял свою форму, знайте — вы навели его на ссылку.
В строке состояния обычно указывается адрес, на который вы перейдете, если щелкнете по ссылке. Ссылка может ссылаться на следующие объекты:
? Web-страницу;
? участок Web-страницы;
? документ (ссылка может указывать на любой документ, для работы с которым у вас установлена соответствующая программа, например, на документ MS Word; если же программа не установлена, тогда будет предложено сохранить документ на диске), в этом случае документ загружается на компьютер и открывается в окне браузера (если это невозможно, то вызывается программа для обработки этого документа отдельно);
? любой другой файл, в этом случае файл просто сохраняется на жестком диске;
? адрес электронной почты (будет запущена почтовая программа для написания письма по адресу, на который ссылается ссылка).
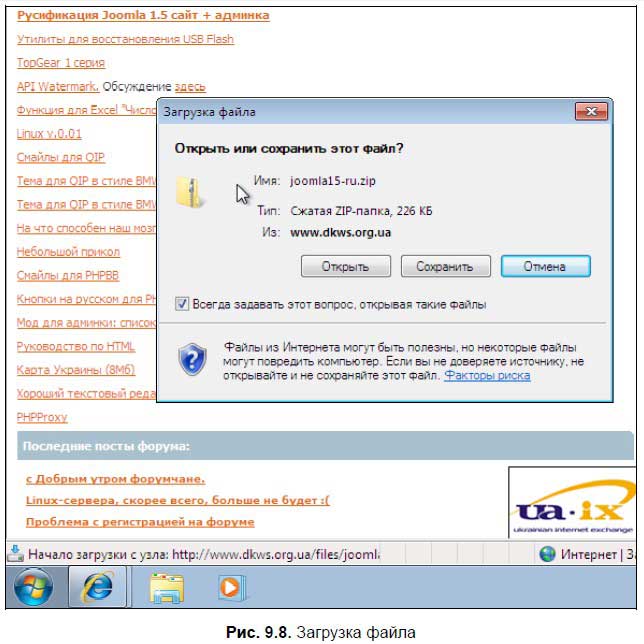
Web-страницы, картинки открываются сразу в браузере. А вот перед загрузкой остальных файлов браузер спросит вас, что делать с загружаемым файлом (рис. 9.8):
? Открыть — файл будет загружен во временный каталог и будет запущена программа, связанная с этим типом файла. Использовать данный вариант не рекомендуется. Во-первых, в открываемом файле может быть вирус, который при открытии сразу же поразит ваш компьютер. Во-вторых, если файл вам нужен, то тогда вам придется искать его во временных файлах Интернета;
? Сохранить — этот вариант намного удобнее. Вы сохраняете файл в том каталоге, в котором вам удобнее всего. После загрузки файла рекомендуется проверить его антивирусом, а только после этого — открывать;
? Отмена — отменяет загрузку файла. Никогда не соглашайтесь загружать (и тем более открывать!) файлы, загрузку которых вы не запрашивали. Бывает, просто заходишь на какую-то страничку, а тут ни с того, ни с сего появляется окно Загрузка файла.
Помните, что в Интернете очень много документов преднамеренно или непреднамеренно инфицированных вредоносными программами — вирусами, поэтому сначала нужно сохранить файл, проверить антивирусом, а потом только работать с файлом. Знаю, я повторился, но это настолько важно, что не будет лишним и третий раз об этом сказать.
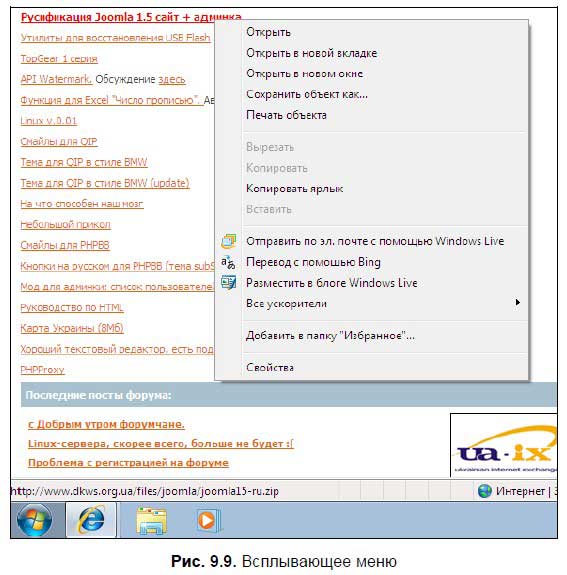
При щелчке правой кнопкой мыши на ссылке откроется всплывающее меню (рис. 9.9):
? Открыть — открывает объект, на который указывает ссылка, в текущем окне браузера;
? Открыть в новом окне — открывает объект в новом окне;
? Сохранить объект как — сохраняет объект, на который указывает ссылка, на жестком диске без его загрузки в окне браузера. Бывает полезно для больших рисунков. Если у вас медленная скорость соединения, а просмотреть большой рисунок нужно, то проще использовать команду Сохранить объект как, чем дожидаться загрузки картинки в окне браузера.
Другие команды нас пока не интересуют. Нужно отметить, что во всплывающем меню могут быть и другие команды — все зависит, на каком объекте (ссылка, картинка и т. д.) вы щелкнули правой кнопкой мыши.
Выбор кодировки
Иногда загружаемая страница отображается, мягко говоря, не так, как нужно, например, как показано на рис. 9.10.
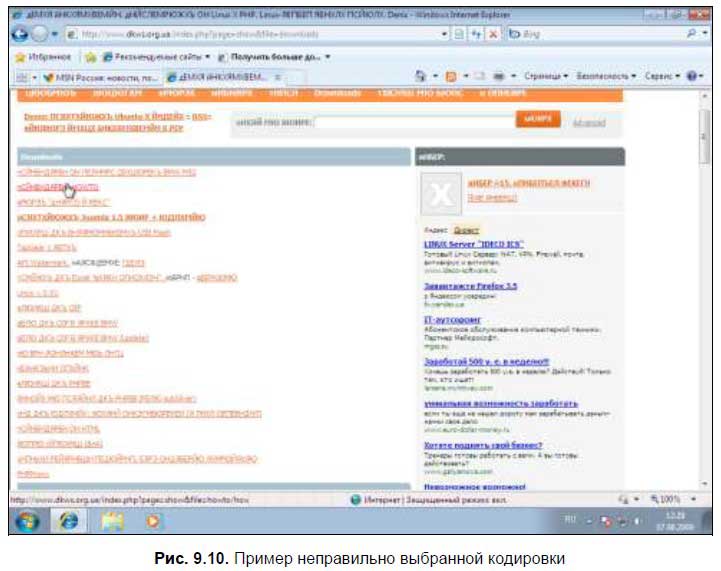
Причин этому несколько: или сервер неправильно перекодировал страницу, или Web-мастер неправильно «прописал» кодировку страницы, или же кодировку страницы неправильно определил сам браузер. Для выбора кодировки используется команда меню Страница | Кодировка (рис. 9.11).
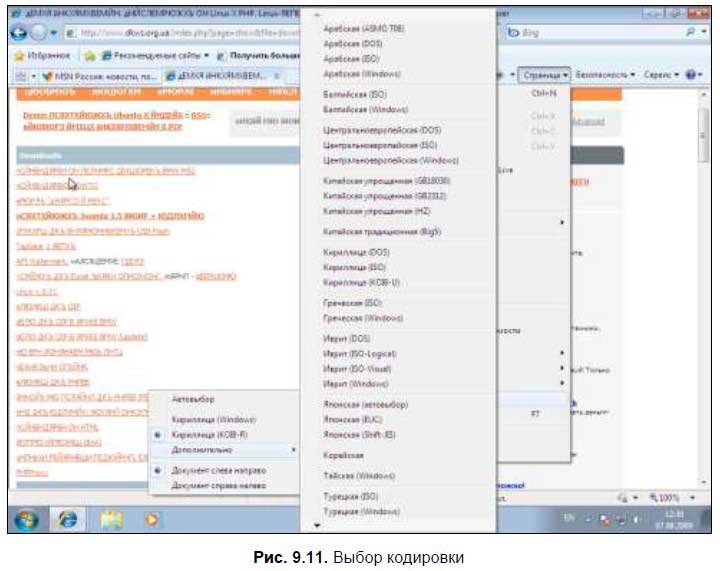
Если Автовыбор не помогает, можете попробовать следующие варианты:
? Кириллица (Windows);
? Кириллица (KOI8-R);
? Юникод (UTF-8).
Скорее всего, страница будет отображена правильно, если вы выберете один из этих трех вариантов.
Масштаб страницы
Web-мастер пожертвовал читабельностью страницы ради дизайна и сделал текст страницы настолько мелким, что для его чтения нужно порядочно напрягать глаза? Не нужно портить себе зрение. Просто установите другой масштаб страницы с помощью меню Страница | Масштаб.
Избранное и история посещенных страниц
В Избранное помещаются страницы, которые вас заинтересовали. Понятно, что Интернет невероятно огромен, поэтому вполне нормально, что вам понравится много разных страниц, и вы не сможете запомнить все адреса. Вот для этого и нужно добавить страницу в Избранное. И в самом деле: не записывать же адреса в блокнот?
Для добавления страницы в Избранное нужно нажать комбинацию клавиш <Ctrl>+<D> (естественно, перед этим нужно открыть необходимую вам страницу). Данная комбинация работает в большинстве современных браузеров — IE 6–8, Opera. Также можете нажать вторую кнопку возле закладок Web-страниц. Откроется окно добавления страницы в Избранное (рис. 9.12). Нажмите кнопку Добавить или клавишу <Enter>. Можно, конечно, выбрать подпапку в папке Избранное, если вы предпочитаете сортировать ваши страницы, а не сваливать все в один список.
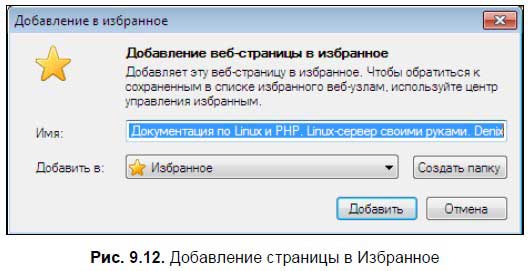
Для просмотра избранных страниц нажмите кнопку Избранное — рис. 9.13.
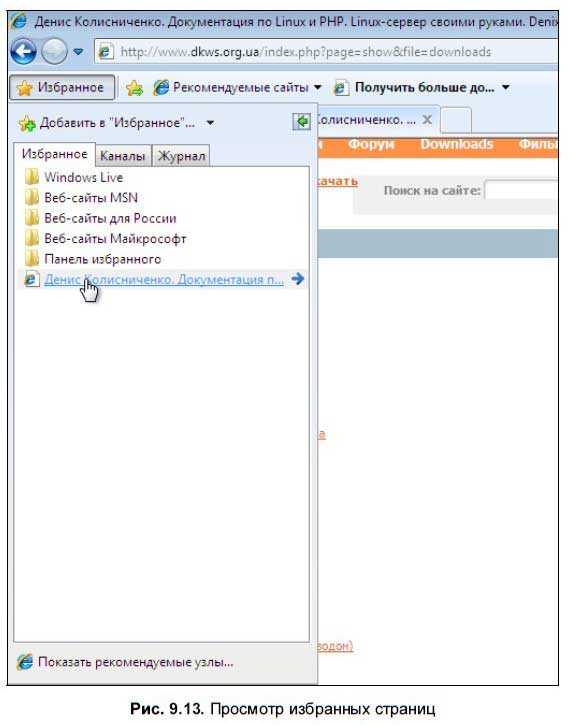
Сохранение страниц на диске
Вам понравилась страница, но нет времени ее сейчас прочитать? Ее можно сохранить на диске и прочитать в любое удобное время, даже не подключаясь к Интернету (а зачем заново загружать страницу и тратить на это деньги — ведь вы ее уже загрузили!). Для сохранения страницы нужно выбрать команду меню Страница | Сохранить как.
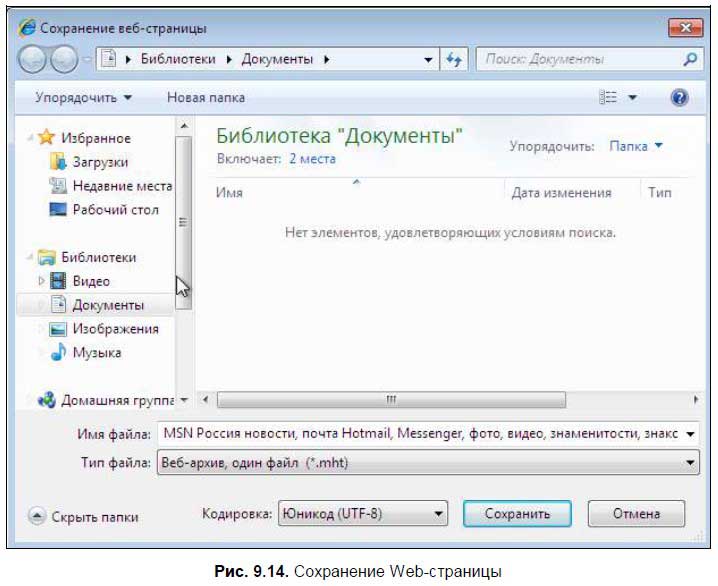
Откроется окно (рис. 9.14), в котором можно будет выбрать каталог для сохранения страницы, а также указать тип файла сохраняемой страницы:
? Веб-архив, один файл — вся страница (со всеми картинками и другими встроенными объектами) помещается в один файл с расширением mht. Очень удобно, если вы потом захотите передать страницу своему товарищу по электронной почте;
? Веб-страница, полностью — страница сохраняется на диске как HTML-файл, а в отдельном каталоге (который будет создан браузером) будут сохранены картинки и другие файлы, которые относятся к Web-странице. Более удобным вариантом является веб-архив. Но если вы хотите просмотреть страничку другим браузером, который не поддерживает вебархивы (или из других соображений), то тогда можно выбрать этот вариант;
? Веб-страница, только HTML — будет сохранен только HTML-файл, картинки и другие относящиеся к странице файлы сохранены не будут. Удобно, когда вас интересует только текст страницы, а не ее оформление;
? Текстовый файл — не рекомендую использовать. Если вам нужен только текст страницы, то используйте предыдущий вариант, поскольку данный формат не поддерживает разметки страницы и читать Web-страницу, сохраненную как текст, будет неудобно.
Также обратите внимание на сохраняемую кодировку. Если страницу нужно будет потом передать для просмотра на компьютер со старыми версиями Windows (Windows 9x, ME), то лучше не выбирать Юникод (UTF-8), а выбрать Кириллица (Windows).
Полноэкранный режим просмотра Web-страниц
Иногда страницу лучше просматривать в полноэкранном режиме, например, когда вы играете в онлайн-игры (для большего эффекта присутствия). Для перехода в полноэкранный режим (и для возврата из него в обычный режим) используется клавиша <F11>.
Параметры браузера
Для вызова окна параметров браузера используется команда меню Сервис | Свойства обозревателя. Откроется окно Свойства обозревателя (рис. 9.15). На вкладке Общие можно установить домашнюю страничку (или несколько домашних страничек), параметры временных файлов Интернета, параметры журнала и другие параметры браузера.
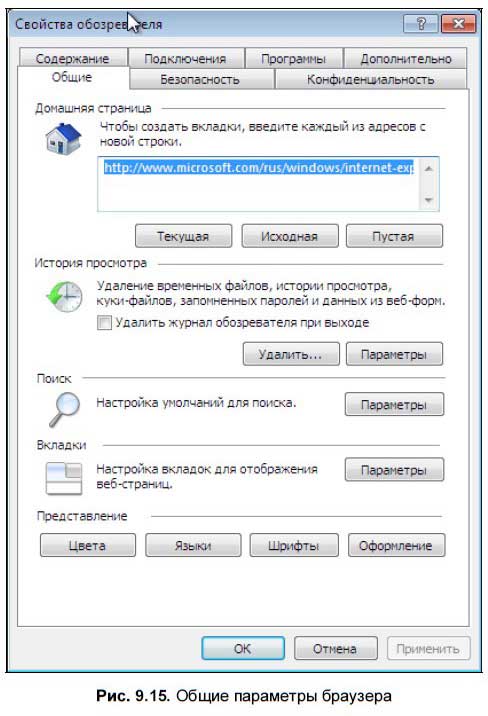
Что касается домашней странички, то я вообще рекомендую от нее отказаться, нажать кнопку Пустая. В этом случае браузер будет запускаться намного быстрее. Да и не всегда нужно помещать домашнюю страничку. Например, если вы запускаете еще окно браузера, то опять будет загружена домашняя страничка, которую вы уже сегодня видели. А вашу любимую страничку, которую вы планировали указать в качестве домашней, можно поместить в Избранное.
Когда вы загружаете страничку, ее копия (вместе со всеми картинками) помещается на ваш жесткий диск. При последующем обращении к страничке браузер проверяет, изменилась ли она. Если нет, тогда загружается локальная копия страницы. С одной стороны, это удобно, а с другой — нет:
? данная функция позволяет экономить трафик — если страница не изменилась, то будет загружена локальная копия;
? браузер не всегда правильно определяет изменение страницы, иногда приходится очищать временные файлы Интернета, чтобы увидеть измененный вариант страницы. Если вы точно знаете, что страница изменилась, а нажатие кнопки Обновить эффекта не дает, тогда попробуйте нажать клавишу <Shift>, а затем, не отпуская ее, нажать кнопку Обновить на панели управления браузера. Если и это не поможет, тогда на вкладке Общие в окне Свойства обозревателя нажмите кнопку Удалить.
Установить размер временных файлов Интернета можно, нажав кнопку Параметры, которая находится рядом с кнопкой Удалить (рис. 9.16). Рекомендуемый размер временных файлов — от 50 до 250 Мбайт.
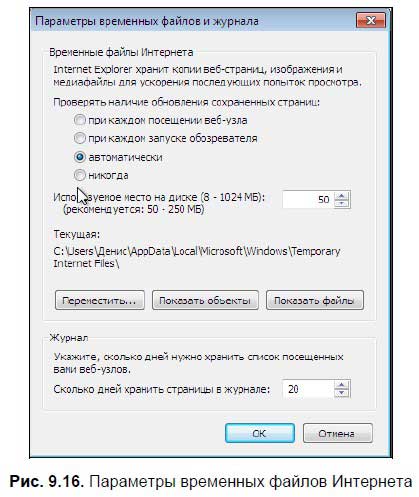
Cookies — это специальные переменные, которые устанавливаются сайтом во временном хранилище вашего браузера. В cookies сайт обычно запоминает небольшие объемы информации, например, дату вашего последнего визита, ваше имя и т. д. Рекомендуется очищать cookies, если вы работаете на общественном компьютере, например, в интернет-кафе. Ведь нерадивые программисты, разрабатывающие сайт, могут в cookies хранить ваши персональные данные, например, ваш почтовый адрес при заказе товара в интернет-магазине. Чтобы этими данными никто не воспользовался, по окончании сеанса работы рекомендуется нажать кнопку Удалить.
В некоторых случаях полезно отключить отображение картинок:
? у вас дорогой трафик (например, в случае GPRS-соединения), и вы хотите немного сэкономить;
? вы платите за трафик, и у вас на счету остался «последний мегабайт»;
? у вас медленное соединение, и нужно, чтобы страницы загружались быстрее.
Отключить загрузку картинок можно на вкладке Дополнительно (рис. 9.17): нужно выключить флажок Показывать изображения. На этой же вкладке в браузере IE 8 есть очень полезная кнопка — Сброс. Нажимать ее нужно только в том случае, если вы установили неправильные параметры браузера, и теперь он неверно отображает страницы.
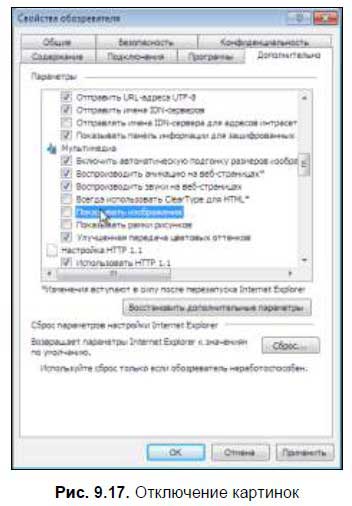
Больше книг — больше знаний!
Заберите 20% скидку на все книги Литрес с нашим промокодом
ПОЛУЧИТЬ СКИДКУДанный текст является ознакомительным фрагментом.