Упорядочивание окон
Упорядочивание окон
Windows позволяет упорядочить на экране открытые окна. Для этого предназначены команды контекстного меню Панели задач. Нужно установить указатель мыши на свободный участок Панели задач, щелкнуть правой кнопкой и в появившемся контекстном меню выполнить нужную команду.
• Окна каскадом. Окна располагаются каскадом – заголовки всех окон видны. Достаточно щелкнуть кнопкой мыши на заголовке нужного, чтобы сделать его активным (рис. 3.9).
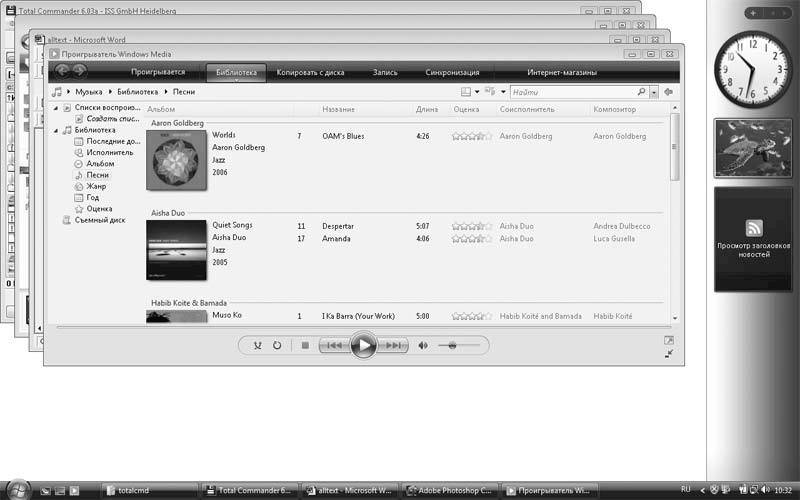
Рис. 3.9. Окна расположены каскадом
• Отображать окна стопкой. Открытые окна размещаются горизонтально и не перекрывают друг друга. Размер окон при этом меняется (рис. 3.10).
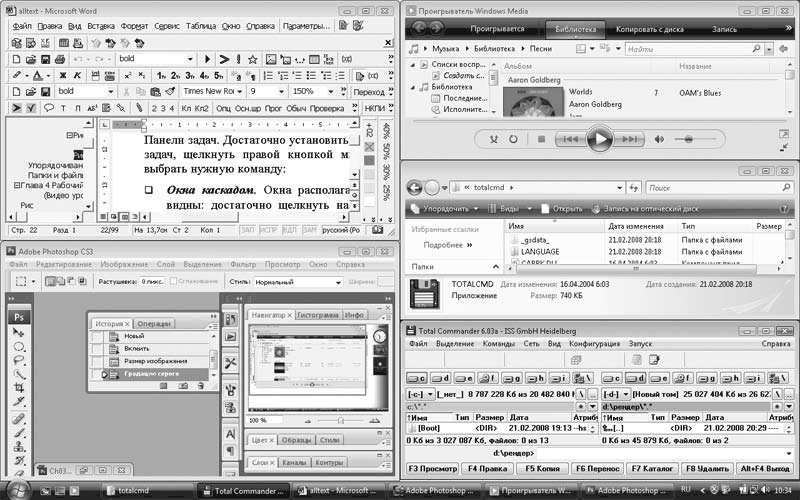
Рис. 3.10. Окна размещены стопкой
• Отображать окна рядом. Окна располагаются вертикально, не заслоняя друг друга. Между окнами можно также переключаться с помощью функции Windows Flip. Для ее вызова предназначена комбинация клавиш Alt+Tab. При нажатии этого сочетания появляется окно со значками всех открытых окон (рис. 3.11). Если, не отпуская клавишу Alt, последовательно нажимать Tab, фокус будет передаваться к следующему значку. Когда фокус ввода перейдет к значку нужного окна, отпустите нажатые клавиши. Окно станет активным и разместится поверх остальных.

Рис. 3.11. Меню запущенных окон
Можно воспользоваться еще одним способом просмотра окон – Windows Flip 3D. Это новая функция, которая появилась в Windows Vista. Переключаться между открытыми окнами можно с помощью сочетания клавиш Win+Tab. Окна размещаются в трехмерном пространстве и изменяют взаимное расположение при вращении колесика мыши. Чтобы сделать окно активным, нужно, удерживая нажатым сочетание клавиш Win+Tab, вращать колесико мыши, пока нужное окно не расположится поверх остальных. При выборе изображения Рабочего стола все открытые окна будут свернуты в Панель задач. Функция Flip 3D работает только в среде интерфейса Aero.
Быстро свернуть все открытые окна в Панель задач можно с помощью кнопки Свернуть все окна на панели быстрого запуска, которая находится справа от кнопки Пуск.
На примере окна Компьютер рассмотрим способы изменения вида окна и его содержимого.
В области просмотра находится вид отображения, который предоставляет Windows Vista по умолчанию: локальные диски, сгруппированные отдельно от устройств со сменными носителями. Справа от заголовков Жесткие диски и Устройства со съемными дисками находится кнопка с изображением стрелки вверх. При щелчке на ней соответствующая группа будет свернута (останется только ее заголовок), а стрелка повернется вниз. Повторный щелчок на ней развернет группу.
В области просмотра можно применять различные виды отображения. Нажмите кнопку Виды на панели команд окна Компьютер. При каждом нажатии данной кнопки способ отображения будет изменяться. Можно также нажать правую часть данной кнопки (со стрелкой) и в появившемся меню выбрать нужный вид отображения.
По умолчанию в папке Компьютер применен вид Плитка. Можете поэкспериментировать, выбирая виды Крупные значки, Огромные значки, Мелкие значки и т. д. При выборе вида Таблица объекты будут представлены в табличном виде. В отображаемой таблице указывается некоторая информация, например полный и свободный объем каждого диска. Вид отображения зависит от содержимого окна. Например, для папки, содержащей множество файлов, удобно перейти к виду Мелкие значки – это позволит разместить в окне больше файлов и найти нужный без помощи полос прокрутки.
Открывать и просматривать папки в окне Проводника можно разными способами. Как вы уже знаете, любую папку можно открыть, дважды щелкнув на ней кнопкой мыши. В адресной строке указывается путь к открытой папке. Вернуться и просмотреть содержимое предыдущей папки можно также несколькими способами: выбрать предпоследний пункт в адресной строке, нажать кнопку Назад или клавишу Backspace.
Содержимое локальных дисков можно просматривать другим способом. На панели Папки все папки отображаются в виде древовидной иерархии. Папка верхнего уровня – это Рабочий стол. Остальные папки вложены в нее.
Рядом с названиями папок расположены треугольники. Чтобы свернуть или развернуть ветвь папок, нужно щелкнуть на нем кнопкой мыши. Треугольник будет поворачиваться, указывая статус папки (открыта или закрыта). Если вы работали с предыдущими версиями Windows, такая организация папок вам известна (вместо треугольников в древовидной структуре папок раньше использовался знак «плюс»). Таким образом, найти и открыть нужную папку можно с помощью адресной строки или дерева папок. Выбор способа зависит от задачи.
Рассмотрим панель команд, которая расположена в верхней части окна Проводника. Содержимое панели команд меняется в зависимости от содержимого открытой папки. Если открыта папка с графическими файлами, на панели команд появляются кнопки Показ слайдов и Запись на оптический диск. При выборе папки с музыкой отображается кнопка Воспроизвести. При выделении текстового документа появятся кнопки для печати файла, его отправки по электронной почте или запуска ассоциированного текстового редактора.
Программу для открытия файла можно выбрать самостоятельно. Например, если вы хотите работать с текстом не в программе WordPad, а в Micro soft Word, выберите в меню кнопки Открыть пункт Выбрать программу и найдите исполняемый файл winword.exe (можно воспользоваться функцией быстрого поиска). Выделенный текстовый документ откроется в выбранной программе.
Кнопка Записать на оптический диск практически всегда присутствует на панели команд. При нажатии этой кнопки операционная система попросит вставить диск, после чего выделенные файлы можно записать на CD или DVD.
Рассмотрим, что еще можно сделать в окне Проводника. Для этого щелкните правой кнопкой мыши на пустом участке в Проводнике – появится контекстное меню. С пунктом Вид вы уже ознакомились. Следующий пункт – это Сортировка, содержащий вложенный список методов сортировки объектов в окне Проводника. Объекты можно отсортировать по имени файлов и папок, дате изменения, размеру и т. д. Сортировка позволяет быстро сгруппировать файлы по определенному признаку и найти нужные. Например, чтобы найти файлы, с которыми вы работали вчера, выберите способ Дата изменения – все файлы в поле просмотра будут упорядочены по данному признаку, то есть расположатся в хронологическом порядке. Чтобы найти самые большие файлы в папке, используйте метод сортировки Размер – файлы расположатся в порядке возрастания занимаемого на диске объема; если к этому способу сортировки добавить метод По убыванию, файлы расположатся в обратном порядке – от самого большого до самого маленького.
Сортировать файлы в папке Проводника можно также с помощью кнопок Имя, Размер, Тип и т. д. в верхней части области просмотра. Например, нажав кнопку Имя, вы отсортируете файлы по названию в алфавитном порядке – от А до Я. Повторное нажатие этой кнопки изменит порядок сортировки на обратный – от Я до А.
С помощью пункта меню Группировка можно группировать объекты в области просмотра Проводника по общим признакам. Например, если выполнить команду группировки Тип, объекты сгруппируются по типу – папки, текстовые документы, архивы и т. д.
Рассмотрим команду Свойства. При ее выполнении появляется диалоговое окно, в котором указаны общие свойства открытой папки – ее размер, размещение, количество содержащихся в ней файлов и т. д. Папки могут иметь два атрибута – Только чтение (данный флажок установлен; если его снять, щелкнув на нем кнопкой мыши, этот атрибут будет отменен) и Скрытый (при его выборе папка не будет отображаться в окне Проводника). Забегая вперед, можно отметить, что Проводник возможно настроить на отображение скрытых папок и файлов. В данный момент изменения не нужны, поэтому, если диалоговое окно свойств папок открыто, закройте его, нажав кнопку Отмена.
При выборе в меню пункта Настройка вида папки появляется диалоговое окно, где можно настроить вид папки.
В правой верхней части этого окна находится одна кнопка – Закрыть (вы уже знаете, что большинство окон имеет три кнопки, но некоторые диалоговые окна нельзя свернуть или развернуть, поэтому соответствующих кнопок нет).
В нижней части окна расположены кнопки, с помощью которых можно отменить или подтвердить сделанные изменения. В данном окне присутствуют вкладки. В зависимости от выбранной вкладки содержимое окна меняется. Вкладки – это еще один типичный элемент интерфейса. Они позволяют сэкономить экранное пространство – в одном окне, по сути, собрано несколько окон. Бывают окна с десятками вкладок.
Рассмотрим вкладку Настройка. Если она неактивна, нужно щелкнуть кнопкой мыши на ярлыке с надписью Настройка.
На данной вкладке можно выбрать подходящий тип папки, который будет использоваться в дальнейшем как шаблон. В раскрывающемся списке в области Выбор подходящего типа папки содержатся шаблоны папок. Это папки – Все элементы, Документы, Изображения и видео, Подробности о записи и Значки музыки.
Например, выберите тип Изображения и видео и нажмите кнопку Применить. Способ отображения в области просмотра изменится. Если установить флажок Применять этот же шаблон ко всем папкам, то все папки, которые будут находиться в данной, также будут подчиняться установленным настройкам. Попробуйте самостоятельно применить другие типы и посмотрите, как это отражается на внешнем виде папок в окне просмотра.
Для любой папки можно изменить значок. Для этого нужно нажать кнопку Сменить значок и в появившемся диалоговом окне выбрать подходящий значок. Вернуть первоначальный вид папки можно с помощью кнопки Восстановить умолчание.
Закрыв диалоговое окно с помощью кнопки Отмена, то есть без сохранения изменений, вернемся в окно Проводника. Рассмотрим меню кнопки Упорядочить на панели инструментов окна.
• Новая папка. Данная команда создает новую папку в окне открытой папки.
• Команды Вырезать, Копировать, Вставить предназначены для перемещения, копирования выделенного объекта (файла или папки) в буфер обмена и вставки содержимого буфера в окно открытой папки.
• Раскладка содержит вложенное меню с четырьмя командами. С их помощью можно включить или отключить отображение в окне Проводника – панелей подробностей, просмотра и навигации. С помощью команды Строка меню можно включить или отключить отображение классического меню в верхней части окна. По умолчанию строка меню не отображается.
При выборе пункта Свойства папок и поиска в меню кнопки Упорядочить открывается диалоговое окно Свойства папки с тремя вкладками. По умолчанию открыта вкладка Общие.
На вкладке Общие можно выбрать следующие настройки. Первая группа – Задачи. В ней есть два вида задач: Отображать образцы и фильтры или Использовать обычные папки Windows. Слева от данного переключателя на образце можно видеть, как изменится отображение папки.
Следующая группа – Обзор папок. В ней можно выбрать режим Открывать папки в одном и том же окне или Открывать каждую папку в отдельном окне. Здесь же указывается метод открытия папки. По умолчанию она открывается двойным щелчком кнопки мыши, а выделяется – одинарным. Если установить переключатель в положение Открывать одним щелчком, выделять указателем, то при наведении указателя мыши на папку или файл они будут выделяться, а при одном щелчке – открываться и запускаться. Кнопка Восстановить значения по умолчанию возвращает к первоначальным настройкам Windows Vista.
Перейдем на вкладку Вид. На ней можно изменить вид представления папок, то есть определить настройки для данной папки и применить их ко всем папкам, которые будут открываться в дальнейшем.
Здесь также можно задать дополнительные параметры, устанавливая нужные флажки в списке. Например, можно включить отображение в Проводнике скрытых файлов. После изменения настроек нужно нажать кнопку Применить и закрыть диалоговое окно. Можно включить режим принудительного отображения значков файлов вместо эскизов. Это позволит улучшить быстродействие системы на маломощных компьютерах. Интересна функция Использовать флажки для выбора элементов. Если установить данный флажок, то рядом с каждым файлом или папкой в Проводнике появляются флажки. Устанавливая флажки рядом с этими папками, вы выделяете сразу группу элементов. Другой способ выделить несколько объектов – щелкнуть на них кнопкой мыши, удерживая нажатой клавишу Ctrl.
На вкладке Поиск настраиваются параметры поиска в папке. Поиск может производиться в индексированных или неиндексированных областях. В последнем случае поиск будет более продуктивным, но медленным. Здесь также настраиваются методы и параметры поиска в неиндексированных местах, например в архивных файлах или системных папках.
Больше книг — больше знаний!
Заберите 30% скидку новым пользователям на все книги Литрес с нашим промокодом
ПОЛУЧИТЬ СКИДКУДанный текст является ознакомительным фрагментом.