Практическая работа 60. Настройка родительского контроля
Практическая работа 60. Настройка родительского контроля
Задание. Настроить ограничения при использовании компьютера детьми и проверить их работу.
ВНИМАНИЕ
Это задание можно выполнить только в версиях Windows Vista Home Basic, Home Premium и Ultimate и только при использовании учетной записи с правами администратора.
Последовательность выполнения
1. Убедитесь, что ваша и другие учетные записи с правами администратора защищены надежными паролями.
2. Создайте для детей одну или несколько учетных записей с правами обычного пользователя (см. урок 8.1).
3. Выполните команду Пуск ? Панель управления ? Учетные записи пользователей и семейная безопасность ? Родительский контроль и подтвердите действия в окне UAC. В появившемся окне щелкните кнопкой мыши на значке учетной записи, для которой нужно установить родительский контроль.
4. В окне настройки параметров родительского контроля (рис. 8.13) установите переключатель Родительский контроль в положение Включить, использовать текущие параметры, а переключатель Отчет об активности – в положение Включить, собирать данные об использовании компьютера.
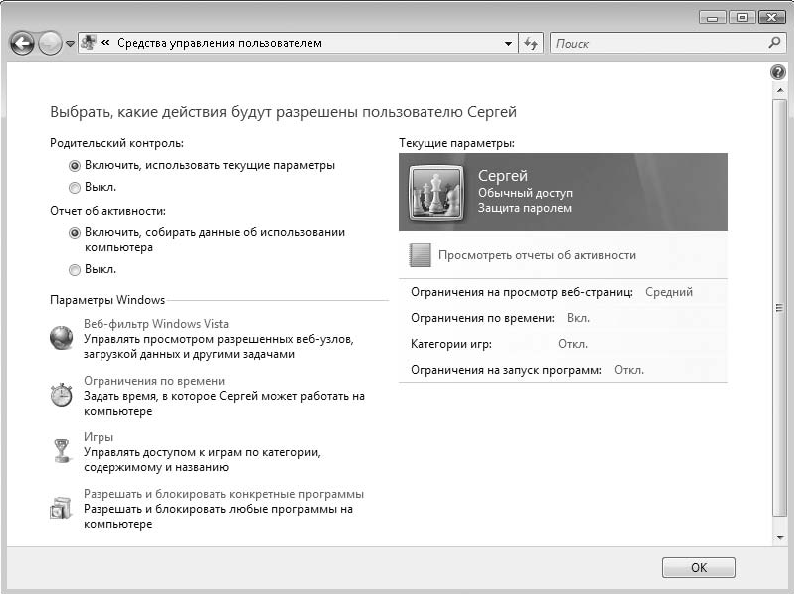
Рис. 8.13. Окно настройки родительского контроля
5. Для установки ограничений при работе в Интернете перейдите по ссылке Веб-фильтр Windows Vista и установите желаемые ограничения с помощью имеющихся элементов управления (рис. 8.14).
6. При необходимости установите временное ограничение, перейдя по ссылке Ограниченияпо времени (см. рис. 8.13). В появившемся окне с помощью кнопки мыши выделите ячейки, соответствующие времени, когда пользователю работать запрещено (рис. 8.15), и нажмите кнопку OK.
7. Разрешать или запрещать запуск игр можно, перейдя по ссылке Игры. В появившемся окне выбирается допустимая категория игр и запрещается запуск других.
8. Можно разрешить или запретить запуск любых программ, перейдя по ссылке Разрешатьи блокировать конкретные программы. После установки переключателя в положение Пользователь может работать только с разрешенными мной программами можно установить флажки для приложений, которые нужно разрешить (рис. 8.16). Если разрешенная программа отсутствует в списке, нажмите кнопку Обзори добавьте ее в список.
9. После установки параметров закройте все окна с помощью кнопок OK и протестируйте работу родительского контроля. Для этого войдите в систему с учетной записью ребенка и попробуйте выполнить запрещенные действия.
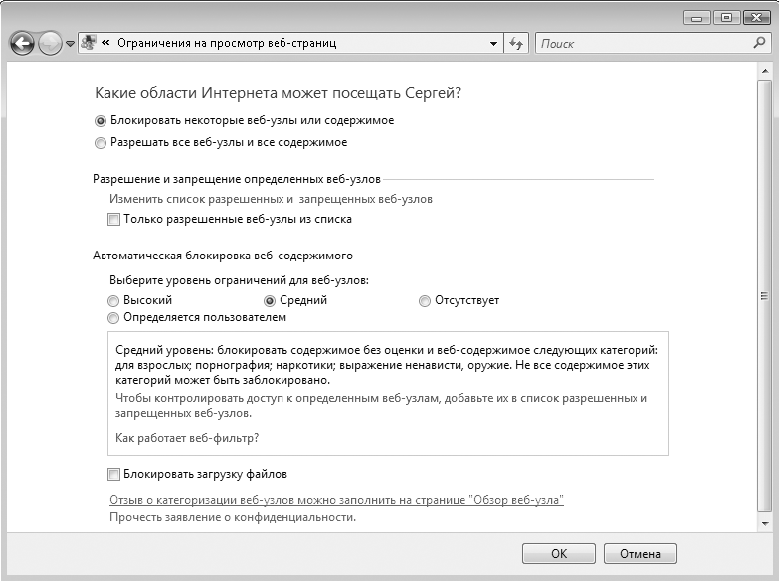
Рис. 8.14. Настройка ограничений просмотра веб-страниц
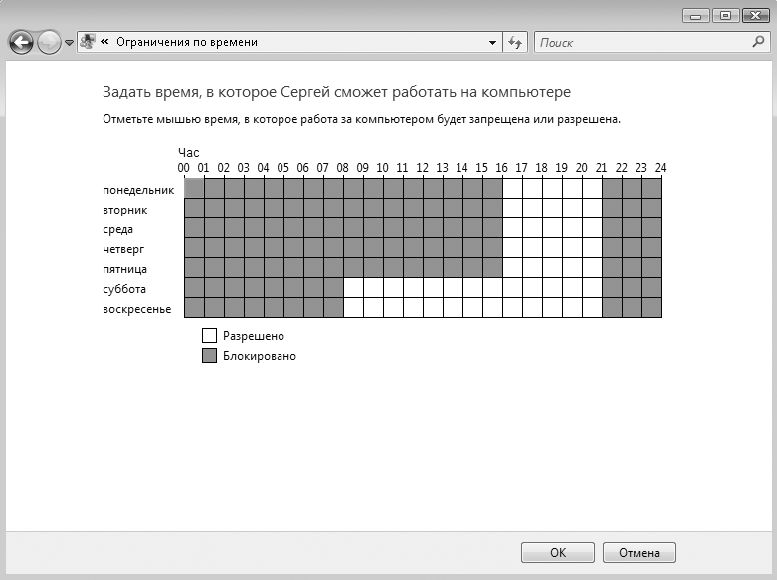
Рис. 8.15. Настройка временного ограничения
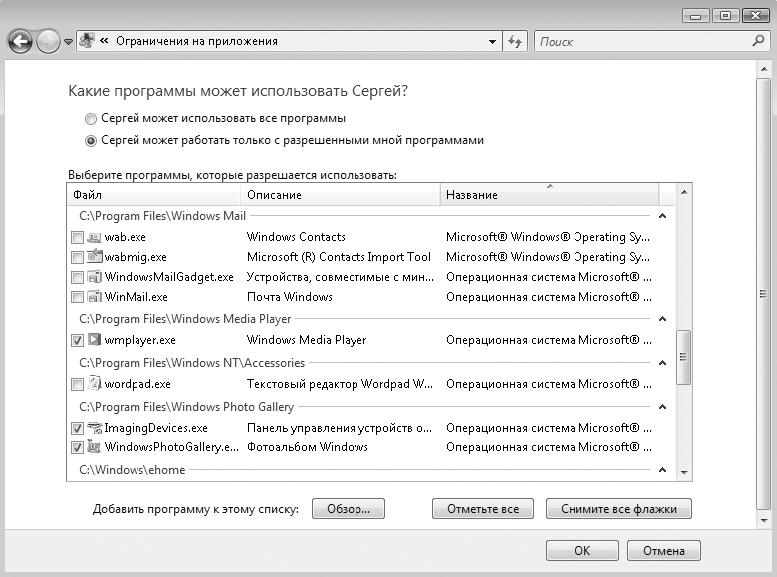
Рис. 8.16. Выбор программ, разрешенных для запуска
10. Снова войдите в систему с использованием своей учетной записи, откройте окно настройки родительского контроля (см. рис. 8.13) и щелкните кнопкой мыши на ссылке Просмотреть отчеты об активности. По результатам отчета (рис. 8.17) можно изменить параметры родительского контроля.
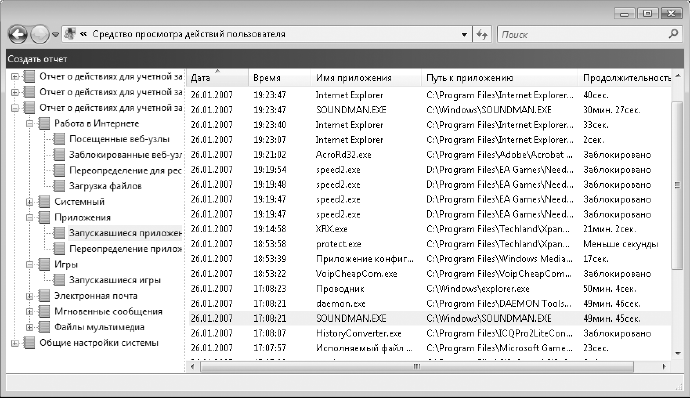
Рис. 8.17. Просмотр отчета родительского контроля
Больше книг — больше знаний!
Заберите 30% скидку новым пользователям на все книги Литрес с нашим промокодом
ПОЛУЧИТЬ СКИДКУДанный текст является ознакомительным фрагментом.