Защитник Windows
Защитник Windows
За последние годы значительно увеличилось количество программ, доступных для скачивания из Интернета. Среди них встречаются те, в которых встроены скрытые возможности для кражи паролей, рассылки спама с вашего компьютера и выполнения других несанкционированных действий. Для борьбы с вредоносными приложениями в Windows Vista имеется встроенная антишпионская программа Защитник Windows (Windows Defender). По умолчанию она запускается автоматически и работает в фоновом режиме. Для выполнения принудительной проверки системы или изменения параметров защиты запустите Защитник Windows с помощью команды Пуск ? Все программы ? Защитник Windows (рис. 8.11).
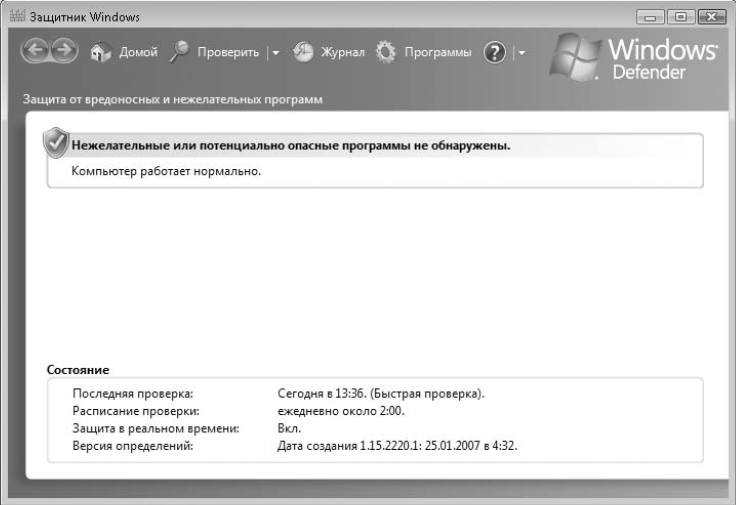
Рис. 8.11. Защитник Windows
По умолчанию Защитник Windows будет выполнять автоматическую ежедневную проверку системы в два часа ночи. Для запуска проверки вручную щелкните кнопкой мыши на стрелке рядом с кнопкой Проверить. В появившемся меню можно выбрать один из трех вариантов проверки.
? Быстрая проверка. Выполняется анализ наиболее важных системных объектов и поиск вредоносных программ в характерных местах.
? Полная проверка. Проверяется весь жесткий диск, включая файлы в архивах. Для дисков с большим количеством файлов эта процедура может занять длительное время.
? Выборочная проверка. Позволяет выбрать папки для проверки самостоятельно.
Если в результате проверки найдены опасные объекты, программа отобразит отчет, в котором для каждого объекта можно выбрать одно из следующих действий.
? Удалить. Опасная программа будет удалена с компьютера.
? Карантин. Опасное приложение будет помещено в специальную папку и заблокировано для дальнейшего использования.
? Всегда разрешать. Объект будет помещен в список разрешенных, и Защитник Windows больше не будет выводить предупреждение.
? Игнорировать. Защитник Windows не будет выполнять никаких действий, но при следующем просмотре предупреждение появится снова.
С помощью Защитника Windows можно также наблюдать за работой приложений и выявлять потенциально опасные. Для этого на панели инструментов нужно нажать кнопку Программы и перейти по ссылке Проводник программного обеспечения (рис. 8.12).
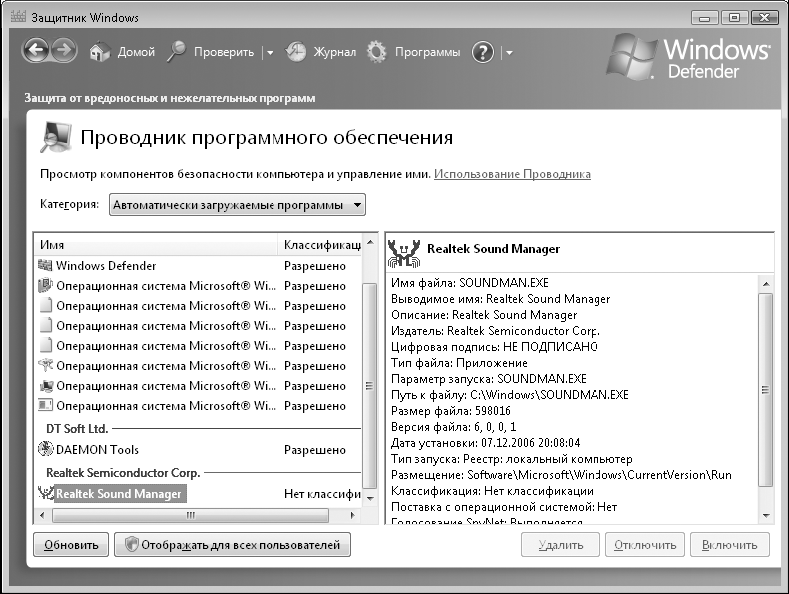
Рис. 8.12. Проводник программного обеспечения
В левой части окна находится список программ, которые запускаются на компьютере автоматически, а в правой части выведена подробная информация о выбранном из списка приложении (можно узнать имя и местонахождение исполняемого файла, откуда была запущена программа, и другие сведения).
Для удаления приложения из автозагрузки выберите его и нажмите кнопку Удалить, а кнопка Отключить позволит временно заблокировать автозапуск программы. Если для выбранной программы эти кнопки недоступны, нажмите кнопку Отображать для всех пользователей и подтвердите действия в окне UAC.
ВНИМАНИЕ
С помощью приложений, работающих в фоновом режиме, иногда обеспечиваются дополнительные возможности для устройств компьютера. Отключив такие приложения, вы не сможете использовать некоторые функции устройств.
Больше книг — больше знаний!
Заберите 20% скидку на все книги Литрес с нашим промокодом
ПОЛУЧИТЬ СКИДКУДанный текст является ознакомительным фрагментом.