Ошибки в формулах
Ошибки в формулах
При создании формул могут допускаться ошибки, в результате которых формула не даст результатов или полученные результаты будут неверными. Не стоит расстраиваться: ошибки совершают все, а квалификация пользователя в значительной мере определяется умением их исправлять.
Если вы сделаете синтаксическую ошибку в формуле, например поставите лишние скобки, пропустите обязательный аргумент или знак препинания, то при попытке завершения ввода формулы появится предупреждение, подобное показанному на рис. 6.38. В этом случае следует проанализировать текст формулы и исправить ошибку или ввести формулу заново. Если Excel сможет точно определить место ошибки, то вместо предупреждения появится предложение исправить ошибку автоматически. Лучше не вводить функции вручную, а пользоваться Мастером функций – это значительно снизит вероятность возникновения ошибок.

Рис. 6.38. Сообщение об ошибке в формуле
Если при вычислении формулы Excel встретится с неразрешимой проблемой, то вместо результата в ячейке появится сообщение об ошибке. Стандартные сообщения об ошибках и пути их исправления приведены в табл. 6.5. Для получения подробной справки об ошибке выделите ячейку с ошибкой, щелкните на кнопке с восклицательным знаком, которая появится рядом с ячейкой, и выполните команду Справка по этой ошибке.
Таблица 6.5. Сообщения об ошибках
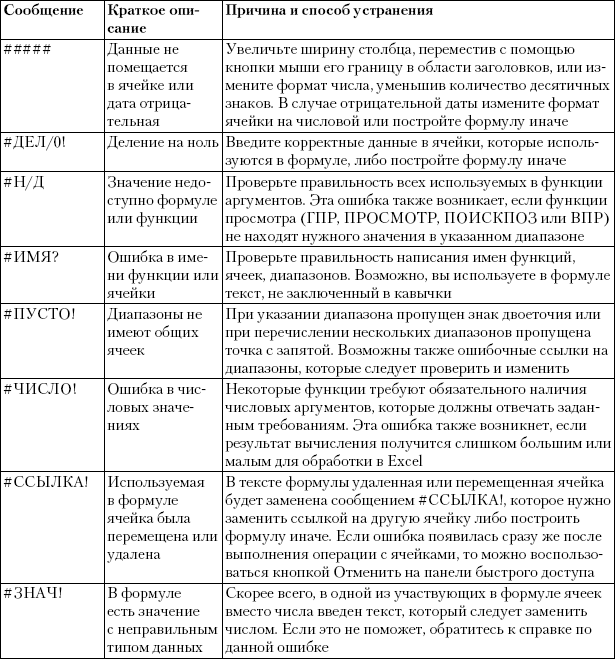
Если после ввода формул никаких сообщений об ошибках не появляется, это еще не значит, что получен правильный результат. Вы можете ошибиться в ссылке на ячейку или указать неверное арифметическое действие. Поиск подобных ошибок – сложная задача. Для проверки правильности вычислений введите контрольные исходные данные и проверьте полученный результат. Желательно выполнить проверку при нескольких значениях исходных данных.
Для проверки правильности формулы сделайте активной нужную ячейку и щелкните кнопкой мыши в строке формул. После этого все использующиеся в формуле ячейки и диапазоны будут выделены цветными рамками, и вы сможете визуально оценить правильность их использования, а также проанализировать текст формулы.
Визуального анализа текста формулы обычно достаточно для поиска большинства ошибок, а в особо запутанных случаях можно воспользоваться кнопками в группе Зависимостиформул на вкладке Формулы. Нажимая последовательно кнопку Влияющие ячейки, вы можете увидеть все ячейки, принимающие участие в вычислении значения в активной ячейке. Нажимая кнопку Зависимые ячейки, можно увидеть все ячейки, которые используют значение активной ячейки. С помощью кнопки Вычислитьформулу можно запустить процесс пошагового вычисления формулы с наблюдением промежуточных результатов.
Больше книг — больше знаний!
Заберите 30% скидку новым пользователям на все книги Литрес с нашим промокодом
ПОЛУЧИТЬ СКИДКУДанный текст является ознакомительным фрагментом.