Работа с окнами
Работа с окнами
В среде Windows пользователь постоянно работает с окнами, так как в них открываются программы, документы или другие объекты. Окна различных программ и документов имеют одинаковые элементы управления, что значительно упрощает работу с ними.
Рассмотрим для примера окно Компьютер (рис. 1.8). Чтобы его открыть, щелкните на кнопке Пуск и выберите в открывшемся меню пункт Компьютер.
В любом окне Windows можно выделить следующие стандартные элементы.
? Заголовок окна. Это верхняя строка, используя которую можно перемещать окно по экрану (см. подразд. «Работа мышью»). В заголовке может отображаться название окна. Однако для большинства системных окон оно по умолчанию отсутствует. О назначении окна можно узнать из адресной строки.
? Адресная строка. Содержит путь к текущей папке, которая отображается в окне. Адресная строка присутствует во многих системных окнах Windows Vista, но в окнах программ ее обычно нет.
? Строка поиска. Позволяет быстро найти нужную информацию в окне. Как и адресная строка, есть в системных окнах Windows Vista. В других окнах обычно отсутствует.
? Границы окна. Очерчивают область экрана, занимаемую окном. Перемещая границы окна, можно изменять его размеры.
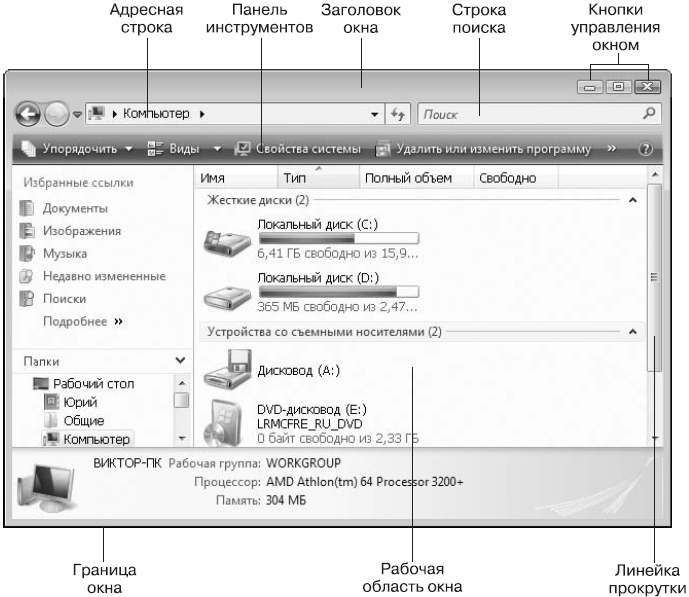
Рис. 1.8. Окно Компьютер
? Кнопки управления окном. Находятся в правом углу строки заголовка. Чаще всего в окне есть три кнопки. Подведите указатель мыши к любой из них и задержите на некоторое время – вы увидите подсказку с названием кнопки:

Свернуть. Окно будет свернуто в кнопку на Панели задач; чтобы вернуть предыдущее состояние окна, нужно нажать его кнопку на Панели задач;

Развернуть. Если окно занимает часть экрана, то нажатие этой кнопки развернет его на весь экран;

Свернуть в окно. Если окно развернуто на весь экран, то нажатие этой кнопки позволит вернуть первоначальные размеры окна;

Закрыть. Закрытие окна или прекращение работы программы.
? Панель инструментов. Содержит кнопки для вызова часто используемых команд. Чтобы узнать назначение конкретной кнопки панели инструментов, наведите на нее указатель мыши и задержите его до появления всплывающей подсказки с названием кнопки.
? Рабочая область окна. Здесь находится содержимое окна, например для окна Компьютер это значки имеющихся устройств. Различные окна могут содержать тексты, рисунки, таблицы и т. д.
? Линейка прокрутки. Позволяет просмотреть все содержимое окна, если его размеры не разрешают это сделать. Прокручивать содержимое можно, щелкая на кнопках прокрутки или перемещая ползунок. Аналогичный эффект достигается при вращении колесика мыши.
? Строка меню. Обычно находится под заголовком. Во многих системных окнах Windows Vista она является скрытой. Для отображения строки меню нужно нажать клавишу F10 или Alt. В меню содержатся команды для выполнения тех или иных действий над содержимым окна. Подробнее о работе с меню вы узнаете из урока 1.4.
Некоторые окна могут иметь упрощенный вид и не содержать всех указанных элементов. Для примера изучите окна Блокнота, Калькулятора и других стандартных программ. Чтобы запустить программу Блокнот, щелкните на кнопке Пуск, введите в строку поиска первые буквы названия программы и, когда нужный значок появится в верхней части меню, щелкните на нем кнопкой мыши (рис. 1.9).
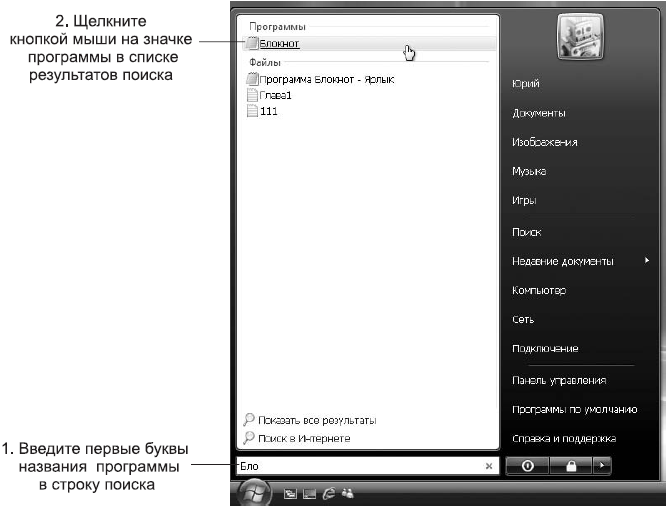
Рис. 1.9. Запуск программы Блокнот с помощью меню Пуск
Вы можете открыть одновременно несколько окон, но только одно из них будет активным. Для смены активного окна нажмите соответствующую кнопку на Панели задач. Для перехода к другому окну можно использовать, например, эффект Flip3D и т. д. (см. урок 2.3).
Больше книг — больше знаний!
Заберите 20% скидку на все книги Литрес с нашим промокодом
ПОЛУЧИТЬ СКИДКУДанный текст является ознакомительным фрагментом.