Настройка Outlook Express
Настройка Outlook Express
Программа электронной почты, без преувеличений, обеспечивает вашу связь со всем миром компьютеров и их владельцами. Видимо, поэтому настроек здесь несколько больше, чем в предыдущих программах, которые мы изучали. Но это не должно вас пугать. В рамках данной книги я описываю только самые необходимые операции из всего множества возможных, предполагая, что все они вам не понадобятся никогда.
Ну а то, что вы захотите использовать, вы узнаете сами на основе тех знаний и навыков, которые вы приобретете, прочитав эту книгу и воспользовавшись встроенной справкой программы. Для начальной работы можно вообще ничего не настраивать, используя уже существующие настройки, так называемые настройки по умолчанию. Я же опишу настройки, которые мне позволяют более качественно работать с почтой.
Итак, настройка программы Outlook Express.
Для этого служит окно Параметры, которое вызывается из меню Сервис ? Параметры (рис. 5.5).
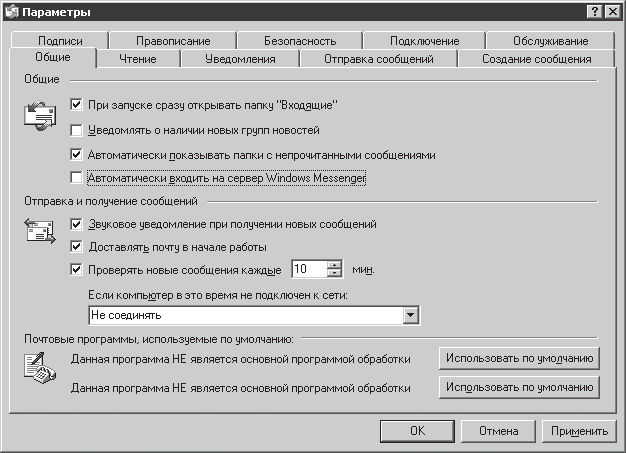
Рис. 5.5. Окно Параметры программы Outlook Express
Закладка Общие
При запуске сразу открывать папку Входящие – весьма полезная галочка, позволяющая сразу видеть все ваши входящие письма. Впрочем, переключение между папками в области Список папок осуществляется очень просто – щелчком мыши по нужной папке (это действие называется выделением папки).
В области Сообщений вы увидите все письма, которые находятся в выделенной папке.
Внимание!
Выделить папку, письмо, сообщение – щелкнуть мышью на папке, письме, сообщении.
Уведомлять о наличии новых групп новостей – в этом случае программа с помощью специального окошка будет сообщать вам о приходе новой информации с различных подписных сайтов.
По умолчанию сама программа Outlook Express уже имеет подписку некоторых серверов Microsoft. И всегда, когда вы будете пользоваться сервисами каких-либо ресурсов в Интернете, вам будет предлагаться подписка на новости и рассылки.
Это – одна из сторон бизнеса в Интернете.
Рекомендую очень выборочно подходить к таким подпискам. Опыт показывает, что подписаться на них действительно легко. Увы, трудно бывает потом отписаться, то есть отказаться от этих подписок. А идут они к вам за счет вашего трафика, а следовательно, за ваши денежки.
Лично я, при взаимодействии с ресурсами Интернета, всегда внимательно высматриваю текст «Подписаться на рассылку» и убираю галочку, уже стоящую напротив такого текста. Хотя и не уверен, что это всегда помогает.
Во фрейме Отправка и получение сообщений все кажется понятным.
Доставлять почту в начале работы означает проверку вашего почтового ящика при загрузке программы Outlook Express.
Проверять новые сообщения каждые… позволяет вам устанавливать временной период проверки вашего ящика. Тут надо кое-что уточнить. Соединение вашего компьютера с провайдером может происходить по телефонной линии или по выделенной.
Соединение по телефонной линии самое дешевое, но предполагает захват этой линии на все время работы с провайдером. В случае такого подключения функцию проверки своей почты разумнее осуществлять самостоятельно, не полагаясь на инициативу компьютера.
Закладка Чтение
Думаю, что параметры, принятые по умолчанию, вполне устроят большинство пользователей программы. Можно лишь обратить внимание на кнопку Шрифты. Она позволяет выбрать шрифт, которым отображаются все сообщения, что вы читаете. Если вы отметите здесь Читать все сообщения в текстовом формате, то кроме текста в письме вы ничего не увидите, а ведь вам могут прислать и какое-нибудь мультимедийное письмо с картинкой (рис. 5.6).
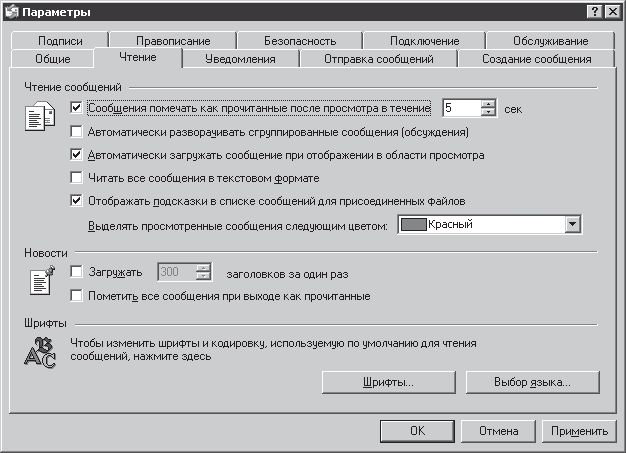
Рис. 5.6. Параметры Outlook Express. Закладка Чтение окна
Закладка Уведомления
На этой закладке определяется поведение программы в тех случаях, когда вы получаете письма с запросом уведомления о прочтении. Если вы сами хотите знать, дошло ли ваше письмо до адресата, то есть хотите получить уведомление о его прочтении, настроить эту функцию тоже можно здесь (рис. 5.7).
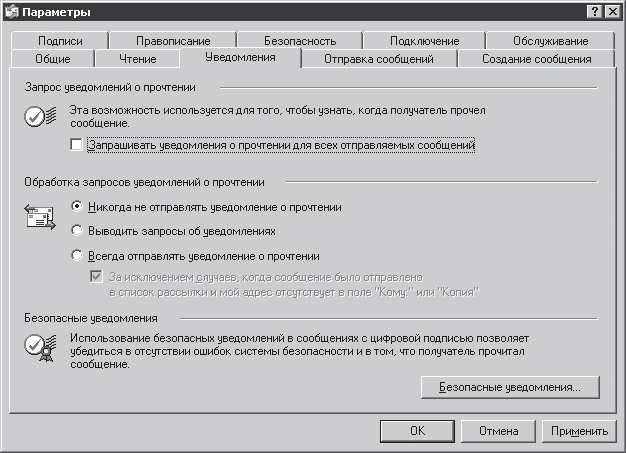
Рис. 5.7. Параметры Outlook Express. Закладка Уведомление окна
Если вы хотите получить уведомление о прочтении вашего письма, отметьте этот параметр. Но нужно иметь в виду, что уведомление вы получите только в том случае, если ваш абонент не запретил эту операцию (пункт Никогда не отправлять уведомление о прочтении). Если вы отметите операцию Выводить запросы об уведомлении, то Outlook Express будет спрашивать вашего разрешения на отправку такого уведомления и только после вашего разрешения отправлять его.
Закладка Отправка сообщений
Данная закладка позволяет определить действия программы во время отправки ваших сообщений (рис. 5.8).
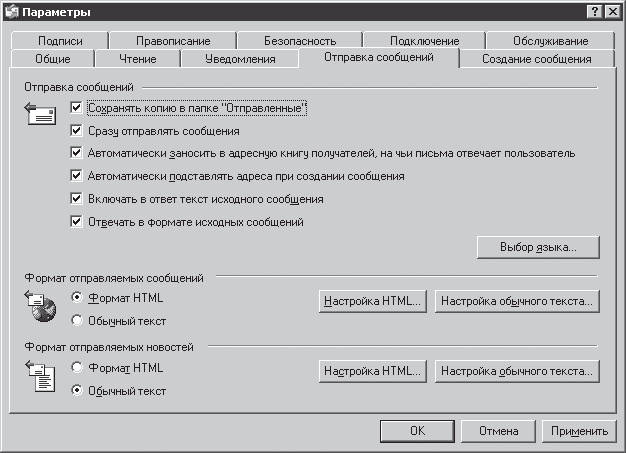
Рис. 5.8. Закладка Отправка сообщений окна Параметры
Во фрейме Отправка сообщений присутствуют такие параметры.
• Сохранять копию в папке Отправленные – сохраняет копии ваших отправленных писем. Таким образом, вы всегда сможете посмотреть, какие из ваших писем действительно ушли по назначению. Эту папку вам придется периодически чистить, то есть убирать копии отправленных писем в другие папки или удалять их.
• Сразу отправлять сообщения – когда этот пункт включен, сразу после написания письма Outlook Express пытается соединиться с провайдером и отправить сообщение. Эту опцию имеет смысл включать тогда, когда у вас есть постоянное соединение с провайдером. Если же вы соединяетесь с помощью телефонной линии, то эту опцию лучше отключить. В таком случае придется пользоваться специальным инструментом Доставить почту на панели инструментов. Использование этого инструмента позволит вам одновременно проверять свой ящик у провайдера и отправлять все подготовленные к отправке письма.
• Автоматически заносить в адресную книгу получателей, на чьи письма отвечает пользователь – после включения в вашу адресную книгу будут заноситься все адреса, на письма с которых вы отвечаете. Очень полезная функция. Про адресную книгу мы поговорим в разделе «Адресная книга».
• Включать в ответ текст исходного сообщения – этот флажок позволяет вставлять в ваш ответ текст исходного сообщения, который вы можете править. При интенсивной переписке так легче следить за ее содержанием. Формат исходного сообщения, которое включается в ваше письмо, вы можете выбрать самостоятельно во фрейме Формат отправляемых сообщений командой Настройка обычного текста ? Отступ исходного текста на… знаков при ответе и пересылке. Знак, которым будут помечены строки исходного сообщения, можно выбрать.
Закладка Создание сообщения
Данная закладка позволяет определить шрифт, то есть внешний вид ваших сообщений (рис. 5.9).
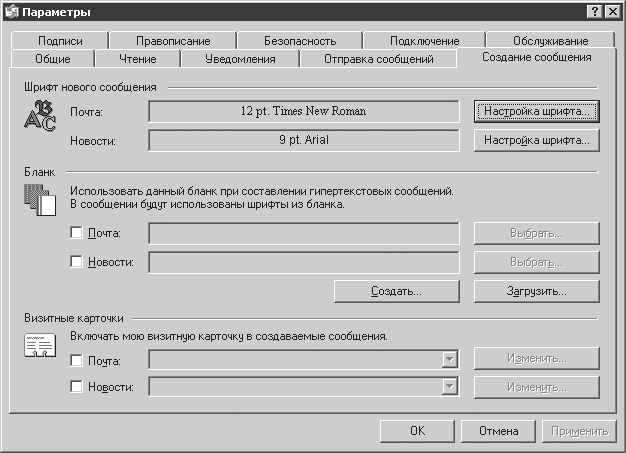
Рис. 5.9. Закладка Создание сообщения окна Параметры
Во фрейме Шрифт нового сообщения вы можете настроить вид шрифта, которым будет набираться ваше сообщение. В принципе, вы можете сделать это и во время набора своего сообщения, но настройка шрифта в этом поле позволит вам экономить время в дальнейшем.
Во фрейме Визитные карточки можно обеспечить включение своей визитной карточки в исходящие письма.
Визитная карточка – это файл формата vCard с вашими контактными данными из адресной книги. Для создания визитной карточки создайте в адресной книге запись со своими собственными данными, в меню Файл укажите на Экспорт и выберите Визитная карточка (vCard). Чтобы добавить визитную карточку в сообщение, при редактировании в меню Вставка выберите Визитная карточка.
Закладка Подписи
Флажок Добавлять подписи ко всем исходящим сообщениям позволяет делать именно то, что и написано: добавлять основную подпись ко всем вашим исходящим сообщениям (рис. 5.10).
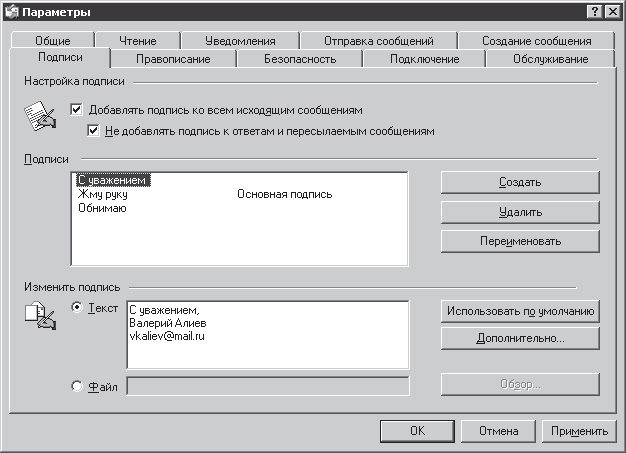
Рис. 5.10. Закладка Подписи окна Параметры
Флажок Не добавлять подпись к ответам и пересылаемым сообщениям позволяет ответы и пересылаемые сообщения обрабатывать специальным образом, что иногда оказывается весьма полезным.
Для создания подписи щелкните по кнопке Создать. В поле подписи появится название подписи в виде Подпись #1.
Так как такое название подписи требует наличия крепкой памяти и отсутствия живого воображения, будет нелишним переименовать его в живое и лучше запоминающееся. Для этого выделите формальное название, щелкните по кнопке Переименовать и наберите новое название подписи.
Далее с помощью мыши переведите курсор в окно Изменить подпись и наберите текст подписи.
Вы можете иметь несколько подписей – на разные случаи жизни. Но чтобы компьютер имел возможность разобраться, что к чему, вы должны одну из них объявить основной. Она будет вставляться в письма по умолчанию. Для этого выделите любую подпись и щелкните по кнопке Использовать по умолчанию.
После всего этого вы можете использовать кнопки Применить или OK. Напомню, кнопка Применить позволяет закрепить все настройки, сделанные на этой закладке, не убирая окно Параметры. Кнопка Дополнительно позволит вам создать соответствие ваших подписей вашим учетным записям, если у вас их несколько.
Закладка Правописание
Фрейм Параметры – включает проверку правописания перед отправкой сообщения, в отличие от Word, в котором правописание можно включить непосредственно при наборе текста.
Я считаю этот режим очень полезным и сожалею, что почтовые серверы не имеют такого сервиса, что приводит к ситуациям повышенного кровообмена – особенно когда читаешь свои уже отправленные письма. Но это как раз та ситуация, про которую говорит пословица: «Что написано пером, не вырубишь топором» (рис. 5.11).
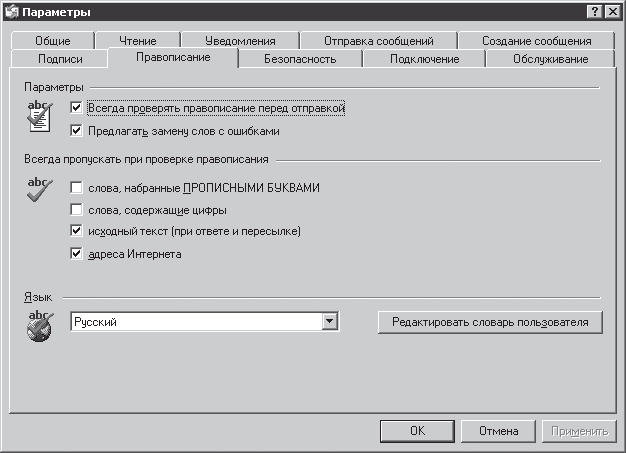
Рис. 5.11. Закладка Правописание окна Параметры
• Предлагать замену слов с ошибками включает режим, когда вы в контекстном меню можете увидеть варианты замены неправильного слова, если компьютер распознал это слово. Помимо общего словаря компьютер создает при работе словарь пользователя Custom.dic. В него вы можете включать слова, которые вы считаете правильными, но которые отсутствуют в основном словаре. Особенно это касается имен собственных. Редактировать этот словарь позволяет кнопка Редактировать словарь пользователя. Пополнять словарь вы можете из контекстного меню командой Добавить.
• Фрейм Всегда пропускать при проверке правописания позволяет отменять проверку правописания в некоторых случаях, что позволяет сохранять свои нервные клетки, но и исключает ситуации самоутверждения, когда вы с полным основанием можете сказать: «Ну и дура эта машина, таких простых вещей не знает!» Шутка.
Закладка Подключение
Фрейм Подключение к Интернету обычно настраивается еще при настройке обозревателя Internet Explorer. Если вы воспользуетесь кнопкой Изменить…, вы тем самым измените и настройки Internet Explorer, что лучше все-таки делать непосредственно в нем (рис. 5.12).
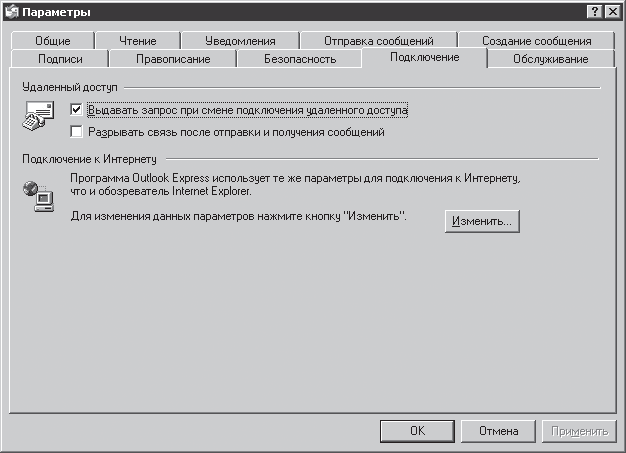
Рис. 5.12. Закладка Подключение окна Параметры
• Флажок Выдавать запрос при смене подключения удаленного доступа – указывает, что при наличии нескольких соединений удаленного доступа Outlook Express выдаст сообщение, предлагающее отключить неработающее соединение. Этот пункт имеет смысл только при соединении с помощью телефонной линии.
• Флажок Разрывать связь после отправки и получения сообщений – заставляет компьютер отключать соединение с Интернетом после того, как вы нажмете на панели инструментов кнопку Доставить почту и почта будет доставлена. Имеет смысл при соединении с помощью телефонной линии.
Закладка Безопасность
Фрейм Защита от вирусов позволяет хоть в какой-то мере обезопасить себя от вирусов (рис. 5.13).
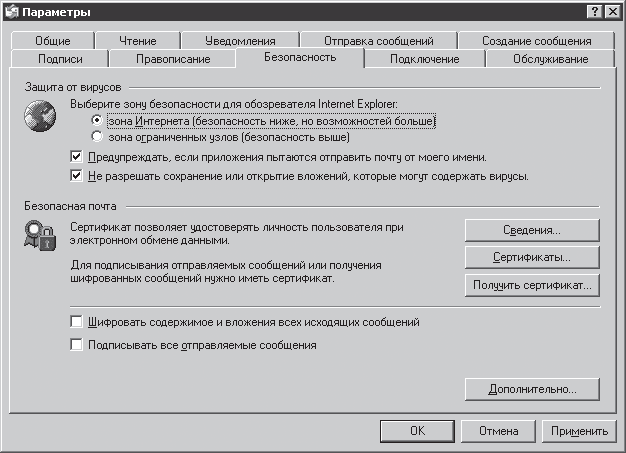
Рис. 5.13. Закладка Безопасность окна Параметры
Впрочем, защита эта весьма иллюзорна.
Скорее антивирусные возможности Outlook можно назвать способами обнаружения вирусов на вашей машине.
Именно к таким относится параметр Предупреждать, если приложения пытаются отправить почту от моего имени.
Смысл включения такого параметра в том, что чем раньше вы обнаружите вирус на своем компьютере, тем лучше: больше вероятность избавиться от него с наименьшими потерями[64].
Очень важное правило – не любопытствуйте безмерно.
Не раскрывайте неизвестных вложений (это такие письма со скрепочками).
И сами придерживайтесь правила: если прицепляете к письму что-то нужное, не поленитесь упомянуть об этом в теле письма, чтобы ваш получатель не решал задачку: вы это отправили или вирус прицепился?
Многие уже даже и не задумываются: прицеплено, но приятель ничего об этом не пишет, значит, подлежит удалению.
Ну а если вообще незнакомец что-то прислал в прикрепленном файле – убить без сожаления!
Больше книг — больше знаний!
Заберите 30% скидку новым пользователям на все книги Литрес с нашим промокодом
ПОЛУЧИТЬ СКИДКУДанный текст является ознакомительным фрагментом.