Outlook Express
Outlook Express
Outlook Express – самая простая программа из всех. Она бесплатна и установлена в системе по умолчанию вместе с браузером Internet Explorer.
При первом запуске Outlook Express автоматически предложит настроить учетную запись. Следует отметить, что сделать это проще, чем в любой другой из описанных в этой главе программ. Вначале вас попросят ввести свое имя (рис. 27.12). Именно эта информация будет присутствовать у адресата в поле От в ваших письмах.
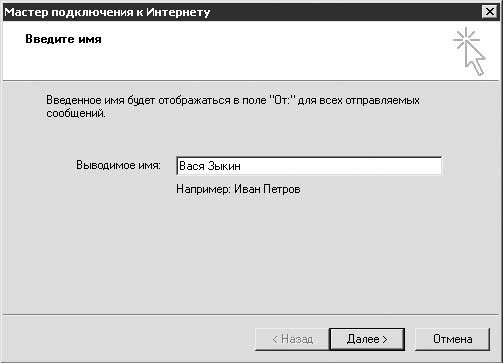
Рис. 27.12. Настройка почтового аккаунта в Outlook Express
Затем нужно указать полный адрес вашего почтового ящика. После этого вас попросят сообщить адрес почтового сервера, который будет заниматься отправкой и получением ваших писем. Узнать этот адрес можно у провайдера, который предоставляет вам почтовый сервис (рис. 27.13).
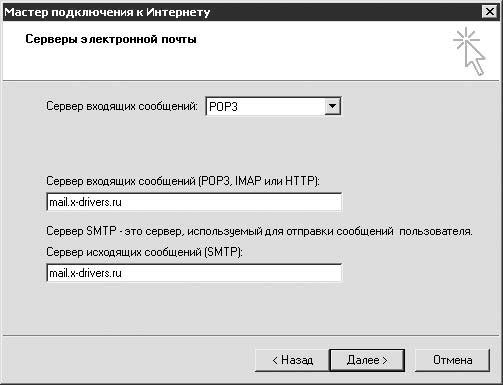
Рис. 27.13. Указание адреса почтового сервера
Введите имя пользователя и пароль для подключения к вашему ящику. Можно также включить безопасную проверку пароля, однако для этого сервер должен поддерживать данную функцию. На последнем шаге нажмите кнопку Готово, и создание учетной записи будет завершено.
Интерфейс главного окна Outlook Express предельно прост и в целом не отличается от внешнего вида аналогичных программ (рис. 27.14).
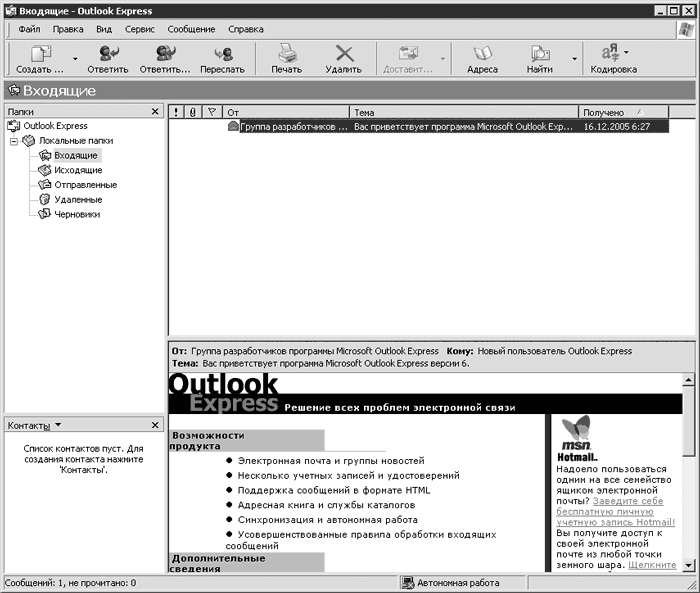
Рис. 27.14. Главное окно программы Outlook Express
Слева расположен список папок, в которых будут размещаться ваши письма, а под ним – список доступных контактов для быстрого доступа. В правой части окна находится список писем в выбранной папке, внизу – непосредственно содержимое письма.
Чтобы создать новое сообщение, нажмите кнопку Создать сообщение на панели инструментов. В результате появится окно создания нового письма (рис. 27.15). Его интерфейс стандартен. В поле Кому и Копия вы вводите адреса тех, кому собираетесь послать письмо и его копию соответственно. В поле Тема задается тема письма. Его можно оставить пустым, но при отправке программа предупредит вас, что было бы неплохо указать тему. В большом текстовом поле ниже помещается текст самого сообщения.
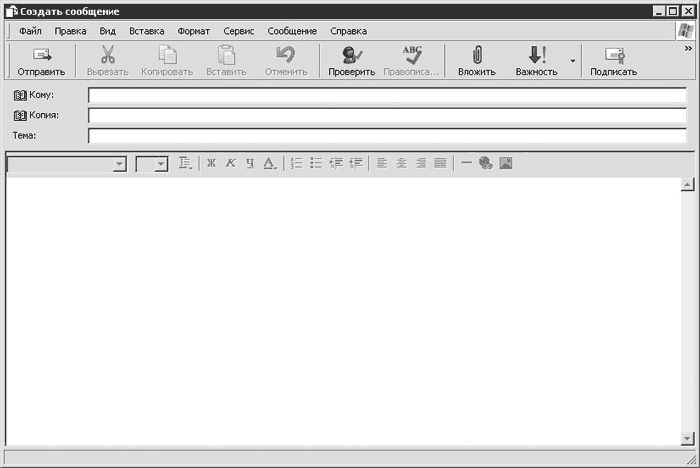
Рис. 27.15. Создание нового сообщения в Outlook Express
Если у вас включен режим HTML, то будет доступна панель управления, которая позволяет задавать параметры шрифта, его размеры, цвет и т. д. Чтобы приложить файл, нажмите кнопку Вложить на панели инструментов и в появившемся окне выберите нужный вам файл. После этого щелкаете на кнопке Отправить – письмо отправлено.
Понаблюдать за процессом отправки и получения писем с помощью описанного почтового клиента можно в видеоролике «Урок 27.1. Работа в программе Microsoft Outlook».
Больше книг — больше знаний!
Заберите 30% скидку новым пользователям на все книги Литрес с нашим промокодом
ПОЛУЧИТЬ СКИДКУДанный текст является ознакомительным фрагментом.