6.2.2. Форматируем ячейки таблицы
6.2.2. Форматируем ячейки таблицы
Для выполнения задания нам понадобится материал разд. 5.2.5.
Задание
Создать и отформатировать таблицу, как показано на рис. 6.27. Электронный вид задания находится в файле: /numbers/tasks/6.2.2.pdf.
1. Открыть файл упр. numbers, хранящийся в папке Документы.
2. Создать новый лист, изменить размер таблицы так, чтобы она состояла из 20 строк, 11 столбцов (последний столбец К).
3. В ячейку В2 занести дату 01.08.2008. Перейти на вкладку Cells (Ячейки) в окне инспектора:

В списке Cell Format (Формат ячейки) выбрать пункт Date and Time (Дата и время), в списке Date (Дата) установить вид даты 9-февр. Веденная дата изменится на 1-авг. (см. рис. 5.81).
4. Внести в следующую ячейку CL дату 02.08.2008, выделить диапазон B1:C1, «ухватившись» за маркер заполнения, протащить мышь с нажатой кнопкой до ячейки К1. Первая строка автоматически заполнится последовательностью дат с 1 — авг. по 10-авг.
5. Выделить ячейку D1 с датой 3-авг, перекрасить цвет символов на красный, для чего выбрать требуемый цвет на панели форматирования из первой группы кнопок (рис. 5.82).
6. В ячейки А2, А3, А4, А5 и А6 ввести время занятий (рис. 6.27).
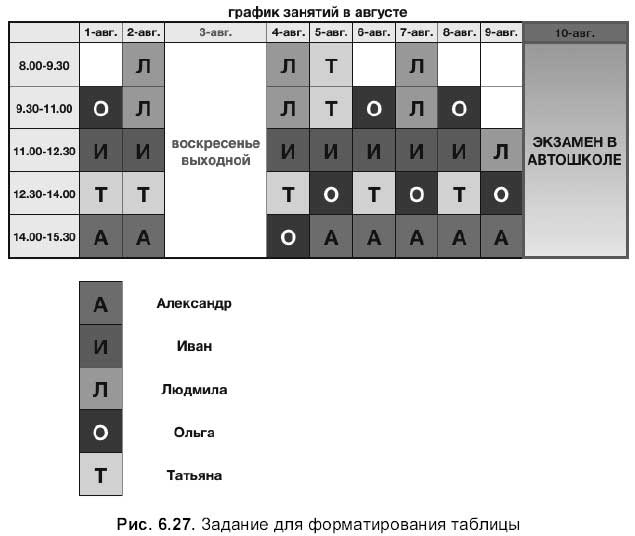
7. Выделить заголовки столбцов В, С, Е, F, G, Н, I, J, удерживая клавишу <Command>. Назначить выделенным столбцам ширину 1,3 см, вписав требуемое значение в текстовое поле Column Width (Ширина столбца) на вкладке Table (Таблица) в окне инспектора. Удерживая клавишу <Command>, выделить заголовки строк 2–6 и 8-12. Назначить строкам высоту 1,3 см.
8. Ввести в ячейку В8 заглавную букву А. Установить: полужирное начертание, размер — 18 pt, выравнивание по центру и по середине (см. рис. 5.82). Перекрасить фон ячейки в зеленый цвет, для чего выбрать требуемый цвет из выпадающего меню, организованного кнопкой Fill (Заливка) на панели форматирования (см. рис. 5.77). Так мы обозначили время занятий Александра.
9. Удерживая клавишу <Option>, скопировать содержимое ячейки В8 в ячейки: В6, С6, F6, G6, Н6, 16, J6 (см. рис. 6.27).
10. Аналогично пункту 8 подготовить обозначения для занятий остальных слушателей в ячейках диапазона в 9: В12.
11. Аналогично пункту 9, копируя содержимое ячеек с обозначениями в необходимые места, составить график занятий автошколы.
12. Выделить диапазон D2:D6, вызвать окно инспектора, перейти на вкладку Table (Таблица), в области Merge & Split (Объединить & разбить) произвести щелчок по кнопке:

Ввести в объединенную ячейку фразу «воскресенье — выходной». Чтобы фраза поместилась в ячейке и переносилась по словам, включите флажок Wrap (Перевод на новую строку), расположенный на панели форматирования (см. рис. 5.82). Изменить размер, начертание, цвет текста. Установить выравнивание по центру и по середине.
13. Объединить ячейки диапазона К2: К6. Установить флажок Wrap (Перевод на новую строку). Ввести текст «экзамен в автошколе». Выполнить команду Format (Формат) ? Font (Шрифт) ? Capitalization (Печать прописными буквами) ? All Caps (Все прописные). Для градиентной заливки фона ячейки в окне инспектора на вкладке Table (Таблица) из списка Cell Background (Фон ячейки) выбрать пункт Gradient Fill (Градиентная заливка). Верхний цвет градиента установить оранжевым, нижний — белым. Фон ячейки ki перекрасить в красный цвет.
14. Для обрамления ячеек таблицы выделить диапазон A1:J6, установить тип линии — сплошная, толщину — 1 pt, цвет границы — черный, используя соответствующие кнопки на панели форматирования (рис. 5.77). Аналогично прорисовать границы ячеек диапазона В8:В12. Границы ячеек диапазона K1:К6 изменить следующим образом: толщина — 3pt, цвет границы — красный.
15. Объединить ячейки С8 и D8. Ввести имя Александр. Аналогично подписать оставшиеся обозначения именами: Иван, Людмила, Ольга, Татьяна, предварительно объединяя необходимые ячейки.
16. Сохранить изменения в файле упр. numbers. Закрыть файл. Пример выполненного задания находится в файле: /numbers/examples/6.2.2.numbers.
Больше книг — больше знаний!
Заберите 30% скидку новым пользователям на все книги Литрес с нашим промокодом
ПОЛУЧИТЬ СКИДКУДанный текст является ознакомительным фрагментом.