Ячейки
Ячейки
Формат данных
Каждую из ячеек Excel можно заполнить разными типами данных: текстом, численными значениями, даже графикой. Правда, для того чтобы введенная вами информация обрабатывалась корректно, необходимо присвоить ячейке (а чаще целому столбцу или строке) определенный формат. Операцию эту, как и многие другие, можно выполнить с помощью Контекстного меню ячейки или выделенного фрагмента таблицы. Щелкните по нужной ячейке правой кнопкой мышки и выберите нужный пункт из меню Формат ячеек.

? Общий – эти ячейки могут содержать как текстовую, так и цифровую информацию.
? Числовой – для цифровой информации.
? Денежный – для отражения денежных величин в заранее заданной валюте.
? Финансовый – для отображения денежных величин с выравниванием по разделителю и дробной части.
? Дата.
? Время.
? Процентный.
? Дробный.
? Экспоненциальный.
? Текстовый.
? Дополнительный – этот формат используется при составлении небольшой базы данных или списка адресов для ввода почтовых индексов, номеров телефонов, табельных номеров.
При этом объем информации, которую вы можете внести в клетки рабочего поля Excel, не ограничен видимой площадью клетки: как столбцы, так и строки обладают способностью растягиваться. Кроме того, «внутренности каждой клетки» могут иметь куда большие размеры, чем видимая пользователю часть. В каждую ячейку можно ввести до 65 000 текстовых или числовых символов в любом формате. Введенные числовые данные Excel интерпретирует как значения и может выполнять с ними расчеты. Значения могут отображаться в числовом формате, форматах дат, времени и других. Слишком большие или слишком малые числа Excel попытается представить в экспоненциальной форме. Например, вместо 48 900 000 в ячейке появится 4,89Е+07. Точность числа (количество знаков после запятой) можно регулировать с помощью кнопок Панели инструментов Форматирование, т. е. применить особый числовой формат. По умолчанию числа появляются в числовом формате Общий. Введенные текстовые данные Excel интерпретирует как текст (иногда называемый надписями). Excel не может выполнять расчеты с текстовыми данными. Если вводимый в ячейку текст превысит по длине видимую ширину столбца, возможны 2 случая:
? Следующие ячейки в строке пусты – тогда визуально текст накроет эти ячейки.
? В следующих ячейках есть данные – тогда правая часть текста скроется за этими ячейками.
Существует и третий тип данных – формулы. Этот тип информации Excel воспринимает как команды, предписывающие выполнить расчет значений в ячейке или группе ячеек. Формулы отличаются от других данных тем, что они всегда начинаются со знака «=» (равно). Формула отображается только в строке формул, в ячейке же показывается лишь результат ее выполнения.
Ввод данных в ячейки
Чтобы приступить к вводу данных в рабочий лист, щелкните по ячейке и начинайте ввод – прямо в «тело» ячейки. Завершив ввод данных, вы должны зафиксировать их в ячейке любым из трех способов:
? Нажав клавишу Enter или Tab.
? Щелкнув по кнопке с галочкой в строке формул.
? Щелкнув мышью по другой ячейке.
При вводе данных текст всегда выравнивается по левому краю ячейки, а числа – по правому. Выравнивание помогает отличить тип данных в ячейке. Для ввода данных можно также использовать строку формул. Вводимые данные одновременно появляются в ячейке и строке формул над рабочим листом. Данные можно вводить как непосредственно в ячейку, так и в строку формул, либо комбинировать оба метода. Чтобы облегчить ввод данных, можно воспользоваться кнопками в строке формул. Закончив ввод данных, надо нажать клавишу Enter или щелкнуть по кнопке Ввод строки формул. Можно также щелкнуть по следующей ячейке, в которую требуется ввести данные. Чтобы отменить ввод, надо щелкнуть по кнопке Отмена или нажать клавишу Esc.
При вводе данных в строке формул появляются 3 кнопки:

Редактирование содержимого ячейки
Чтобы изменить содержание любой ячейки, поставьте на нее курсор и щелкните левой кнопкой мыши. В строке формул появится текущее значение выделенной ячейки (текст, число или присвоенная ей формула).
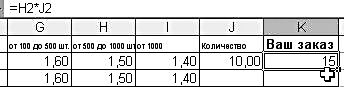
Чтобы отредактировать содержимое какой-либо ячейки, дважды щелкните по ней и переместите курсор к тому месту, где необходимо внести правку. Можно также щелкнуть в строке формул и внести правку здесь. Правка данных рабочего листа во многом подобна правке в большинстве других программ. Так, можно выделить данные и ввести вместо них другие, можно вставить данные в уже существующие, можно удалить данные. Для удаления и исправления данных используйте клавиши Backspace и Delete.
Чтобы отменить ошибочный ввод данных, щелкните по кнопке Отменить, либо выберите команду Правка / Отменить немедленно после ошибочного действия. Также можно вернуть отмененное действие щелчком по кнопке Вернуть либо командой Правка / Вернуть.
Еще один способ удалить содержимое ячейки – выполнить команду Правка / Очистить. В появившемся подменю выберите команду, относящуюся к удаляемому элементу. Для удаления всего содержимого ячейки выберите команду Все, для удаления форматирования – команду Форматы, для удаления содержимого ячейки с сохранением формата – команду Содержимое.
Выделение ячеек. Диапазон
Диапазон – это прямоугольная область с группой связанных ячеек, объединенных в столбец, строку или даже весь рабочий лист. Диапазоны применяют для решения различных задач. Можно выделить диапазон и форматировать группу одной операцией. Особенно удобно использовать диапазоны в формулах. Вместо ввода в формулу ссылок на каждую ячейку можно указать диапазон ячеек. К тому же диапазонам ячеек можно присвоить особые имена, помогающие сразу понять их содержимое, например, в записи формул.
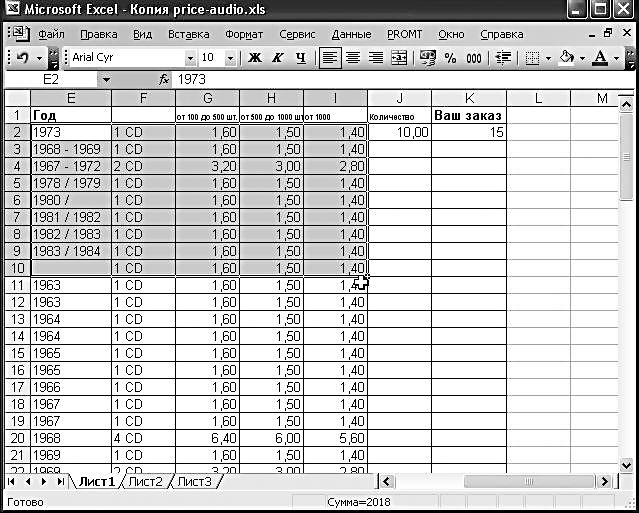
Чтобы выделить диапазон ячеек с помощью мыши, сделайте следующее:
? Щелкните по первой ячейке диапазона.
? Удерживая нажатой кнопку мыши, перетащите указатель мыши через ячейки, включаемые в диапазон.
? На экране появится выделенный диапазон. Закончив выделение, отпустите кнопку мыши.
Чтобы выделить диапазон с помощью клавиатуры, делайте так:
? Перейдите в первую ячейку создаваемого диапазона.
? Удерживая нажатой клавишу Shift, перемещайте курсор для выделения диапазона.
? Для выделения на рабочем листе нескольких диапазонов, нажмите клавишу Ctrl и, удерживая ее нажатой, выделяйте диапазоны.
Объединение ячеек
Чтобы объединить несколько ячеек в одну (например, для создания «шапки» с заголовком для вашей таблицы), выделите нужную группу ячеек, а затем нажмите на кнопку Объединить и выровнять на кнопочной панели Excel.

Автозаполнение
Одна из самых интересных особенностей Excel заключается в возможности автоматизировать процесс заполнения ячеек систематизированными данными. Представьте себе, что вам необходимо разместить в столбце (вертикальной группе ячеек) числа от 1 до 100 или названия месяцев. Совершенно не обязательно набивать их все! Достаточно заполнить две-три первые ячейки столбца и выделить их. Теперь «зацепите» курсором квадратик в правом нижнем углу последней заполненной ячейки (маркер заполнения) и протяните его вниз на необходимое число строк. Программа распознает заданную вами прогрессию и автоматически заполнит все ячейки правильными значениями.
Тот же фокус можно проделать и с одиночной ячейкой – в этом случае ее содержимое будет скопировано во все ячейки, которые вы захватите маркером заполнения. Кстати, двигать его вы можете в обоих направлениях – как по столбцам, так и по строкам.
Другой способ создания заполненного ряда – использование команды Заполнить. Выделите ячейку с записью, а затем перетащите указатель мыши по соседним ячейкам, которые следует заполнить. Затем выберите команду Правка / Заполнить и направление заполнения (вверх, вниз и т. д.).
С помощью диалогового окна Правка / Заполнить / Прогрессия можно точно установить начальное и конечное значения.

Чтобы воспользоваться этим окном, надо:
? Выделить первую ячейку заполняемого ряда и ввести начальные данные.
? Выделить диапазон заполняемых ячеек.
? Выбрать команду Правка / Заполнить / Прогрессия. Появится диалоговое окно Прогрессия.
? В группе Расположение выбрать порядок заполнения по строкам или по столбцам.
? В группе Тип выбрать тип создаваемого ряда (арифметическая, геометрическая, даты, автозаполнение – создает ряды записей данных на основе начальной записи, такой как Квартал 1, Квартал 2).
Чтобы выйти из диалогового окна, щелкните по кнопке ОК.
Автоматическое вычисление суммы
Для того чтобы вычислить сумму нескольких ячеек в пределах одного столбца, установите курсор на пустой ячейке под нужным столбцом. Теперь нажмите кнопку Автосумма на Панели инструментов. В выбранной вами ячейке появится формула с интервалом ячеек, значения которых требуется суммировать.

Добавление примечаний к ячейке
При помощи этой функции вы можете сделать для себя любую пометку, причем таким образом, что в таблице ее видно не будет. Допустим, какую-то из ячеек вы хотите отметить особо (например, чтобы не забыть что-нибудь важное). Что же теперь, вписывать примечание в ячейку? Во-первых, это нарушит таблицу. Во-вторых, не забывайте, что все данные в таблице связаны формулой. Ну и, наконец, может быть, вы не хотите, чтобы это примечание сразу бросалось в глаза тем, кто увидит вашу таблицу. Для Microsoft Excel нет ничего невозможного. Для того чтобы добавить примечание, выделите левой кнопкой мыши нужную ячейку, а правой вызовите Контекстное меню. В нем среди прочих пунктов вы найдете пункт Добавить примечание.

Щелкните по нему левой кнопкой мыши, и рядом с выделенной ячейкой появится небольшое окошко, в котором вы можете работать как в обычном текстовом редакторе. Теперь осталось только набить в него требуемый текст. После того как весь текст будет набран, щелкните курсором в любом месте рабочего поля Microsoft Excel (нажимать клавишу Enter для ввода данных бесполезно, потому что в этом случае программа воспримет ее как абзацный отступ), и сообщение исчезнет, а в левом верхнем углу выделенной ячейки появится маленький красный треугольник. Теперь, когда вы захотите просмотреть ваше примечание, достаточно будет навести курсор на снабженную дополнительными данными ячейку, и тут же возникнет окошечко с текстом. Если вы захотите изменить или удалить примечание, наведите курсор на помеченную ячейку, правой кнопкой мыши вызовите Контекстное меню и выберите необходимый вам пункт. Если вы хотите, чтобы примечание всегда было видно, выберите в Контекстном меню команду Отобразить примечание.
Больше книг — больше знаний!
Заберите 20% скидку на все книги Литрес с нашим промокодом
ПОЛУЧИТЬ СКИДКУДанный текст является ознакомительным фрагментом.