14.5.2. Значение ячейки
14.5.2. Значение ячейки
Как и в случае с Word, просто начинайте вводить текст или числа. Не беспокойтесь, что введенное вами значение выходит за рамки ячейки — это поправимо. Для изменения ширины ячейки ухватитесь за границу колонки и перемещайте ее, пока не измените размер так, как вам нужно (рис. 172). Если вы пропустили предыдущие главы и не знаете, что такое «ухватиться», то я вам напомню. Следует навести указатель мыши на границу ячейки, дождаться, пока он изменит вид на двустороннюю стрелку (это символизирует изменение горизонтального размера), нажать левую кнопку мыши и, не отпуская ее, перемещать указатель до изменения размера. Excel будет вам показывать ширину ячейки в миллиметрах и пикселах.

Рис. 172. Изменение ширины столбца.
Высота ячейки изменяется аналогично, только нужно ухватиться за границу не колонки, а ряда. Но можно доверить Excel подбор размеров ячейки. Предположим, у нас есть список фамилий и некоторые не помещаются в ячейку. Дважды щелкните на границе колонки, и Excel изменит ширину колонки так, чтобы поместилась самая длинная фамилия. Удобно? Аналогично можно автоматически изменять высоту ряда ячеек. Понятно, что изменяется размер не одной ячейки, а всей колонки или всего ряда.
Перемещение между ячейками производится или с помощью клавиш управления курсором или с помощью мыши — как кому удобнее. Если нужно отредактировать значение какой-нибудь ячейки, то нажмите F2. Если вы просто начнете вводить текст, не нажав F2, старое значение будет перезаписано. Напоминаю, что Ctrl+Z никто не отменял!
Для удаления значения ячейки нужно нажать Del.
Текст внутри ячейки можно форматировать и даже устанавливать выравнивание. Вот только параметры шрифта и выравнивания применяются ко всему значению ячейки. Например, если в ячейке несколько слов, то вы не можете сделать одно слово жирным, а другое — подчеркнутым, поскольку параметры форматирования будут применены сразу ко всем словам. Изменить шрифт очень просто — перейдите в нужную ячейку, а затем, используя панель Форматирование (см. главу 13), отформатируйте текст. Нужно отметить, что в Excel недоступно выравнивание по ширине — вы можете выбрать только выравнивание по левому краю, центру и правому краю.
Границы ячейки не выводятся при печати. Это сделано умышленно, чтобы вы сами смогли определить, какие границы нужно выводить, а какие — нет. Их можно задать с помощью меню Границы на панели Форматирование (рис. 173). Вы можете определить только те границы, которые вам нужны. Можно также использовать команду Нарисовать границы, чтобы собственноручно нарисовать то, что нужно, — попробуйте, очень удобно.
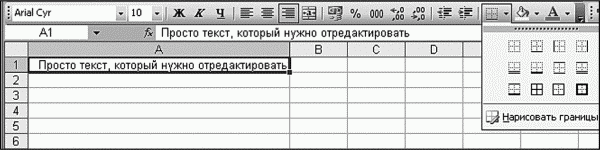
Рис. 173. Создание границ ячейки.
Больше книг — больше знаний!
Заберите 30% скидку новым пользователям на все книги Литрес с нашим промокодом
ПОЛУЧИТЬ СКИДКУДанный текст является ознакомительным фрагментом.