5.1.13. Таблицы
5.1.13. Таблицы
Приложение Pages предлагает богатый инструментарий для работы со встроенными в документ таблицами: форматирование элементов таблицы, сортировка данных ячеек, автоматический подсчет значений с помощью формул, построение диаграмм и пр.
Вставка таблицы в документ
Перечислим несколько вариантов вставки таблицы в текстовый документ.
Добавление таблицы как плавающего объекта
? Щелкнуть мышью, удерживая клавишу <Command>, за пределами текста (в области какого-нибудь поля). Курсор ввода исчезнет. Нажать кнопку Table Table (Таблица), расположенную на панели инструментов:

? Убрать курсор ввода щелчком мыши в каком-нибудь поле страницы, удерживая клавишу <Command>. Выполнить команду Insert (Вставка) ? Table (Таблица).
? Чтобы начертить таблицу с помощью мыши, следует щелкнуть по кнопке Table (Таблица) на панели инструментов, удерживая клавишу <Option>. Указатель мыши примет вид перекрестия. Далее, удерживая кнопку мыши, создать таблицу. Для рисования таблицы из центра следует удерживать клавишу <Option> при ее создании.
? Преобразовать предварительно созданную внутристрочную таблицу в плавающий объект, используя окно Inspector (Инспектор). В окне инспектора перейти на вкладку Wrap (Обтекание):

И установить переключатель Floating (Плавающий) (см. рис. 5.26).
Добавление таблицы как внутристрочного объекта
? Указать место вставки. Нажать кнопку Table (Таблица), расположенную на панели инструментов.
? Указать место вставки. Выполнить команду Insert (Вставка) ? Table (Таблица).
? Чтобы добавить новую таблицу на базе одной или смежных ячеек (подряд идущих) уже созданной таблицы, следует выделить одну или несколько смежных ячеек, щелкнуть по выделению и, не отпуская кнопку мыши, перетащить выделение в необходимое место страницы.
? Преобразовать предварительно созданную как плавающий объект таблицу во внутристрочный объект, используя окно Inspector (Инспектор) (см. рис. 5.26). Установить переключатель Inline (Внутристрочный).
Приемы выделения таблицы и ее элементов
Признаком выделения таблицы, как любого другого объекта, являются восемь маркеров выделения. Для таблицы как плавающего объекта все маркеры одинаковы, для внутристрочной таблицы верхние маркеры неактивны.
Выделенная ячейка таблицы обозначается голубой рамкой, ячейка как бы подсвечивается, что поначалу совсем непривычно в сравнении с таблицами MS Word, где внутренность ячейки закрашивается черным цветом.
Выделенная строка, столбец и часть смежных ячеек подсвечиваются по контуру, внутренняя область не закрашивается.
Приемы выделения таблицы
? Если никакая ячейка не выделена, то следует просто щелкнуть в любом месте таблицы.
? Если ячейка таблицы выделена, то необходимо нажать комбинацию клавиш <Command>+<Retum> или щелкнуть сначала вне таблицы, а затем где-нибудь в таблице.
Выделение ячеек таблицы
Для выделения одной ячейки следует сначала выделить таблицу, а затем произвести щелчок по необходимой ячейке. Когда одна ячейка выделена, то для выделения других ячеек используются клавиши <Tab>, <Retum> и клавиши управления курсором. Но действие клавиш <Tab> и <Retum> меняется в зависимости от того, включен ли флажок Return key moves to next cell (Переход к следующей ячейке, используя клавишу <Retum>). Этот флажок находится в окне Inspector (Инспектор), во вкладке Table (Таблица), в нижней части настроек параметров таблицы (рис. 5.52). По умолчанию он выключен.
Ниже приведена табл. 5.2 с приемами выделения ячеек таблицы в зависимости от включения/отключения флажка Return key moves to next cell (Переход к следующей ячейке, используя клавишу <Retum>).
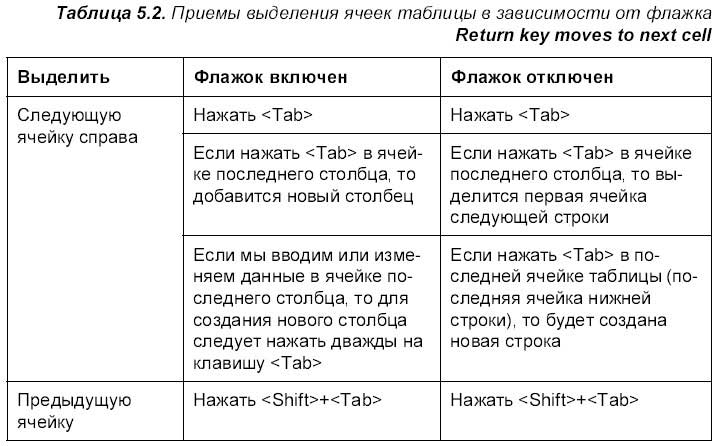
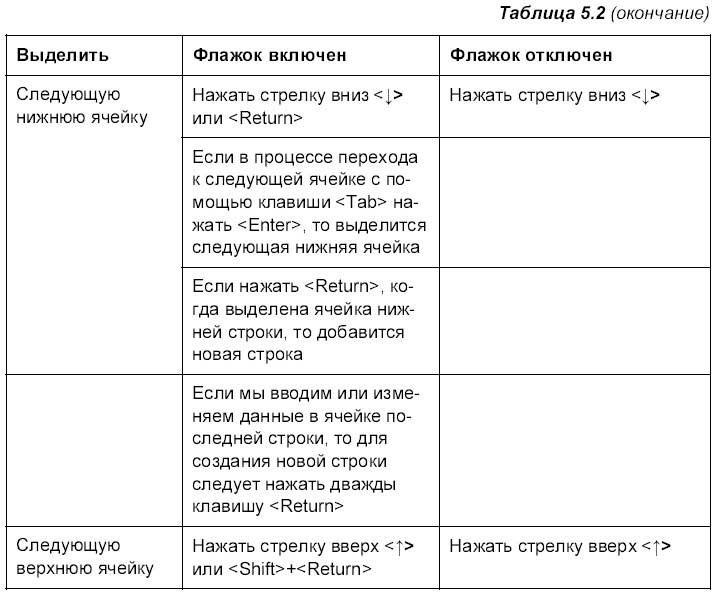
Выделение группы ячеек таблицы
Pages позволяет выделять как смежные (соседние), так и несмежные ячейки.
? Для выделения смежных ячеек следует:
• выделить сначала первую ячейку, затем, удерживая клавишу <Shift>, щелкнуть по последней ячейке, входящей в группу;
• навести указатель мыши в виде черной стрелки на первую ячейку выделения, затем протянуть мышь с нажатой клавишей до последней ячейки, входящей в выделенный блок.
? Для выделения группы несмежных ячеек следует выделять необходимые ячейки, удерживая клавишу <Command>. Чтобы снять выделение ячейки в группе, используйте также клавишу <Command>.
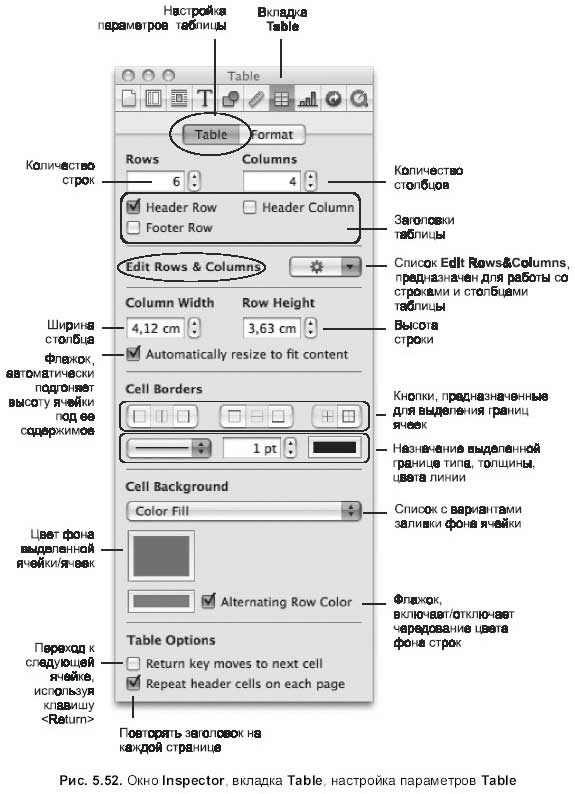
Выделение строк и столбцов таблицы
? Чтобы выделить одну строку или столбец, следует выделить ячейку, затем открыть окно Inspector (Инспектор), в нем перейти на вкладку Table (Таблица) и в настройках параметров таблицы из списка Edit Rows & Columns (Редактировать строки & столбцы) выбрать пункт Select Row (Выделить строку) или Select Column (Выделить столбец) (см. рис. 5.52).
? Выделить строки и столбцы как группу ячеек одним из способов, перечисленных выше.
? Для выделения нескольких строк следует выделить несколько вертикальных смежных ячеек, затем в окне Inspector (Инспектор) из выпадающего списка выбрать пункт Select Row (Выделить строку).
? Для выделения нескольких столбцов следует выделить несколько горизонтальных смежных ячеек, затем в окне инспектора из выпадающего списка выбрать пункт Select Column (Выделить столбец).
Замечание
Команды Select Row (Выделить строку) и Select Column (Выделить столбец) также расположены в меню Format (Формат) ? Table (Таблица).
Выделение границ ячеек
Текстовый процессор Pages предоставляет возможность выделять границы ячеек отдельно от самих ячеек, т. е. работать с ними как с отдельными объектами, что поначалу шокирует пользователя, перешедшего из MS Word, ведь там такой возможности нет.
Замечание
Здесь следует оговориться. Конечно, MS Word предоставляет возможность работы с границами ячеек как с отельными объектами, с помощью двух кнопок, расположенных на панели инструментов «Таблицы и границы», одна из которых создает границу ячейки), а другая удаляет ее (см. ниже). Но выделять границы отдельно от ячеек все-таки мы не можем.


В Pages используют следующую терминологию:
? граница ячейки — выделенная сторона одной ячейки;
? длинная граница включает границы нескольких смежных ячеек;
? граница сегмента — совокупность границ всех ячеек строки или столбца Для выделения границ элементов таблицы перечислим несколько приемов.
? Чтобы выделить специфические границы нескольких ячеек, следует выделить таблицу, строку, столбец или ячейки (как смежные, так и несмежные), затем открыть окно инспектора, перейти на вкладку Table (Таблица) и в настройках параметров таблицы выбрать одну из кнопок, расположенных в области Cell Borders (Границы ячейки):

Внимание!
Кнопки, которые мы видим на рис. 5.52 из области Cell Borders (Границы ячейки), очень похожи на кнопки «Границы», расположенные на панелях инструментов «Форматирование» и «Таблицы и границы» в приложении MS Word; напомним, что они предназначены для обрамления выделенных ячеек (рис. 5.53). Но, несмотря на их внешнее сходство, кнопки из верхнего ряда области Cell Borders (Границы ячейки) предназначены только для выделения границ, а для обрамления ячеек следует использовать нижний ряд той же области.
? Чтобы выделить границу одной ячейки, следует:
• произвести двойной щелчок по границе, если таблица выделена;
• произвести тройной щелчок по границе, если таблица не выделена.
? Чтобы выделить сегмент, следует:
• щелкнуть по границе сегмента, если таблица выделена;
• произвести двойной щелчок на границе сегмента, если таблица не выделена.
? Когда граница таблицы выделена, щелчок по другой границе выделит ее. Щелчок по той же границе выделит сегмент.
? Когда сегмент выделен, щелчок по другому сегменту выделит его. Щелчок по тому же сегменту выделит границу ячейки.
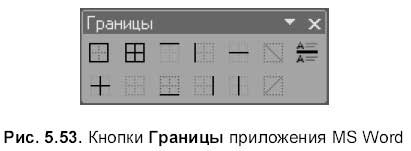
Действия с таблицей и ее элементами
К действиям над таблицей как над объектом можно отнести: перемещение, изменение размера, копирование, выравнивание и пр. Но помимо них существуют специфические действия, такие как: добавление/удаление строк и столбцов, обрамление ячеек, преобразование текста в таблицу и др. Действия над объектами были описаны в разд. 5.1.10, поэтому ниже рассмотрим действия, производимые только над таблицами.
Изменение ширины столбца и высоты строки
? Для изменения ширины столбца с помощью мыши необходимо выделить вертикальную границу ячейки или сегмента, навести указатель мыши на границу, указатель сменится на стрелку:

Затем перетащить ее в горизонтальном направлении, удерживая кнопку мыши.
? Для изменения высоты строки необходимо выделить горизонтальную границу ячейки или сегмента, навести указатель мыши на границу, указатель сменится на стрелку:

Затем перетащить ее в вертикальном направлении, удерживая кнопку мыши.
? Для изменения ширины столбца и высоты строки с помощью окна инспектора перейти на вкладку Table (Таблица):

В настройках параметров таблицы ввести числовые значения ширины столбца — поле Column Width и высоты строки — поле Row Height (см. рис. 5.52).
? Для того чтобы выровнять ширину столбцов всей таблицы, т. е. установить равную ширину всем столбцам, необходимо выделить таблицу и выполнить команду Format (Формат) ? Table (Таблица) ? Distribute Columns Evenly (Выровнять столбцы). Аналогично выравниваются строки, разница только в выборе пункта Distribute Rows Evenly (Выровнять строки).
? Для выравнивания ширины нескольких столбцов (высоты строк) следует повторить предыдущий пункт, предварительно выделив нужные столбцы (строки), причем не обязательно только смежные.
Изменение количества строк и столбцов
? Возможны различные варианты: добавление строк к нижней границе, столбцов к правой границе таблицы; удаление пустых нижних строк или пустых правых столбцов таблицы.
• Выделить таблицу или какой-нибудь ее элемент. На панели форматирования добавить/удалить количество строк с помощью кнопки:

Добавить/удалить количество столбцов с помощью кнопки:

• Выделить таблицу или какой-нибудь ее элемент. Открыть окно инспектора, перейти на вкладку Table (Таблица) в настройках параметров таблицы задать необходимое число строк и столбцов, введя значения в текстовые поля Rows (Строки) и Columns (Столбцы).
Замечание
Мы не сможем удалить столбец/строку этими способами, если в какой-нибудь ячейке столбца/строки содержатся данные.
Чтобы добавить строку выше/ниже (столбец перед/после) выделенной(ого), следует открыть окно инспектора, перейти на вкладку Table (Таблица), в настройках параметров таблицы выбрать из списка Edit Rows & Columns (Редактировать строки & столбцы) необходимое значение: Add Row Above (Добавить строку выше), Add Row Below (Добавить строку ниже), Add Column Before (Добавить столбец перед) или Add Column After (Добавить Столбец после) (см. рис. 5.52). Также можно использовать группу команд меню Format (Формат) ? Table (Таблица).
Замечание
Если выделить, например, три строки, затем выбрать из списка Edit Rows & Columns (Редактировать строки & столбцы) пункт Add Row Above (Добавить строку Bbiiue)/Add Row Below (Добавить строку ниже), то выше/ниже добавится выделенное число строк, т. е. три строки. Аналогично будет происходить с добавлением столбцов.
? Чтобы удалить выделенную строку/столбец, следует выполнить один из пунктов:
• в списке Edit Rows & Columns (Редактировать строки & столбцы) окна инспектора выбрать пункт Delete Row (Удалить строку) или Delete Column (Удалить столбец) (см. рис. 5.52);
• выполнить команду Format (Формат) ? Table (Таблица) ? Delete Row (Удалить строку) или Format (Формат) ? Table (Таблица) ? Delete Column (Удалить столбец).
Внимание!
Если попробовать воспользоваться для удаления строки/столбца клавишей <BackSpace> или командой Edit (Правка) ? Delete (Удалить), то будет удалено только их содержимое! А для удаления самих строк/столбцов следует использовать один из двух вышеперечисленных пунктов!

Объединение и разбиение ячеек
Под объединением ячеек понимается удаление границ между выделенными смежными ячейками и соединение ячеек в одну.
Если объединить несколько горизонтальных ячеек, в которых находится какое-то содержимое, например, текст, числа, формулы, то все содержимое переместится в объединенную ячейку и будет отделено друг от друга знаком табуляции. Аналогично Pages поступит с объединенными вертикальными ячейками, только вместо знака табуляции содержимое будет разделено знаком «конец абзаца».
Напоминание
Эти знаки мы сможем увидеть только в режиме невидимых символов.
Объединенная ячейка перекрашивается в цвет крайней левой (при выделении горизонтальных ячеек) и в цвет крайней верхней (при выделении вертикальных ячеек).
Когда ячейка, содержащая отформатированное значение (текст, число, формулу), объединяется с пустой ячейкой, то объединение происходит с сохранением формата непустой ячейки. Например, если ячейку, содержащую число, объединить с пустой, то объединенная ячейка сохранит числовой формат.
Для объединения ячеек следует:
? выделить группу смежных ячеек. Выбранные ячейки должны быть однородными, т. е. должны быть все из тела таблицы или из заголовка Нельзя их смешивать!
? выполнить команду Format (Формат) ? Table (Таблица) ? Merge Cells (Объединить ячейки) или в окне инспектора из списка Edit Rows & Columns (Редактирование строк & столбцов) выбрать тот же самый пункт Merge Cells (Объединить ячейки) (см. рис. 5.52).
Замечание
Так как Pages позволяет выделять границы как отдельные элементы таблицы, то можно использовать эту замечательную возможность для объединения ячеек! Для этого необходимо выделить границу ячейки или сегмента и просто удалить ее с помощью клавиши <BackSpace> или команды Edit (Правка) ? Delete (Удалить). Это действие аналогично использованию инструмента Ластик, расположенного на панели инструментов «Таблицы и границы», в текстовом процессоре MS Word:

При разбиении выделенных ячеек каждая делится на две равные части: по горизонтали при использовании команды Split Columns (Разбить столбцы) и по вертикали при использовании команды Split Rows (Разбить строки). Если фон исходной ячейки был закрашен цветом, то после ее разбиения фон обеих ячеек останется прежним. Текст после разбиения перемещается в левую или в верхнюю ячейку из двух только что созданных равных ячеек.
Для разбиения ячеек следует:
? Выделить ячейку или группу ячеек. Для разбиения всей строки или всего столбца следует выделить все ячейки строки или столбца
? Для разбиения ячеек на строки следует выполнить один из пунктов:
• выполнить команду Format (Формат) ? Table (Таблица) ? Split into Rows (Разбить на строки);
• в списке Edit Rows & Columns (Редактировать строки & столбцы) окна инспектора выбрать пункт Split Rows (Разбить строки).
? Для разбиения ячеек на столбцы следует выполнить один из пунктов:
• выполнить команду Format (Формат) ? Table (Таблица) ? Split into Columns (Разбить на столбцы);
• в списке Edit Rows & Columns (Редактировать строки & столбцы) выбрать команду Split Columns (Разбить столбцы).
? Для дальнейшего разбиения повторить перечисленные выше пункты.
Использование заголовков таблицы
С помощью окна инспектора можно автоматически добавить заголовок таблицы (шапку таблицы), причем в отличие от MS Word заголовком может быть верхняя строка — флажок Header Row (Заголовок как строка), первый столбец — флажок Header Column (Заголовок как столбец) или нижняя строка таблицы — флажок Footer Row (Заголовок как нижняя строка) (см. рис. 5.52). Так как добавление организовано флажками, а не переключателями, поэтому таблица может иметь одновременно несколько заголовков, что невозможно в таблицах MS Word.
Замечание
Добавить/удалить заголовок также можно с помощью команд, содержащихся в меню Format (Формат) ? Table (Таблица): Add/Delete Header Row (Добавить/удалить заголовок как строку), Add/Delete Header Column (Добавить/удалить заголовок как столбец), Add/Delete Footer Row (Добавить/удалить нижний колонтитул).
Если в окне инспектора включить флажок Repeater header cells on each page (Повторять заголовок на каждой странице) (см. рис. 5.52), то при переходе части таблицы на следующую страницу заголовок будет появляться автоматически, не требуя от нас ввода текста в шапку вручную. Использование заголовков очень удобно для больших таблиц, располагающихся на нескольких страницах.
Внимание!
Большая таблица, не помещающаяся на одной странице, автоматически будет «переползать» (переносится) на следующую страницу, только если она является внутристрочным объектом.
Обрамление и фоновая заливка ячеек
По умолчанию при создании таблицы все границы ее ячеек отображаются сплошной линией толщиной в 1 пункт (1 пт). Pages предоставляет возможность изменять тип линии до пунктира различной величины, делать границу невидимой, изменять толщину штриха и менять цвет линии.
Для изменения границы следует:
1. Выделить границу ячейки или сегмента (см. выше).
2. Открыть окно инспектора, перейти на вкладку Table (Таблица), в настройках параметров таблицы Table (Таблица) указать тип линии, толщину и цвет, расположенные в области Cell Borders (Границы ячейки) (см. рис. 5.52).
Для заливки сплошным цветом фона ячейки используется кнопка Fill (Заливка) на панели форматирования (см. рис. 5.54). Для более тонких настроек фоновой заливки используется в окне инспектора список Cell Background (Фон ячейки) (см. рис. 5.52). Список содержит перечень заливок, аналогичный списку Fill (Заливка) вкладки Graphic (Графика) (см. разд. 5.1.11).
Копирование таблиц между приложениями iWork
Чтобы скопировать таблицу, созданную в текстовом процессоре Pages, между приложениями iWork, следует:
1. Выделить таблицу.
2. Выполнить команду Edit (Правка) ? Сору (Скопировать) или использовать клавиатурный эквивалент <Command>+<C>.
3. Открыть документ приложения iWork, например, Numbers или Keynote.
4. Выполнить команду Edit (Правка) ? Paste (Вставить) или использовать клавиатурный эквивалент <Command>+<V>.
Работа с данными в ячейках таблицы
Если ячейка выделена, то для ввода в нее данных следует произвести одинарный щелчок по ячейке. Если мы работаем вне таблицы, тогда следует трижды щелкнуть на необходимой ячейке. В результате появится курсор ввода внутри выделенной ячейки, приглашающий ввести текст. Дальнейшая работа схожа с работой текста вне таблицы, но некоторые особенности все же имеются.
Форматирование данных в ячейках таблицы
Для быстрого форматирования текста: изменение шрифта, размера символов, цвета символов, начертания символов, цвета фона ячейки, выравнивания по горизонтали и по вертикали используются кнопки на панели форматирования (см. рис. 5.54).
Для более тонких настроек символов: добавления эффектов к тексту, изменение фона за текстом (не путать с фоном ячейки) используется окно Fonts (Шрифты) (см. рис. 5.9), которое вызывается щелчком мыши по кнопке fonts Fonts (Шрифты), расположенной на панели инструментов:

Также для настройки свойств абзаца и символа в ячейке таблицы используется окно инспектора. В окне Inspector (Инспектор) необходимо перейти на вкладку Text (Текст), затем выбрать параметры текста Text (Текст) (см. рис. 5.10 и 5.15).
И последний прием форматирования текста в ячейках таблицы — это группа команд, которые находятся в меню Format (Формат) ? Font (Шрифт) и Format (Формат) ? Text (Текст).
Перемещение и копирование содержимого ячеек
? Если выделить ячейку, заполненную некоторым значением, то указатель мыши сменится на руку которая сигнализирует о режиме перемещения:

Далее следует нажать кнопку мыши, рука при этом сожмется в кулачок, и, не отпуская кнопку, перетащить содержимое в необходимую ячейку. Как только нужная ячейка выделится, отпустите кнопку мыши. Содержимое перенесено.
? Для копирования следует переносить содержимое ячейки, удерживая клавишу <Option>.
? Перенос содержимого также осуществляется через буфер обмена с помощью пары команд: Edit (Правка) ? Cut (Вырезать) и Edit (Правка) ? Paste (Вставить) или их клавиатурных эквивалентов <Command>+<X> и <Command>+<V>. Перед тем как вернуть значение из буфера обмена, не забудьте указать место вставки, т. е. выделить нужную ячейку.
? Копирование происходит аналогично предыдущему пункту через буфер обмена с помощью команд: Edit (Правка) ? Сору (Скопировать) и Edit (Правка) ? Paste (Вставить) или их клавиатурных эквивалентов <Соmmand>+<C> и <Command>+<V>.
Удаление данных из ячейки
Для удаления данных из ячейки следует выделить необходимые ячейки, затем воспользоваться одним из перечисленных пунктов:
? нажать клавишу <BackSpace>;
? выполнить команду Edit (Правка) ? Delete (Удалить);
? выполнить команду Edit (Правка) ? Clear All (Очистить все). Причем содержимое удалится из ячейки вместе с очисткой формата данных;
? выполнить команду Edit (Правка) ? Cut (Вырезать). Содержимое ячейки будет перенесено в буфер обмена, поэтому при необходимости мы сможем его вернуть из буфера командой Edit (Правка) ? Paste (Вставить).
Автозаполнение ячеек таблицы
Вот чего нет в MS Word, так это автозаполнения! Из всех приложений MS Office с автозаполнением мы начинаем знакомиться только в MS Excel. Вы, конечно же, помните черный квадратик в правом нижнем углу выделенной ячейки, который, при наведении на него указателя, меняет указатель мыши на черный крестик. Помните, для чего он нужен? Для автоматического копирования содержимого выделенной ячейки в смежные с ней ячейки, расположенные ниже или правее. Это автоматическое копирование и называется автозаполнением. Напомним, что черный квадратик называется маркером заполнения. Более того, помимо копирования, маркер позволяет создавать арифметические прогрессии: вычисляя шаг прогрессии по первым двум выделенным ячейкам и заполняя нужные ячейки автоматически вычисленными значениями прогрессии.
Текстовый процессор Pages позволяет работать в режиме автозаполнения. Маркером заполнения является белая точка, расположенная в привычном для нас правом нижнем углу выделенной ячейки. Его действие абсолютно аналогично маркеру в MS Excel.
? Чтобы скопировать содержимое выделенной ячейки в смежные с ней ячейки, следует: выделить ячейку, навести указатель на маркер заполнения, указатель примет вид перекрестия, нажать кнопку мыши и, удерживая ее, протянуть мышь вниз или вправо. Содержимое будет скопировано. Причем одновременно со значениями копируется и формат данных исходной ячейки, например, если в исходной ячейке было введено число, то скопируется числовой формат.
? Если в исходной ячейке введена дата, то при копировании каждая смежная ячейка заполняется следующей датой.
? Если выделенная ячейка пустая, то при копировании она сотрет данные из целевых ячеек.
? Для создания арифметических прогрессий рассмотрим пример. Если в две смежные ячейки ввести два числа, например, 1 и 4, затем выделить обе ячейки и, взявшись за маркер заполнения, протянуть указатель вниз или вправо, то смежные ячейки заполнятся значениями арифметической прогрессии с шагом 3:7, 10, 13, 16, 19, 22 и т. д.
? Если ячейка содержит формулу, содержащую ссылки, то при копировании адрес относительной ссылки изменяется, а адрес абсолютной ссылки остается постоянным (подробнее см. далее подразд. «Использование формул в таблицах Pages»).
Форматы данных
Чтобы назначить требуемый формат ячейке, следует выделить ее, ввести значение, применить формат. Формат будет применен, как только мы покинем ячейку и активизируем другую. Для назначения формата нескольким ячейкам одновременно следует их предварительно выделить.
В таблицах Pages используются следующие форматы данных:
? Automatic (Автоматический) — предназначен для удаления формата из ячейки, установленного ранее;
? Number (Числовой) — используется для хранения чисел;
? Currency (Денежный) — используется для хранения денежных значений. К введенному числу автоматически приписывается денежная единица;
? Percentage (Процентный) — введенное числовое значение умножается на 100 и к полученному результату приписывается знак %. Например, если в ячейку записать 0,6, то отобразится 60 %, а число 3 будет отображено как 300 %. В дополнительных настройках можно указать количество десятичных знаков, так, например, при параметре Decimals (Десятичные) равном 2, число 0,6 будет отображено как 60,00 %;
? Date and Time (Дата и время) — предназначен для хранения значений даты и времени;
? Fraction (Дробный) — числа отображаются в виде правильных дробей, например, 27,5 будет отображено как 27 1/2, если выбрать параметр Halves (Половины) и как 27 4/8 при установленном параметре Eights (Восьмые);
? Scientific (Научный) — предназначен для хранения и отображения чисел в виде числа с экспонентой степени 10. Экспонента отображается в виде буквы «Е». Например, при параметре Decimals (Десятичные), равном 4, число 5 будет записано как 5,0000Е+00, число 0,0075 — как 7,5000Е-03, а число 12345 — как 1.23451-04:
? Text (Текстовый) — предназначен для хранения текста.
Чтобы установить нужный тип данных выбранной ячейке, необходимо открыть окно Inspector (Инспектор), перейти на вкладку I ® I Table (Таблица), в настройках параметра Format (Формат) из списка Cell Format (Формат ячейки) выбрать нужный формат данных (рис. 5.55).
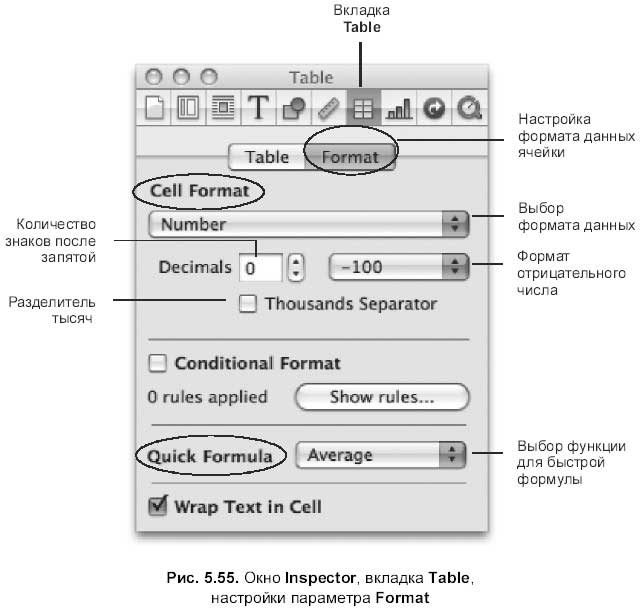
Преобразование текста в таблицу и таблицы в текст
Для преобразования текста в таблицу следует:
1. Набрать текст, используя знак конца абзаца для создания новой строки и знак табуляции для создания нового столбца.
2. Выделить текст, выполнить команду Format (Формат) ? Table (Таблица) ? Convert Text to Table (Преобразовать текст в таблицу). Таблица будет создана как внутристрочный объект.
Для преобразования таблицы в текст следует:
1. Выделить таблицу.
2. Выполнить команду Format (Формат) ? Table (Таблица) ? Convert Table to Text (Преобразовать таблицу в текст).
Сортировка данных
Мы можем организовать сортировку во всех или в нескольких ячейках столбца по возрастанию или по убыванию. При этом будут отсортированы значения в ячейках всей строки. В сортировку не входят строки заголовков. Чтобы провести «вложенную» сортировку по нескольким столбцам, следует проводить ее в несколько этапов: сначала отсортировать весь столбец таблицы, затем выделить несколько значений другого столбца и отсортировать их, затем следующие несколько значений другого столбца и т. д. (рис. 5.56).
Технология сортировки.
? Для сортировки всех ячеек столбца следует выделить одну ячейку в необходимом столбце. Открыть окно инспектора, на вкладке Table (Таблица) перейти к настройке параметров таблицы Table и из списка Edit Rows & Columns (Редактировать строки & столбцы) выбрать одно из значений: Sort Ascending (Сортировать по возрастанию) или Sort Descending (Сортировать по убыванию) (см. рис. 5.56).
? Для сортировки только нескольких ячеек столбца, следует перед сортировкой их предварительно выделить (см. рис. 5.56).
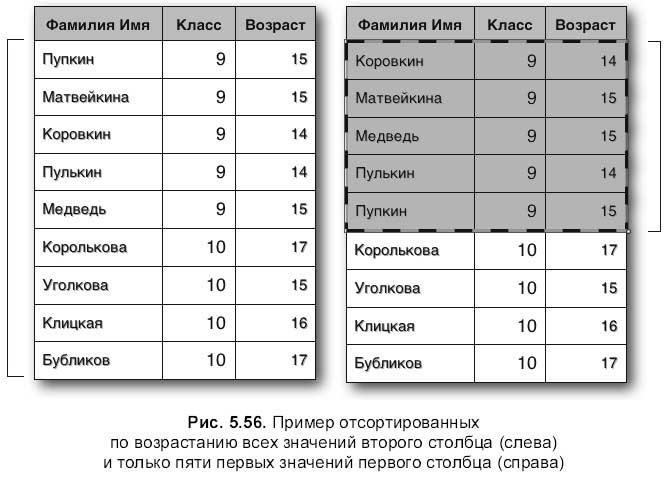
Ниже приведена табл. 5.3, описывающая сортировку различных типов данных по возрастанию и по убыванию.
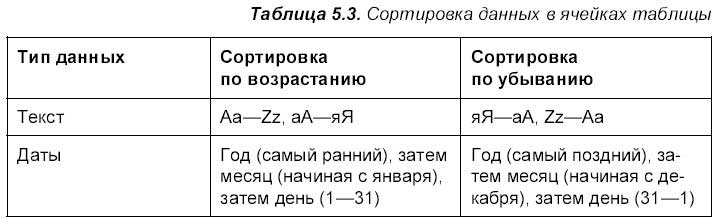
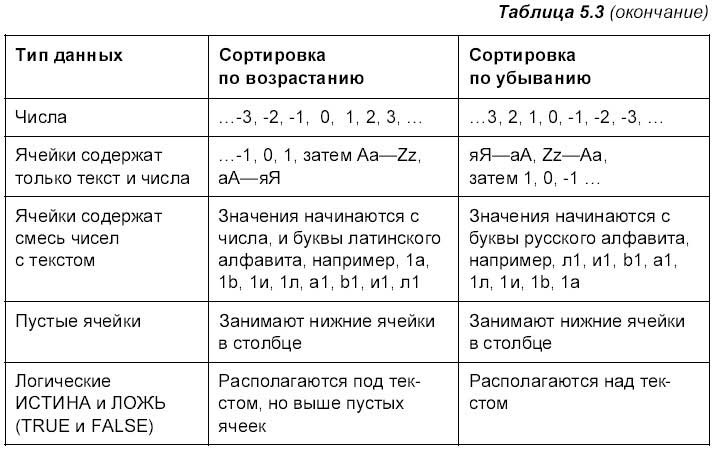
Использование формул в таблицах Pages
Формула — это математическое выражение, содержащее ссылки на значения ячеек, числа, функции, соединенные знаками арифметических операций.
Например, мы можем поместить формулу в нижнюю ячейку столбца, которая содержит сумму вышестоящих ячеек. Причем при смене значений в вышестоящих ячейках значение нижней ячейки автоматически пересчитается.
Формула может содержать как знаки арифметических операций, например, сложение «+» и умножение так и функции, например, сумма «SUM» и среднее арифметическое «AVERAGE».
Правила ввода формул
? Любая формула начинается со знака равенства «=».
? Знаки арифметических операций, используемые в формулах: сложение «+», вычитание умножение деление «/», возведение в степень «^».
Пример
На языке формул Pages (и Numbers) перечисленные арифметические операции с двумя числами: 3 и 4 будут выглядеть так: сложение «=3+4», вычитание «=3–4», умножение «=3*4», деление «=3/4», возведение в степень «=3^4».
? Чтобы значение в ячейке, содержащей формулу, автоматически пересчитывалось, формула должна заключать в себе ссылки на ячейки, а не их значения. Вот пример формулы: =А2+16, где А2 — это ссылка на вторую ячейку первой колонки. Значение, содержащееся в ячейке А2, будет сложено с числом 16, а результат запишется в ячейку с формулой. Причем, если значение в ячейке А2 изменить, то произойдет автоматический пересчет.
Внимание!
Давайте вспомним игру «Морской бой», в которой игровые поля представляют собой сетку, каждая клетка которой однозначно определяется именем столбца (буквы русского алфавита) и именем строки (цифры). В таблицах Pages (и Numbers) ячейки называются также, только вместо символов русского алфавита используются латинские буквы.
? Функции в формулах состоят из имени и аргумента, который заключается в круглые скобки. Вот пример функции: SUM(B2:B5), где аргументом является диапазон ячеек В2:В5 (с В2 по В5). То есть суммируются значения четырех ячеек: В2, В3, В4, В5.
Вставка быстрой формулы
Под быстрой формулой понимается формула, состоящая из функции, которая по умолчанию вводится в ячейку, расположенную снизу или справа от выделенных ячеек (рис. 5.57).
Перечислим эти функции.
? Sum (Сумма) — вычисляет сумму значений смежных ячеек.
? Average (Среднее) — вычисляет среднее арифметическое значений.
? Minimum (Минимум) — определяет наименьшее значение из смежных ячеек.
? Maximum (Максимум) — определяет наибольшее значение из смежных ячеек.
? Count (Счет) — определяет количество заполненных ячеек, используется при работе только с числовым форматом и форматом «дата/время».
? Product (Произведение) — перемножает значения смежных ячеек.
Замечание
Помимо перечисленных шести функций Pages предлагает для использования следующие группы функций: даты и времени, логические, числовые, текстовые, статистические и многие другие.
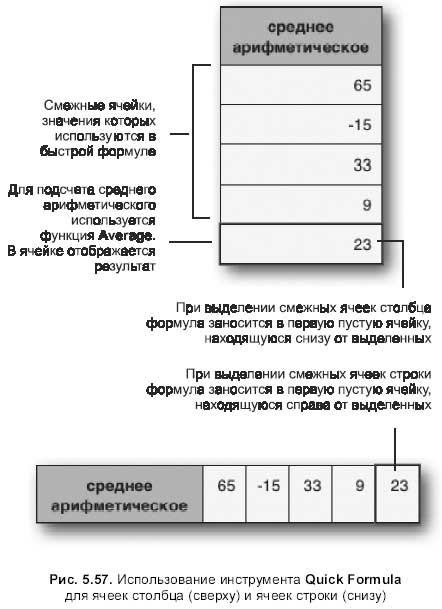
Рассмотрим алгоритм использования быстрой формулы на примере подсчета среднего арифметического смежных ячеек:
1. Ввести в смежные ячейки необходимые значения, выделить их.
2. Открыть окно Inspector (Инспектор), перейти на вкладку Table (Таблица), в настройках параметра Format (Формат) из списка Quick Formula (Быстрая формула) выбрать функцию Average (Среднее) (см. рис. 5.55).
Pages автоматически разместит результат в первой пустой ячейке, расположенной под выделенными (см. рис. 5.57).
Замечание
Если исходные значения разместить в ячейках строки, то результат быстрой формулы Pages поместит в первую пустую ячейку справа от выделенных (см. рис. 5.57).
Использование редактора формул
Редактор формул используется, когда необходимо: изменить положение результата быстрой формулы, заданное по умолчанию; ввести нестандартную формулу или редактировать введенную формулу.
Чтобы войти в режим редактора формул, следует выполнить одно из действий:
? выбрать в списке Quick Formula (Быстрая формула) (см. рис. 5.55) самую последнюю команду Formula Editor… (Редактор формул);
? произвести двойной щелчок по ячейке с формулой, если она на данный момент введена;
? в выделенную ячейку ввести знак равенства
Когда мы входим в режим редактора, по верхнему контуру таблицы появляются имена столбцов и строк, а над выделенной ячейкой образуется строка ввода формулы (рис. 5.58).
При работе с редактором формул придерживайтесь следующих правил.
? Ссылку на ячейку можно ввести вручную, записав в английской раскладке клавиатуры букву (для обозначения столбца) и цифру (для обозначения строки), между ними пробел не ставится! Но так же, аналогично MS Excel, по ячейкам можно щелкать, при этом в формуле будут появляться их адреса.
? Если необходимо указать диапазон ячеек, то удобно протянуть мышь, удерживая кнопку нажатой, от первой до последней ячейки. Но также можно его вписать вручную, не забудьте отделять адрес первой ячейки от последней двоеточием.
? При необходимости использования функций наберите ее имя с клавиатуры.
? Формула завершается: нажатием клавиши <Retum>, <Tab>, щелчком мыши по зеленой галке (см. рис. 5.58) или вне ячейки.
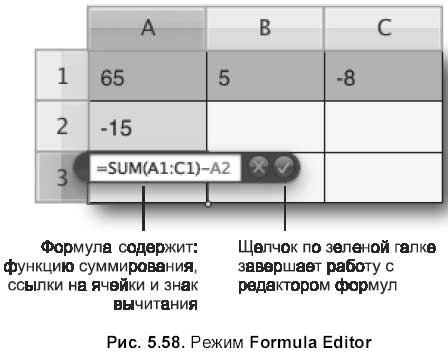
Рассмотрим пример работы с редактором формул, приведенный на рис. 5.58.
В ячейку A3 требуется ввести формулу: =SUM (A1:С1) — А2.
1. Создать таблицу размером 3?3.
2. В ячейки первой строки (A1, B1, C1) занести последовательно три значения: 65, 5, -8. А во вторую ячейку первого столбца (А2) записать число -15.
3. Выделить третью ячейку первого столбца (А3). В окне инспектора (рис. 5.55) в списке Quick Formula (Быстрая формула) выбрать функцию Sum (Сумма). В ячейке появится значение 50. Это неверное значение, т. к. по умолчанию просуммировались значения ячеек первого столбца (A1 и А2). Для исправления ошибки воспользуемся редактором формул.
4. Открыть редактор формул двойным щелчком на ячейке со значением 50 (А3). В ней мы увидим формулу: =SUM (A1:А2).
5. Удалить аргумент функции. Курсор ввода должен находиться внутри скобок. Не выходя из редактора формул, проведите указателем мыши, удерживая кнопку, по трем ячейкам первой строки. Формула должна изменится: =SUM(A1:C1).
6. Переместить курсор ввода за скобки и дописать: — А2. Причем по ячейке можно просто щелкнуть, ее адрес появится в формуле автоматически.
7. Для завершения работы с редактором формул нажать, например, клавишу <Retum>.
В ячейке A3 появится сосчитанное значение 77.
Попробуйте изменить значение в любой ячейке, содержащейся в формуле:
A1, А2, B1, C1. Убедитесь, что в ячейке с формулой аз произошел автоматический пересчет.
Применение формул в заголовке
Если таблица имеет заголовок, то его можно использовать для быстрого применения формулы ко всем ячейкам столбца/строки, введя формулу один раз в ячейку заголовка.
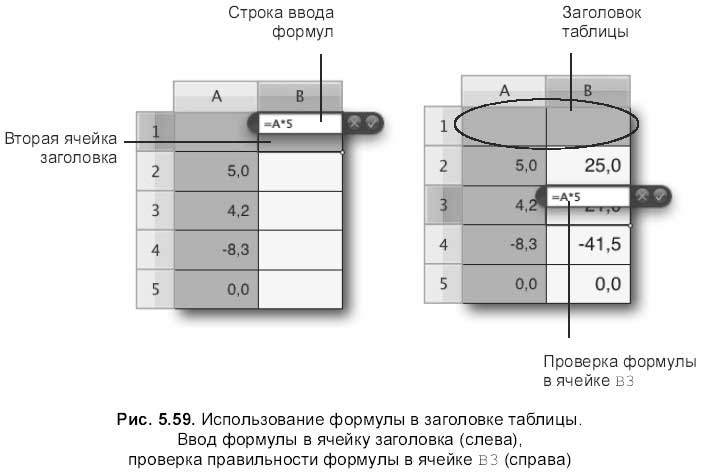
Предположим, мы создали таблицу из двух столбцов, в первом из которых введены числовые значения. Первая строка таблицы является заголовком (флажок Header Row (Заголовок как строка) в окне инспектора (см. рис. 5.52)). Требуется в ячейки соседнего столбца (в) ввести результаты умножения ячеек первого на 5. Для этого следует:
1. Выделить вторую ячейку заголовка (рис. 5.59).
2. Открыть редактор формул, введя в ячейку знак равенства «=».
3. Записать формулу: =А*5 или =А: А*5 (см. рис. 5.59).
4. Закрыть редактор формул, нажав клавишу <Retum>.
Ячейки второго столбца автоматически заполняются произведениями. Для проверки правильности формулы следует открыть редактор формул двойным щелчком по любой ячейке столбца в, формула должна быть: =А*5. На рис. 5.59 для проверки представлена ячейка В3.
Копирование и перемещение формул, содержащих ссылки
Для перемещения формулы следует:
1. Выделить ячейку/ячейки с формулой, указатель сменится на руку.
2. Нажать кнопку мыши, указатель сожмется в кулачок.
3. Протащить мышь к необходимой ячейке, не отпуская кнопку.
4. Как только подсветится нужная ячейка, отпустить кнопку мыши.
Также перемещение может быть произведено через буфер обмена с помощью пары команд Edit (Правка) ? Cut (Вырезать) и Edit (Правка) ? Paste (Вставить).
Внимание!
Если перемещать формулу через буфер обмена, то адреса ячеек в формуле будут изменяться относительно ячейки с формулой.
Для копирования используйте один из способов:
? для копирования с помощью мыши следует переместить формулу в ячейке, удерживая клавишу <Option>;
? для копирования через буфер обмена вместо пункта меню Cut (Вырезать) необходимо использовать Сору (Скопировать);
? для копирования формулы в соседние ячейки справа или снизу можно использовать маркер заполнения.
На первый взгляд перемещение и копирование формул аналогично тем же действиям с обычными данными. Но мы бы не выделяли эти действия в отдельный пункт, если бы все было так просто! У формул есть одна особенность — это ссылки, содержащиеся в них! Ссылки на ячейки в формулах могут быть относительными, например, A1, В3, и абсолютными, например, $А$1, $В$3.
Относительные ссылки при копировании формулы меняются относительно ячейки с формулой. Рассмотрим пример. Пусть в ячейке В2 содержится формула: =A1+A2, при ее копировании в ячейку С4 формула изменится: =В3+В4. Почему произошли именно такие изменения? Ячейка С4 отличается от В2 на один столбец и на 2 строки. Поэтому таким же изменениям подлежат ссылки в формуле — A1 меняется на В3, а А2 на В4.
Абсолютные ссылки при копировании фиксируются и изменениям не подлежат, обозначаются знаком «$», знак доллара вставляется перед именем столбца и именем строки. Исходя из определения, формула в ячейке В2 будет выглядеть следующим образом: =$А$1+$А$2.
Если вы желаете, чтобы при копировании формулы результат оставался прежним, используйте абсолютную адресацию.
Замечание
В таблицах Pages можно использовать смешанную адресацию, при которой одна координата ссылки — абсолютная, а другая — относительная. Но все-таки данный вид адресации лучше рассматривать в приложении Numbers, в интерфейсе которого отдельно присутствует строка ввода формул, что намного удобнее при редактировании формулы и просмотре ячейки с формулой. Поэтому в этом разделе примеры с использованием смешанной адресации мы разбирать не будем.
Обработка ошибок
Когда формула в ячейке таблицы не завершена, содержит неверные ссылки или ссылки на ячейки, в которых есть ошибки, Pages отображает в ячейке иконку — красный треугольник в центре ячейки с восклицательным знаком, который указывает на ошибку в формуле (рис. 5.60).
Чтобы раскрыть сообщение об ошибке, необходимо произвести по ячейке щелчок мышью (см. рис. 5.60). Для исправления ошибки следует войти в режим редактора формул, нажав клавишу <Retum>, но предварительно произвести повторный щелчок по ячейке, чтобы скрыть сообщение.
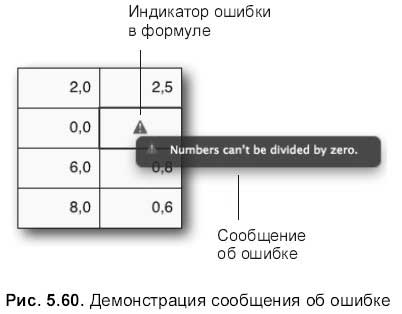
Для освоения разд. 5.1.13 используйте практикум из разд. 6.1.13—6.1.15.
Больше книг — больше знаний!
Заберите 20% скидку на все книги Литрес с нашим промокодом
ПОЛУЧИТЬ СКИДКУДанный текст является ознакомительным фрагментом.