1.5.2. Настройка Dock
1.5.2. Настройка Dock
Существует несколько способов настройки панели Dock. Но все они дублируют настройки параметров мини-утилиты Dock, которая вызывается через окно Системные настройки (System Preferences).
Настройка Dock с помощью утилиты Системные настройки
Чтобы открыть настройки мини-утилиты Dock, следует выполнить два действия.
1. Открыть окно системных настроек, нажав на значок, расположенный на панели Dock:

или выполнив команду (System Preferences…):

2. В появившемся окне выбрать пиктограмму:

Откроется окно Dock, приведенное на рис. 1.58.
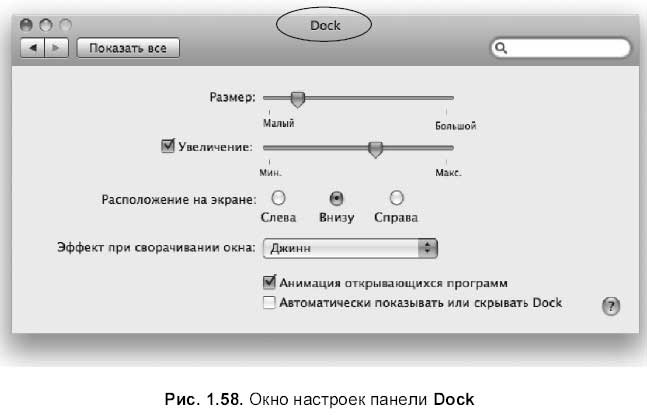
Перечислим настраиваемые параметры.
? Ползунок Размер (Size) позволяет изменить размер панели Dock, одновременно изменяя размер значков на ней.
? Флажок Увеличение (Magnification) устанавливает увеличение пиктограммы, на которую наводится указатель мыши, а ползунок, расположенный рядом с флажком, позволяет отрегулировать предел увеличения. Причем происходит не только увеличение пиктограммы, на которую наводится указатель, но и соседних с ней (рис. 1.59). Если этот эффект вас раздражает, то его можно отключить, сняв флажок Увеличение (Magnification).
? Переключатели Расположение на экране (Position on screen) позволяют переместить панель Dock влево, вправо или оставить положение внизу экрана, заданное по умолчанию.
? Опция Эффект при сворачивании окна (Minimize using) позволяет выбрать два способа сворачивания: Джинн (Genie Effect) или Простое уменьшение (Scale Effect). По умолчанию задан эффект Джинн (Genie Effect). Поэкспериментируйте с обоими эффектами. Не забудьте при сворачивании удерживать клавишу <Shift>, которая вам поможет оценить эффект в замедленном режиме.
? Включение флажка Анимация открывающихся программ (Animate opening applications) позволяет сопроводить эффектом пиктограмму запускающегося приложения. Пиктограмма начинает подпрыгивать на месте.
? Включение флажка Автоматически показывать или скрывать Dock (Automatically hide and show the Dock) позволяет скрывать панель Dock при съезде указателя мыши с панели и отображать Dock при наезде на нижнюю (левую или правую) границу экрана.

Изменение размера Dock с помощью разделительной полосы
На панели Dock расположена пунктирная разделительная полоса, которая отделяет значки приложений (расположенные слева от линии) от значков папок, документов и всего остального (см. рис. 1.59). Но полоса несет в себе еще одну функцию. Наезд указателя мыши на полосу меняет его на белую двустороннюю стрелку. Как только указатель поменялся, следует нажать кнопку мыши и, удерживая кнопку, протянуть указатель вверх (для увеличения панели) или вниз (для ее уменьшения).
Настройка Dock через меню Apple
Для выбора группы команд, доступных через меню Apple, предназначенных для настройки Dock, следует выполнить команду:
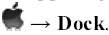
Если сравнить эти команды (рис. 1.60) с настройками мини-утилиты Dock (см. рис. 1.58), то мы легко убеждаемся, что они совпадают друг с другом. А последний пункт меню Настройки Dock… (Dock Preferences…) вызывает окно настроек Dock (см. рис. 1.58).
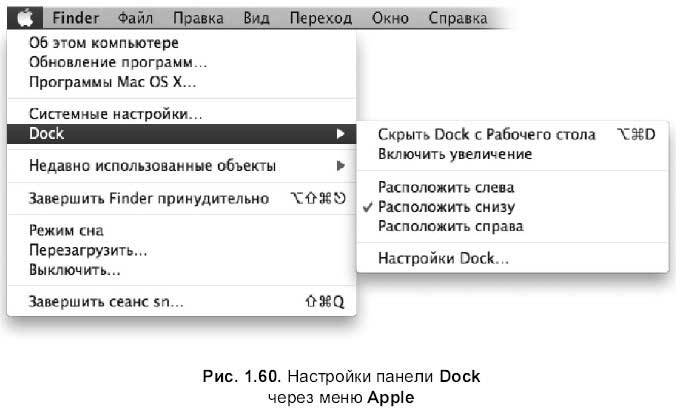
Настройка Dock через контекстное меню
Для вызова контекстного меню следует произвести щелчок по разделительной полосе, удерживая клавишу <Control>, если мышь однокнопочная, или произвести щелчок правой кнопкой мыши (рис. 1.61). Команды контекстного меню опять же полностью совпадают с параметрами мини-утилиты Dock.

Больше книг — больше знаний!
Заберите 30% скидку новым пользователям на все книги Литрес с нашим промокодом
ПОЛУЧИТЬ СКИДКУДанный текст является ознакомительным фрагментом.