Установка операционной системы
Установка операционной системы
Компьютер загрузится не с жесткого диска, а с компакт-диска с Windows, который нужно вставить заблаговременно. Если у вас IDE-диск, то можете до определенного времени расслабиться – пока программа установки загрузит все необходимое.
А если у вас SATA-диск, то внимательно читайте сообщения в нижней части экрана (рис. П4). Как только увидите сообщение:
Нажмите F6, если требуется установить особый драйвер SCSI или RAID,
нажмите F6 и вставьте дискету с драйвером в дисковод. Установка драйвера жесткого диска необходима, чтобы Windows «увидела» ваш жесткий диск SATA и вы смогли установить на него Windows. Если же у вас есть и IDE-диск, и SATA-диск, то вы можете установить Windows на IDE-диск, а драйвер для SATA-диска всегда можно установить после установки Windows.
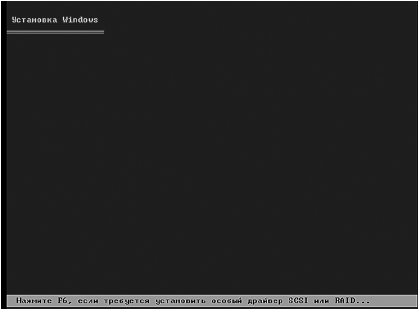
Рис. П4. Сообщения программы установки
Если жесткий диск новый, то программа установки предложит разметить его. Если же жесткий диск уже размечен, то вам будет предложено выбрать раздел для установки Windows. Имейте в виду, что для установки Windows нужно не менее 1,2 Гб свободного места. Если у вас меньше места на диске С:, то придется или выбрать другой раздел (Windows XP можно устанавливать на раздел, отличный от C:), или отформатировать диск С: (в результате все данные на нем будут потеряны).
Предположим, что жесткий диск новый. Программа установки предложит вам нажать С для создания нового раздела (рис. П5).

Рис. П5. Установка Windows на новый жесткий диск
Введите размер раздела (рис. П6). Для диска С: вполне хватит 10-20 Гб – этого достаточно для установки Windows и прикладных программ.
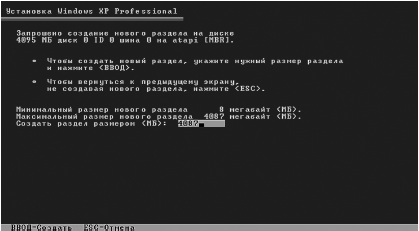
Рис. П6. Создание нового раздела
Размер остальных разделов задайте по своему усмотрению. Помните, что для FAT32 максимальный размер раздела равен 32 Гб, поэтому, если хотите создать раздел размером больше, его придется форматировать в NTFS.
После создания разделов программа установки предложит выбрать раздел, в который следует установить операционную систему (рис. П7). Выберите раздел и нажмите Enter.

Рис. П7. Выбор раздела для установки Windows
Затем Windows предложит отформатировать выбранный раздел: вам нужно выбрать файловую систему (рис. П8). Если размер раздела больше 32 Гб, то нужно выбрать NTFS. Поскольку это новый винчестер, нужно выбрать полное, а не быстрое форматирование.

Рис. П8. Выбор файловой системы
У вас кресло или табуретка? Если кресло, то самое время откинуться на его спинку – операция полного форматирования, особенно если большой размер раздела, требует довольно много времени (рис. П9).
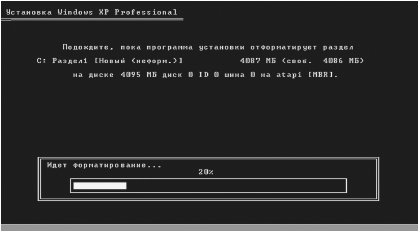
Рис. П9. Форматирование. Идем пить кофе или чай!
После форматирования раздела начнется копирование файлов (рис. П10). Эта операция тоже не быстрая, поэтому придется немного подождать.
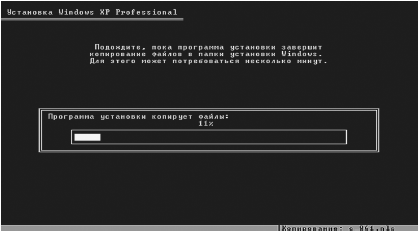
Рис. П10. Копирование файлов
Пока вы наблюдаете, как копируются файлы, хочу вам кое-что рассказать. Вы только что создали несколько разделов, но Windows отформатировала только один – тот, который вы выбрали для установки ОС. Поэтому после установки Windows вам нужно не забыть отформатировать остальные разделы!
После копирования файлов Windows автоматически перезагрузит компьютер. Внимание! Чтобы компьютер опять не загрузился с установочного диска, войдите в SETUP и выберите загрузку с жесткого диска.
Начнется второй этап установки (рис. П11). Минут десять вы можете просто наблюдать, как Windows рекламирует саму себя. Особенно мне нравится текст про надежность.
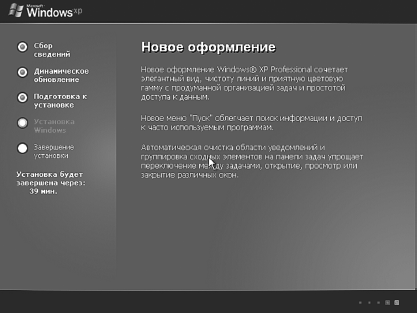
Рис. П11. После первой перезагрузки
А теперь самое интересное. Нужно ввести серийный номер XP. Он же у вас есть, правда? Затем вам будет предложено ввести свое имя. Вводим (рис. П12). После необходимо ввести имя компьютера и пароль администратора (пароль нужно запомнить!) (рис. П13).
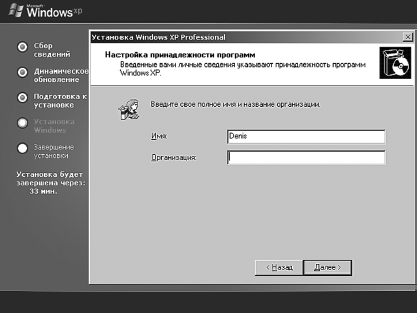
Рис. П12. Ввод имени пользователя
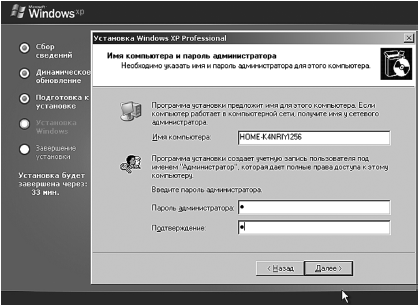
Рис. П13. Ввод имени компьютера и пароля администратора
После этого нужно ввести имя рабочей группы, членом которой является ваш компьютер. Если у вас домашний компьютер, не подключенный к локальной сети, можете ввести все, что угодно, например MSHOME.
Затем можно опять наслаждаться рекламными сообщениями. Первая часть установки мне нравилась больше. Минут через пятнадцать – двадцать компьютер будет перезагружен. Фактически Windows уже установлена. Осталось только установить драйверы устройств.
Угадайте, что Windows предложит вам сделать при первом запуске? Правильно, подключиться к Интернету и зарегистрировать копию Windows. Смело нажимаем кнопку Пропустить (рис. П14). Нам сейчас не до этого – еще драйверы устанавливать.
После этого нужно создать учетные записи всех пользователей, которые будут работать с компьютером. Я создаю лишь одну учетную запись – собственную (рис. П15).

Рис. П14. Windows пытается зарегистрировать вас на сайте Microsoft

Рис. П15. Создание учетных записей пользователей
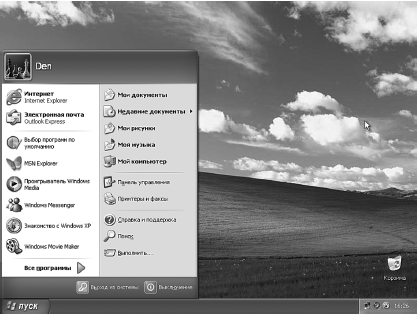
Рис. П16. Windows установлена
Windows установлена (рис. П16)!
Больше книг — больше знаний!
Заберите 20% скидку на все книги Литрес с нашим промокодом
ПОЛУЧИТЬ СКИДКУДанный текст является ознакомительным фрагментом.