Установка Windows Vista как единственной операционной системы
Установка Windows Vista как единственной операционной системы
Этот способ хорош, если винчестер, на который вы хотите поставить систему, девственно пуст. То есть чист. Словом, на нем нет ничего. Но иногда пользователи так озлоблены на надоевшую операционную систему, что горят желанием «снести» ее под корень и установить новую, модную и современную.
Вы уверены, что хотите именно этого – чтобы на вашем компьютере работала Vista, только Vista и ничего, кроме Vista? Тогда вперед!
Включите свой компьютер и вставьте установочный диск Windows Vista в DVD-привод вашего компьютера. Правда, скорее всего, программа установки не запустится. Не волнуйтесь! Просто надо приказать компьютеру загружаться с вашего установочного диска.
Примечание
BIOS (от англ. Basic Input-Output System – «базовая система ввода-вывода») – это программа, которая записана прямо на материнской плате, то есть в «сердце» компьютера. BIOS при включении проверяет, все ли исправно, а потом передает управление операционной системе. Обращаться к ней приходится редко, так что после выполнения описанных ниже действий можете с легким сердцем все забыть. Но книжку на всякий случай не выбрасывайте – мало ли что!
Для этого придется чуть-чуть повозиться с системой BIOS.
Чтобы попасть в меню BIOS, сразу после включения компьютера стучите по клавише Delete, аки дятел по больной сосне. Если не будете тормозить, BIOS поймет, что вы хотите с ней поработать, и загрузит свое меню (рис. 1.1).
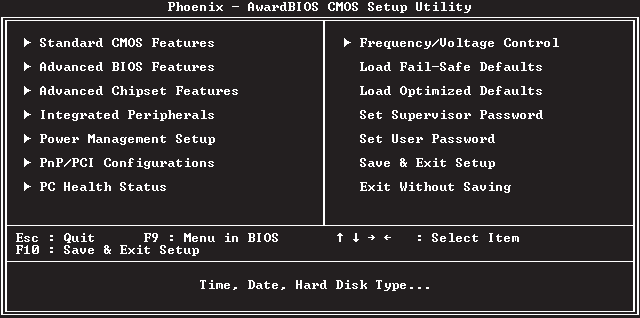
Рис. 1.1. Меню настройки параметров BIOS
Теперь придется поработать клавишами управления курсором. Это четыре клавиши, на которых нарисованы стрелки: ?, ?, ? и ?. Орудуя ими, сделайте так, чтобы пункт Advances BIOS Features оказался подсвеченным. Затем нажмите Enter. В открывшемся окне нас интересует пункт First Boot Device. Если он не выбран, вам придется выделить его все теми же клавишами управления курсором. Нажмите Enter.
Теперь отобразится список устройств (рис. 1.2). С любого из этих устройств компьютер может загрузиться, если вы ему прикажете. То есть попытается загрузиться, потому что еще не факт, что там есть операционная система.
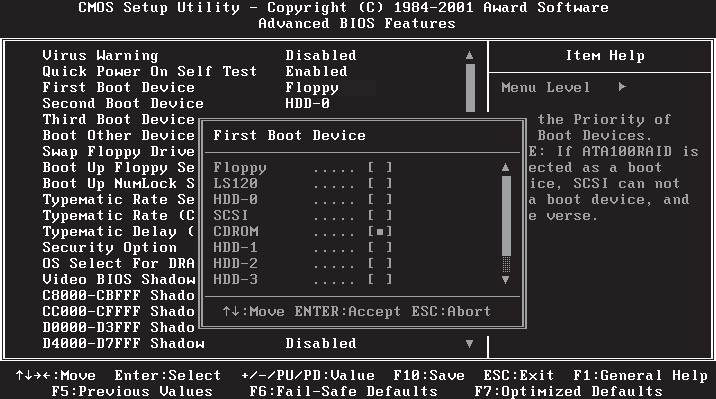
Рис. 1.2. Выбор приоритетного устройства для загрузки компьютера
С помощью клавиш управления курсором переместитесь к варианту CDROM и нажмите Enter.
Вот и вся наука!
Осталось нажать клавишу F10. Появится последнее предупреждение о том, что сейчас все изменения, которые вы сделали, будут сохранены. Если вы уверены в своем выборе, жмите Enter. Если на душе кошки скребут, лучше переместите выделение с Yes на No и повторите всю процедуру изменения BIOS.
Примечание
Если откроется меню, которое выглядит по-другому, не впадайте в панику. Принцип везде один. Внимательно читайте надписи на экране, они для разных видов BIOS одинаковы.
После этого компьютер будет перезагружен и на экране может появиться сообщение Press any key to boot from CD or DVD (Нажмите любую клавишу для загрузки с CD или DVD). Нажмите эту самую любую клавишу.
Начнется установка Windows Vista.
Сначала компьютер немного потрещит, пошумит – это на его жесткий диск копируются нужные для инсталляции файлы. Потом вы увидите первое окно установки Vista (рис. 1.3).
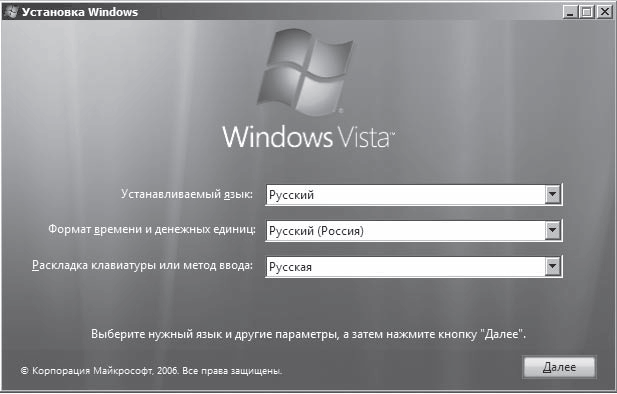
Рис. 1.3. Окно выбора языковых параметров установки
Тут вам нужно выбрать устанавливаемый язык, формат даты и раскладку клавиатуры. Чтобы не заморачиваться, просто установите везде вариант Русский. Он и так установлен? Тем проще, ничего не меняйте и жмите Далее.
В следующем окне нажмите кнопку Установить.
После этого откроется окно-«привратник» (рис. 1.4). Здесь нужно ввести ключ для активации Vista. Ключ – это особый код, от которого зависит, какая именно версия Windows Vista будет установлена. Он написан на установочном диске Vista.
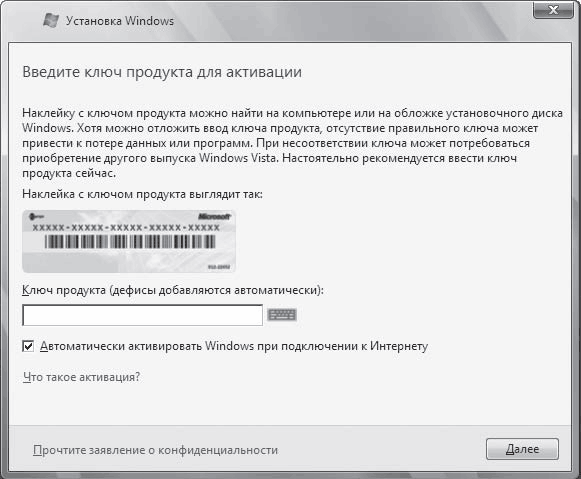
Рис. 1.4. Окно ввода ключа для активации Windows
Если вы не уверены, что уже готовы перейти на Vista, можете установить систему и без ввода ключа, сняв флажок Автоматически активировать Windows при подключении к Интернету. В этом случае при нажатии кнопки Далее и подтверждении ваших действий нужную версию Windows Vista придется выбирать самому из появившегося списка. Выделите щелчком кнопки мыши нужную, установите флажок Выбран приобретенный выпуск Windows и нажмите кнопку Далее. Но помните, пользоваться системой без ввода ключа можно только 30 дней! После этого придется или ключ вводить, или отказываться от Vista.
Затем откроется документ, который никто из пользователей никогда не читает, – лицензионное соглашение. Там написано, что все защищено законом, а пиратством заниматься нельзя и вообще – авторские права надо соблюдать.
Примечание
Здесь можно выбрать другой вариант – Восстановление системы. О нем мы поговорим в гл. 8.
Внимание!
Код, который вы введете, – ваш персональный! Если вы подарите его другу и он попытается установить Vista с тем же кодом, плохо будет обоим.
Если подобная позиция не противоречит вашим жизненным принципам, установите флажок Я принимаю условия лицензии и нажмите Далее.
В следующем окне теоретически нужно сделать выбор: обновить предыдущую версию – например, Windows XP – до Windows Vista – или поставить Vista «с нуля». Но это все в теории. На самом деле доступен только второй вариант, потому что для обновления Windows нужно загрузить программу установки немного по-другому.
На следующем этапе откроется окно выбора раздела жесткого диска, на который будет установлена Windows Vista. Обычно выбирают диск С:, но это не более чем традиция. Выберите тот раздел, где достаточно свободного места для работы системы. Помните, сколько свободных гигабайт ей нужно? Если забыли, гляньте в разд. 1.1. Подумайте хорошенько и щелчком кнопки мыши выделите подходящий раздел. Проще всего, если ваш жесткий диск не разбит на части, тогда и выбирать не из чего – есть только диск С:.
Если на выбранном разделе установлена предыдущая версия Windows, появится предупреждение. Учтите – после продолжения установки файлы старой системы будут перемещены в папку Windows.old, а сама система уже никогда не вернется к жизни…
Но не будем о грустном. Старое всегда должно уступать место молодому, новому. Подтвердите свою решимость установить Windows Vista – и наконец-то все начнется! Теперь от вас уже ничего не зависит, потому что установка происходит сама по себе, без вашего участия. Можете приготовить кофе и наблюдать за таинством инсталляции. Несколько раз компьютер перезагрузится – не пугайтесь, это нормально.
Долго ли, коротко ли (это зависит от мощности компьютера и версии Vista) – система будет установлена и запущена. Но ликовать рано, сначала надо еще кое-что настроить.
В первом окне (рис. 1.5) нужно ввести имя пользователя и пароль. Пароль не обязателен, но желателен, если не хотите, чтобы по вашему компьютеру ползали всякие посторонние люди. Имя пользователя и пароль вместе называются учетной записью (подробнее о ней поговорим в гл. 7). Кроме того, вам предложат выбрать рисунок для вашей учетной записи.
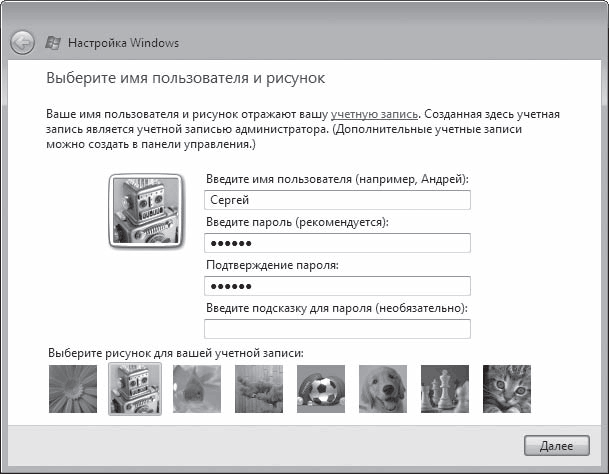
Рис. 1.5. Задание имени, пароля и рисунка учетной записи
Нажмите Далее. На следующей странице (рис. 1.6) можно выбрать рисунок для Рабочего стола и ввести имя компьютера. Имя нужно, если вы собираетесь подключить свой компьютер к локальной сети.
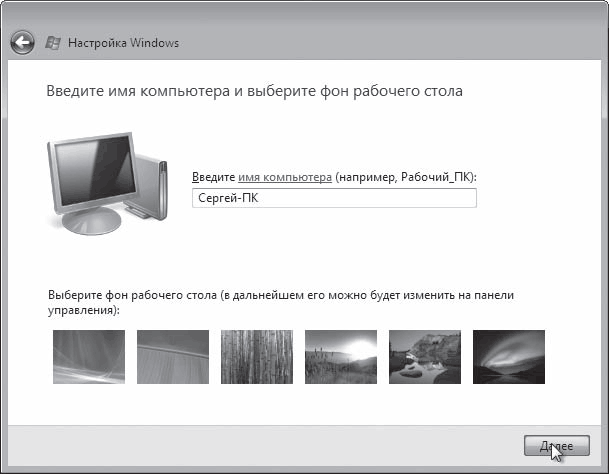
Рис. 1.6. Выбор рисунка Рабочего стола и задание имени компьютера
Внимание!
Поскольку в BIOS все еще указана загрузка с CD-ROM, не нажимайте никаких клавиш после появления сообщения Press any key to boot from CD or DVD (Нажмите любую клавишу для загрузки с CD или DVD)! Если удержитесь, загрузка начнется с жесткого диска, как того и требует процесс инсталляции.
На следующем этапе потребуется выбрать параметры автоматического обновления. Дело в том, что системы Windows по традиции содержат много уязвимых мест, через которые всякие нехорошие люди могут забраться на ваш компьютер и как-нибудь навредить. Теоретически, могут даже украсть важную информацию. Обновления – их еще называют «заплатками» – помогают закрыть эти «бреши в обороне» (подробнее см. гл. 7). Лучше сразу согласиться на установку всех предлагаемых обновлений. Не в том даже дело, что кто-то украдет важную переписку с первой школьной любовью, а просто противно, когда по твоему компьютеру шастают всякие «нечистоплотные гады». Извините за крепкое слово.
Жмите Далее – система предложит установить дату, время и выбрать часовой пояс, в котором вы проживаете. С этим, нам кажется, вы справитесь и без подсказок.
Все! Vista установлена! Вежливая программа инсталляции поблагодарит вас и предложит нажать кнопку Пуск для тестирования производительности системы. Это вещь важная, соглашайтесь. Компьютер еще немного потрещит, что-то там для себя выяснит, а затем появится экран входа в систему (рис. 1.7). Тут надо ввести имя пользователя и пароль, который вы указали в окне создания учетной записи (см. рис. 1.5), и нажать Enter. Привыкайте к этой процедуре – экран входа будет появляться каждый раз при запуске Vista.
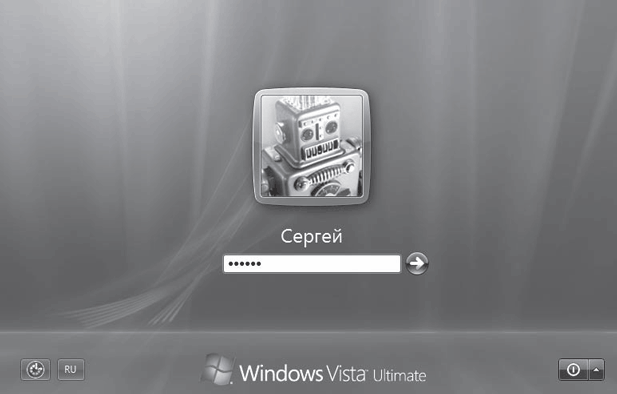
Рис. 1.7. Экран входа в систему
Примечание
Все настройки, которые вы только что сделали, можно будет изменить прямо в Vista. Об изменении параметров Рабочего стола, даты, времени, часового пояса и добавлении языков рассказывается в гл. 2. Настройка параметров учетных записей рассматривается в гл. 7.
Еще немного подождем, пока загрузится Рабочий стол, и… Нет, работать пока нельзя! Система предложит вам еще кое-что настроить. Для этого она любезно предоставит окно Центра начальной настройки (рис. 1.8).
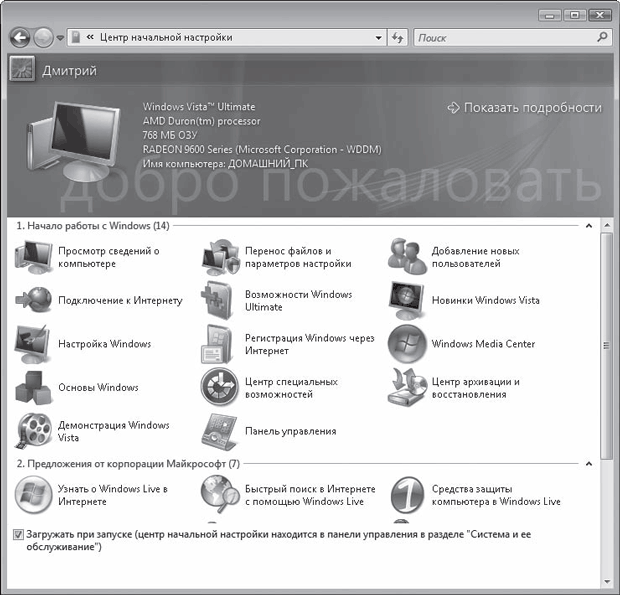
Рис. 1.8. Центр начальной настройки
В Центре начальной настройки есть две группы значков: Начало работы с Windows и Предложения от корпорации Microsoft.
Честно говоря, окно это не очень-то и нужно. Все можно настроить по ходу дела, используя Панель управления. Об этом будет рассказано, когда речь зайдет о соответствующих программах. Что касается Предложений от корпорации Microsoft, то это чистой воды реклама. Если хотите – читайте, нет – ничего плохого не случится.
Словом, на это окно можно не обращать внимания. Более того, прежде чем закрыть его, снимите флажок Загружать при запуске, расположенный в нижней части окна. Если этого не сделать, Центр начальной настройки будет появляться при каждом запуске Vista. Все, закрывайте это окно.
Вот теперь можно работать! Но об этом – в следующей главе.
А пока верните кое-какие настройки обратно. Помните, в самом начале вы заходили в BIOS и приказывали компьютеру загружаться с компакт-диска? Теперь это уже неактуально. Снова зайдите в BIOS и поменяйте настройки так, чтобы загрузка происходила с жесткого диска. Для этого в меню загрузки (см. рис. 1.2) установите параметр HDD-0.
Лето — время эзотерики и психологии! ☀️
Получи книгу в подарок из специальной подборки по эзотерике и психологии. И скидку 20% на все книги Литрес
ПОЛУЧИТЬ СКИДКУДанный текст является ознакомительным фрагментом.