Дополнительные возможности временнОй шкалы
Дополнительные возможности временнОй шкалы
Уже неплохо знакомая нам временная шкала Flash таит в себе несколько сюрпризов. Если их использовать с умом, они станут приятными сюрпризами. Давайте же познакомимся с ними.
Наш первый фильм оказался довольно коротким — всего 10 кадров. Но недалек тот день, когда наши фильмы будут содержать многие десятки и сотни кадров. В таких случаях Flash не хватит ширины панели Timeline, чтобы отобразить все эти кадры на временной шкале, и нам придется пользоваться горизонтальной полосой прокрутки для их просмотра. В этом случае весьма поможет одна небольшая возможность, предусмотренная во Flash.
Предположим, что мы поместили бегунок на какой-либо кадр, а потом прокрутили временную шкалу так, что потеряли его из виду. Тогда нажмем кнопку Center Frame, расположенную в строке статуса временной шкалы:

Flash прокрутит временную шкалу таким образом, чтобы кадр, помеченный бегунком, и, соответственно, сам бегунок оказались в ее середине.
Кроме того, мы можем изменять ширину прямоугольников, обозначающих кадры. Для этого нам придется воспользоваться дополнительным меню временной шкалы. Это меню можно открыть, нажав кнопку, расположенную в правом верхнем углу панели Timeline, чуть выше вертикальной полосы прокрутки. Эта кнопка и ее раскрытое меню показаны на рис. 11.9.
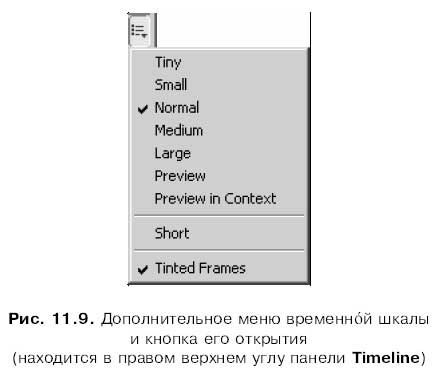
Для задания ширины прямоугольников-кадров служат пять пунктов-переключателей: Tiny (самые узкие прямоугольники), Small (узкие), Normal (значение по умолчанию), Medium (средние) и Large (самые широкие прямоугольники). Единственное: со слишком узкими кадрами трудно работать, а слишком широкие занимают много места на экране.
В ту же группу, что и перечисленные выше пять пунктов, входят еще два пункта-переключателя: Preview и Preview in Context. Они включают режим просмотра кадров на месте. Давайте выясним, что это такое.
Если включен один из пунктов-выключателей, задающих размер кадров, Flash показывает кадры в виде простых прямоугольников. Чтобы просмотреть содержимое какого-либо кадра, нам придется выделить его, а чтобы просмотреть содержимое сразу нескольких кадров, нужно будет воспользоваться описанным в предыдущем разделе режимом наложения.
Если же задействовать режим просмотра кадров на месте, для чего достаточно включить пункт Preview, кадры на временной шкале примут вид достаточно крупных прямоугольников, в которых отобразится их содержимое (рис. 11.10). Причем, как видно на рис. 11.10, в кадрах выводится только собственно изображение, а все свободное пространство рабочего листа отрезается.
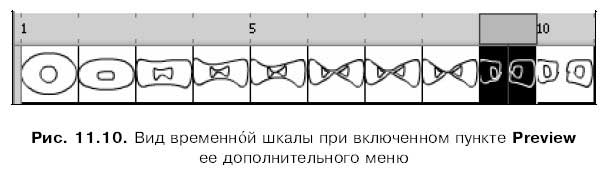
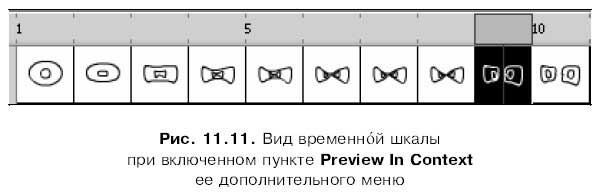
Пункт Preview In Context отличается от пункта Preview тем, что в каждом прямоугольнике-кадре показывается весь рабочий лист (рис. 11.11). Пустое пространство рабочего листа не отрезается, так что мы всегда сможем увидеть, в каком месте на рабочем листе находится изображение, и оценить его относительные размеры.
Платой за наглядность служит серьезное увеличение размера прямоугольников-кадров при включенном режиме просмотра на месте. Поэтому оба вышеописанных режима лучше использовать только время от времени, когда без них действительно не обойтись. В остальное время лучше выбрать обычный режим отображения кадров в виде простых прямоугольников, для чего достаточно включить один из пунктов, задающих размер прямоугольников-кадров (Tiny, Small, Normal, Medium или Large).
Если мы отключим пункт-выключатель Tinted Frames, также находящийся в дополнительном меню, прямоугольники-кадры будут отображаться немного по-другому. Прежде всего, они всегда будут закрашиваться белым цветом, независимо от того, содержат они графику или нет. При этом кадр, содержащий графику, будет помечен синей точкой, а "пустой" кадр — белой. Вероятно, кому-то так нравится…
Последний, еще не рассмотренный нами пункт-выключатель дополнительного меню временной шкалы — Short. Если его включить, размеры прямоугольников-кадров уменьшатся по вертикали примерно наполовину. Это бывает очень полезно, если наш фильм содержит много слоев, которые не помещаются в список.
Больше книг — больше знаний!
Заберите 20% скидку на все книги Литрес с нашим промокодом
ПОЛУЧИТЬ СКИДКУДанный текст является ознакомительным фрагментом.