Дополнительные возможности
Дополнительные возможности
Откройте Проигрыватель Windows Media, выполните команду Вид ? Дополнительные возможности ? Отображать дополнительные возможности (рис. 3.8). На панели инструментов нажмите кнопку Проигрывается, внизу слева появится область настройки дополнительных параметров.
Пункт Дополнительные возможности имеет подменю, включающее следующие команды.
• Выбор цвета. Для выбора цвета обложки проигрывателя можно использовать стандартные настройки, щелкая мышью на ссылке Следующая заданная настройка.
Перемещая ползунки Оттенок и Насыщенность, можно вручную изменить оттенок и глубину цвета обложки проигрывателя. Щелкнув мышью на ссылке Сброс, вы установите изначальный цвет обложки. Установив флажок Использовать черный цвет для фона проигрывателя, вы измените фон проигрывателя на черный.
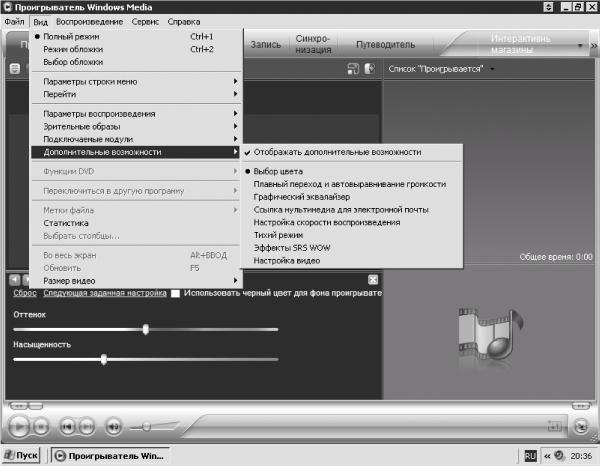
Рис. 3.8. Дополнительные возможности.
• Плавный переход и автовыравнивание громкости. При щелчке мышью на данном пункте вы сможете настроить следующие параметры.
– Дважды щелкнув мышью на команде Включить автовыравнивание громкости, вы включите режим, при котором проигрыватель находит среднеарифметическое значение и воспроизводит все произведения на выбранном уровне громкости, несколько сужая динамический диапазон воспроизводимых файлов. Данный режим доступен не для всех музыкальных форматов, а в основном для файлов Windows Media и MP3.
– Команда Включить плавный переход устанавливает постепенное наложение начала звучания одной композиции на окончание звучания другой. Таким образом исчезают двухсекундные паузы, и одно произведение плавно переходит в другое. Если переместить соответствующий ползунок в крайне правое положение (10,0 секунд наложения), то первая песня еще не закончит звучать, а вторая песня уже начнет воспроизводиться. С помощью ползунка устанавливают промежуток времени, на который второе произведение начнет звучать раньше, чем при обычном воспроизведении.
• Графический эквалайзер (рис. 3.9) имеет 21 предварительную установку тембров звука и одну пользовательскую настройку. При щелчке мышью на команде По умолчанию появится список, из которого можно выбрать одну из предварительных установок, например Свинг.
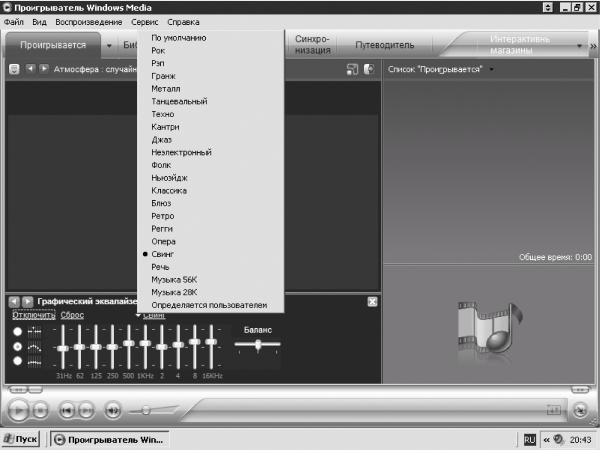
Рис. 3.9. Графический эквалайзер.
Установите переключатель, расположенный слева в области настройки дополнительных параметров, в одно из следующих положений:
– Независимое перемещение ползунков эквалайзера;
– Ползунки эквалайзера перемещаются все вместе неплотной группой;
– Ползунки эквалайзера перемещаются все вместе плотной группой.
Щелкните мышью на любом ползунке и, удерживая кнопку мыши, переместите ползунок вверх или вниз. Установка Свинг изменится на установку Определяется пользователем. Перемещая ползунки, установите желаемый тембр звука, 21 предварительная установка тембров звука всегда будет неизменной, а из пользовательских настроек сохраняется только одна, последняя.
Перемещая ползунок Баланс, можно установить необходимый баланс звучания в колонках или наушниках. При желании можно щелкнуть на команде Сброс, и все настройки установятся По умолчанию. Если щелкнуть мышью на команде Отключить, то Графический эквалайзер будет выключен.
• Ссылка мультимедиа для электронной почты. Чтобы вы могли воспользоваться возможностью, предоставляемой данным пунктом меню, компьютер должен быть подключен к Интернету. В некоторых регионах эта функция не работает.
• Настройка скорости воспроизведения (рис. 3.10). Данная возможность применима для файлов с расширениями WMA, WMV, WM, MP3 и ASF. Однако и для таких форматов при потоковом воспроизведении или воспроизведении последовательно загружаемого файла эта настройка может быть недоступна. Индикатор кода времени будет активен только при воспроизведении файлов в формате Windows Media.
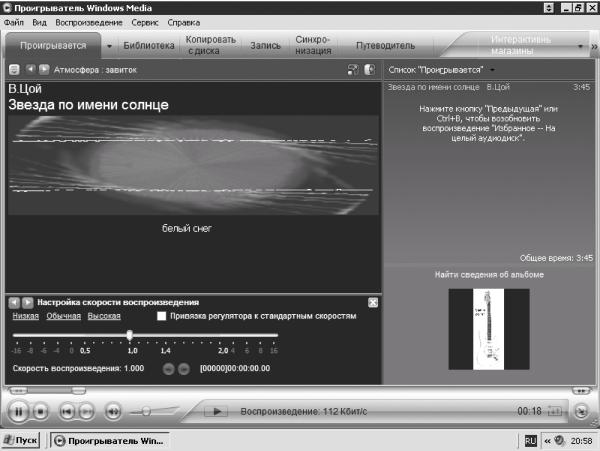
Рис. 3.10. Настройка скорости воспроизведения.
При изменении скорости воспроизведения музыкальных файлов тональность произведения не меняется, что облегчает начинающему музыканту подбор произведения по слуху. Кроме того, при медленной скорости воспроизведения удобнее записывать текст песни.
Во время воспроизведения видео вы получаете возможность покадрового просмотра эпизодов или, при желании, всего фильма.
Для изменения скорости воспроизведения видео– или аудиофайлов переместите ползунок влево или вправо. Если есть необходимость установить ползунок между отметками, снимите флажок Привязка регулятора к стандартным скоростям. Чтобы сохранить качество звука и изображения при воспроизведении, выбирайте значения в промежутке 0,5–2,0, но при необходимости можно выбрать любые доступные значения. Чтобы при воспроизведении видео перейти на один кадр вперед, нажмите кнопку Следующий кадр; для перехода на один кадр назад нажмите кнопку Предыдущий кадр. Чтобы восстановить обычный режим воспроизведения, щелкните мышью на параметре Обычная.
• Щелкнув на пункте Тихий режим, можно уменьшить динамический диапазон звука. Возможное применение – при просмотре фильмов в ночное время и прослушивании файлов мультимедиа в наушниках. Переключатель Разница между тихими и громкими звуками можно установить в следующие положения:
– Средняя – уменьшение разницы между тихими и громкими звуками;
– Небольшая – максимальное уменьшение разницы.
Для отключения данного эффекта щелкните мышью на команде Отключить.
• Щелкнув на пункте Эффекты SRS WOW, можно обогатить звуковую палитру воспроизводимых файлов. Для этого:
1) щелкните мышью на команде Включить;
2) выберите тип используемых вами динамиков: Обычные динамики, Большие динамики или Наушники;
3) переместите ползунок TruBass вправо (для усиления низких частот) или влево (для их уменьшения);
4) для усиления стереоэффекта переместите ползунок Эффект WOW вправо, для ослабления – влево;
5) чтобы отключить Эффекты SRS WOW, щелкните мышью на команде Отключить.
Возможность применения данных эффектов недоступна при воспроизведении дисков в формате DVD.
• Настройки видео. При выборе этого пункта щелкните в области настройки дополнительных параметров на команде Выберите настройки увеличения видео и с помощью появившегося раскрывающегося списка укажите нужный вариант.
– Видео по размеру проигрывателя.
– Проигрыватель по размеру видео при запуске.
– 50 %, 100 %, 200 % – размер экрана при запуске видео (на рис. 3.10 выбран размер экрана 50 %). Чтобы развернуть фильм на весь экран, дважды щелкните мышью на области воспроизведения или нажмите сочетание клавиш Alt+Enter.
Чтобы во время воспроизведения фильма не отображались элементы управления Проигрывателя Windows Media, разверните окно проигрывателя на весь экран и щелкните мышью на кнопке Автоматически скрывать элементы управления в полноэкранном режиме.
– С помощью ползунков Оттенок, Насыщенность, Яркость и Контрастность вы сможете получить изображение желаемого качества. Для возвращения настроек, заданных по умолчанию, щелкните мышью на команде Сброс. При просмотре клипов в начале воспроизведения нового файла значения параметров Оттенок, Насыщенность, Яркость и Контрастность будут автоматически возвращаться в изначальное положение.
Примечание.
Все настройки дополнительных параметров, за исключением настроек видео, сохраняют свои значения до внесения пользователем следующих изменений и работают одновременно. Например, вы можете применить эффекты SRS WOW и воспользоваться графическим эквалайзером – схожие настройки, по-разному влияющие на звук.
Больше книг — больше знаний!
Заберите 30% скидку новым пользователям на все книги Литрес с нашим промокодом
ПОЛУЧИТЬ СКИДКУДанный текст является ознакомительным фрагментом.