Дополнительные возможности замены
Дополнительные возможности замены
Контекстный поиск и замена – важные возможности автоматизации обработки текста. Заменить одновременно во всем тексте фразу, слово, отдельные знаки, имя, адрес и другие фрагменты – это самое простое, что можно сделать.
Более сложный пример – обработка некорректно набранного текста. У некоторых (обычно у профессионалов машинописи, приобретавших навыки на пишущих машинках) есть привычка заканчивать каждую строку знаком перевода каретки. Для компьютерного текстового набора это лишнее: электронный текст должен быть гибким, чтобы при необходимости можно было изменять поля страницы, ее ширину, размер и вид шрифта. Решением будет убрать лишние знаки перевода каретки, оставив только те, которые отмечают конец абзаца. Здесь не обойтись без служебных символов.
На вкладке Главная в группе Редактирование нажмите треугольник и в появившемся меню выберите пункт Заменить. На экране появляется окно Найти и заменить (рис. 12.19).
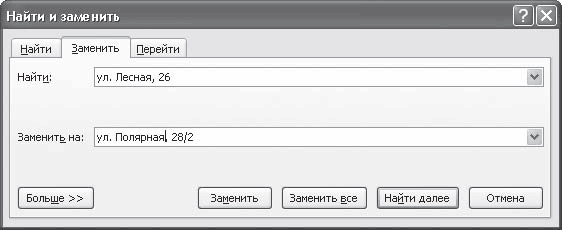
Рис. 12.19. Окно Найти и заменить
В видеоролике «Урок 12.8. Дополнительные возможности замены» продемонстрированы дополнительные возможности замены в текстовом редакторе Word 2007.
В поле Найти появившегося окна введите сочетание ^p, а в поле Заменить на введите один пробел, чтобы последнее слово одной строки не сливалось с первым последующей. После этого нажмите кнопку Заменить все. Получится сплошной массив текста без принудительной разбивки на строки. Остается логически разделить текст на абзацы.
Таким же образом можно заменить и другие текстовые выражения во всем документе. Например, при формировании договора можно использовать договор, созданный ранее, но с другими реквизитами сторон: в поле поиска введите название организации, фигурирующее в текущем договоре, а в поле Заменить на – название организации, для которой готовится новый договор. В результате такой замены название одной организации будет заменено другим названием, что особенно удобно, если документ объемный.
Можно пойти дальше и сохранить разбиение на абзацы из исходного текста, правда, только в том случае, если в исходном тексте каждый абзац был выделен однотипно, например двумя знаками перевода каретки или несколькими пробелами. Допустим, в исходном тексте, где ошибочно принято разбиение на строки знаками перевода каретки, начало каждого логического абзаца выделено двумя переводами каретки подряд. На листе это выглядит как пропущенная строка. Для автоматического форматирования сначала замените такие двойные абзацы чем-нибудь служебным, не встречающимся в тексте, например двумя знаками «собаки» (@@). Затем описанным выше способом устраните лишние концы строк, а потом выполните обратную контекстную замену использованных символов (@@) на знак абзаца.
Нажав кнопку Больше в нижней части окна Найти и заменить, вы откроете дополнительные настройки. С их помощью можно искать слова с учетом регистра (например, при поиске Word слово WORD будет игнорироваться), только указанное слово целиком (или все слова, где встречается введенное сочетание символов), выбирать направление поиска (вверх или вниз по документу) и многое другое.
Больше книг — больше знаний!
Заберите 30% скидку новым пользователям на все книги Литрес с нашим промокодом
ПОЛУЧИТЬ СКИДКУДанный текст является ознакомительным фрагментом.