Восстановление документов средствами Microsoft Word
Восстановление документов средствами Microsoft Word
В программе Microsoft Word предусмотрена функция открытия документов с восстановлением. Кроме того, в полный состав пакета Microsoft Office входит конвертер восстановления текста. По умолчанию он не устанавливается.
Заметим, что есть еще и третья функция, связанная с использованием автосохранения документов Word в процессе работы приложения. Она скорее относится к области резервного копирования: копии документа периодически сохраняются в той же папке, что и открытый документ, либо в папке Application Data MicrosoftWord в профиле пользователя. Если приложение Microsoft Word аварийно завершило работу до корректного сохранения документа пользователем, при очередном его открытии вы увидите панель Восстановление документов, на которой показаны существующие резервные копии файла. Скорее всего, при восстановлении действительно битых файлов эта функция не сработает.
Для установки конвертера восстановления текста необходимо повторно запустить программу установки Microsoft Office.
1. В начальном окне установки выберите пункт Добавить или удалить компоненты. Нажмите кнопку Далее.
2. В окне Выборочная установка установите флажок Расширенная настройка приложений и нажмите кнопку Далее. Появится окно Расширенная настройка.
3. Компонент Конвертер восстановления текста находится в группе Общие средства Office ? Конвертеры и фильтры ? Конвертеры текстовых файлов. Нажмите стрелку рядом с этим компонентом и выберите пункт Запускать с моего компьютера.
4. Следуя указаниям мастера, завершите установку выбранных компонентов.
5. После этого запустите программу Word. Зайдите в окно настроек (меню Сервис ? Параметры) и на вкладке Общие установите флажок Подтверждать преобразование при открытии. Сохраните настройки.
Теперь есть два пути. Для начала воспользуйтесь встроенной функцией восстановления документа.
1. В меню Файл выберите команду Открыть. Появится окно Открытие документа.
2. Выберите в нем файл для восстановления.
3. Нажмите на стрелку рядом с кнопкой Открыть и выберите команду Открыть и восстановить (рис. 1.3).
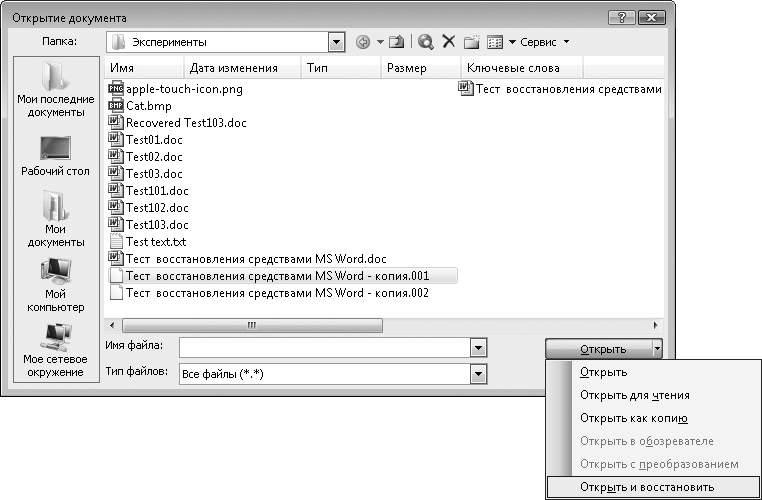
Рис. 1.3. Открытие документа с восстановлением
Возможно, документ успешно откроется. Открыв документ, сохраните его под другим именем. Еще лучше скопировать все содержимое и вставить его в новый документ. Однако эксперименты показывают, что таким образом можно исправить только самые незначительные дефекты. Чуть большими возможностями обладает конвертер восстановления текста.
1. В окне Открытие документа в раскрывающемся списке Тип файла выберите параметр Восстановление текста из любого файла.
2. Откройте нужный файл. В процессе открытия может появиться дополнительное окно Преобразование файла (рис. 1.4).

Рис. 1.4. Окно Преобразование файла
3. Выберите в этом окне вариант Восстановление текста из любого файла и нажмите кнопку OK.
При таком восстановлении будет утеряно исходное форматирование документа – вместо него получится чистый текст (plain text). Тем не менее и эта функция срабатывает далеко не всегда. В таком случае следует восстановить документ специальными программами от сторонних разработчиков.
Лето — время эзотерики и психологии! ☀️
Получи книгу в подарок из специальной подборки по эзотерике и психологии. И скидку 20% на все книги Литрес
ПОЛУЧИТЬ СКИДКУДанный текст является ознакомительным фрагментом.