Интеграция с Microsoft Word
Интеграция с Microsoft Word
После установки MathType интегрируется в редактор Word, добавляя в окно программы свою панель инструментов и пункт главного меню. С их помощью можно работать с редактором непосредственно из окна Word. Кроме этого, MathType заменяет собой стандартный редактор формул Word.
Примечание
После установки MathType в результате нажатия кнопки Редактор формул или выполнения команды Вставка ? Объект ? Microsoft Equation 3.0 будет запущен MathType.
В документ Word можно вставить созданные в MathType формулы четырех типов. Это обычная формула, состоящая из одной строки (ей соответствует кнопка InlineEquation; действие этого пункта меню и кнопки панели инструментов анологично запуску обычного редактора формул Word). Кроме этого, в документ Word можно вставить формулу, состоящую из нескольких строк (Display Equation), а также формулы с левой и правой нумерацией (Left-Numbered Display Equation и Right-Numbered Display Equation).
Выбор любого из этих пунктов отобразится в отдельном окне редактора MathType, предназначенном для ввода формулы. Набрав формулу, можно закрыть окно редактора, и все изменения будут отображены в окне с содержимым документа Word. Кроме этого, выполнив команду File? Update (Файл ? Обновить) программы MathType, можно обновить содержимое текстового документа, в который вставлялась формула, не закрывая при этом окно программы.
С помощью кнопок для вставки нумерованных формул вы можете вставить в документ Word формулу, слева или справа от которой будет добавлен номер. Первая формула будет иметь номер 1.1, вторая – 1.2 и т. д. Первым при этом указан номер раздела, вторым – номер формулы.
Автоматическая нумерация формул в MathType – одно из тех удобных решений, которых не хватало в редакторе Word. Кроме этого, с помощью специальных кнопок можно вручную вставлять номера формул и разделов. При необходимости вы можете задать самостоятельно номер первой формулы, состоящий из номера раздела и номера формулы (например, можно начать не с номера 1.1, а сразу с 3.1., если нумерация ваших разделов такова). Для этого предназначена кнопка Insert Equation Number (Вставить номер формулы). Для правильной нумерации формул, расположенных в разных разделах, предусмотрена вставка разрыва раздела. Сделать это можно с помощью кнопки Insert Chapter/Section Break (Вставить разрыв отрезка/раздела) (рис. 3.12). Например, если вставить разрыв раздела после формулы 4.6, то следующим номером формулы будет 5.1.
Специальный пункт Format Equation Number (Формат номера формулы) меню MathType позволяет настроить формат номеров формул, указав разделитель между номерами и используемые скобки.
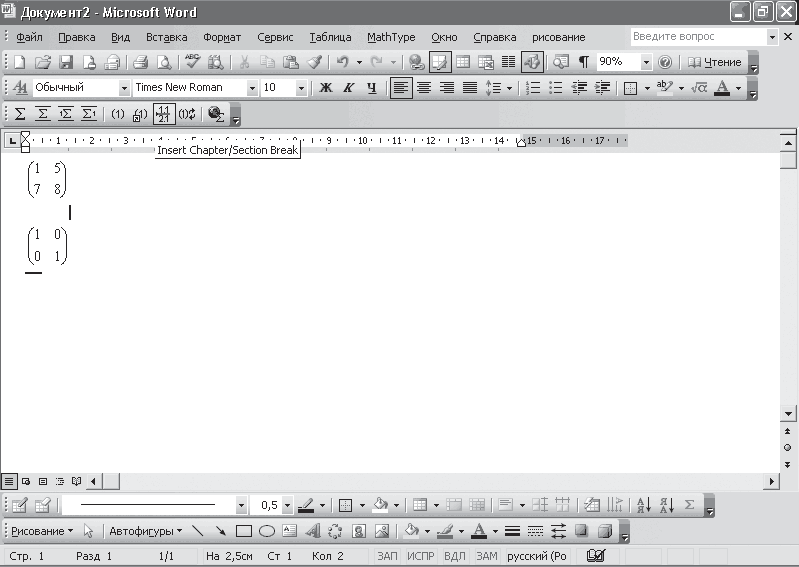
Рис. 3.12. Вставка разрыва раздела с помощью соответствующей кнопки
Благодаря поддержке соответствующей технологии вы можете перетаскивать формулу непосредственно из окна MathType. Кроме этого, вы можете вставлять объект из MathType в документ Word с помощью буфера обмена. Поддержка технологии обмена данными OLE делает возможным редактирование вставленных формул непосредственно из окна редактора Word. Достаточно дважды щелкнуть на формуле, и тут же будет запущен редактор MathType, в котором отобразится содержимое формулы.
Лето — время эзотерики и психологии! ☀️
Получи книгу в подарок из специальной подборки по эзотерике и психологии. И скидку 20% на все книги Литрес
ПОЛУЧИТЬ СКИДКУДанный текст является ознакомительным фрагментом.