Основы работы в Microsoft Word
Основы работы в Microsoft Word
В этом подразделе рассмотрены следующие темы:
• настройки интерфейса;
• общие параметры работы;
• отображения документов в окне программы.
Как мне найти команды и инструменты, которыми я пользовался в предыдущих версиях Word?
Действительно, интерфейс в Word 2007 претерпел значительные изменения по сравнению с предыдущими версиями программы. Если вам трудно ориентироваться в Word 2007, вы можете скачать специальное руководство, которое выпустила Microsoft, описывающее расположение команд и инструментов Word 2003 в Word 2007. Для этого откройте страницу http://office.microsoft.com/ru-ru/word/HA100625841049.aspx и в нижней части страницы в разделе Новое местоположение знакомых команд щелкните на ссылке Книга сопоставлений лент Word. В результате будет предложено скачать файл руководства. Сохраните его на жесткий диск. Файл имеет вид документа Excel (рис. 11.12).
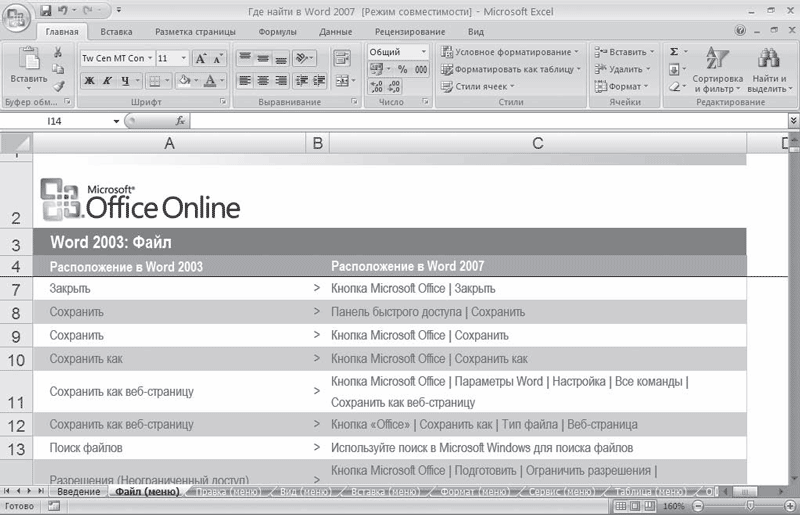
Рис. 11.12. Справочник расположения команд Word2003 в Word2007
Для получения сведений об определенном элементе щелкните на соответствующей вкладке в нижней части окна.
С экрана пропала лента. Как ее вернуть?
Чтобы вернуть ленту на экран, щелкните правой кнопкой мыши на строке с названиями вкладок и выберите команду Свернуть ленту (рис. 11.13).

Рис. 11.13. Отображение ленты
Я практически не использую инструменты ленты, поскольку выполняю все операции при помощи сочетаний клавиш. Можно ли убрать ленту?
Если вы пользуетесь сочетаниями клавиш, то лента, действительно, нужна вам очень редко. Увеличьте рабочее пространство, щелкнув правой кнопкой мыши на ленте и выполнив команду Свернуть ленту. Если вам понадобится обратиться к ленте, то просто щелкните на названии нужной вкладки. В результате лента появится на экране и будет отображена до тех пор, пока вы не щелкнете на рабочей области.
Можно ли в Word автоматически посчитать количество знаков в документе?
Узнать количество знаков в документе можно двумя способами. Во-первых, щелкнуть на кнопке Статистика в группе Правописание на вкладке Рецензирование (рис. 11.14), чтобы получить доступ к диалоговому окну Статистика (рис. 11.15). В нем отображается количество знаков в документе с пробелами и без, а также другие статистические данные. Данное окно можно также вызвать, щелкнув в строке состояния на поле, в котором показано количество слов в документе (рис. 11.16).

Рис. 11.14. Кнопка Статистика на ленте

Рис. 11.15. Окно Статистика

Рис. 11.16. Кнопка открытия окна Статистика в строке состояния
Во-вторых, можно узнать количество знаков в документе при помощи окна Свойства, которое можно открыть следующим образом.
1. Выполните команду Подготовить ? Свойства меню кнопки Office.
2. В появившейся в верхней части документа области для ввода данных о документе щелкните на кнопке Свойства документа и выберите команду Дополнительные свойства (рис. 11.17).
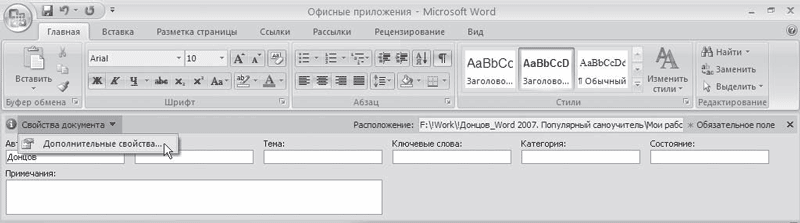
Рис. 11.17. Кнопка открытия окна свойств документа
3. Перейдите на вкладку Статистика (рис. 11.18).
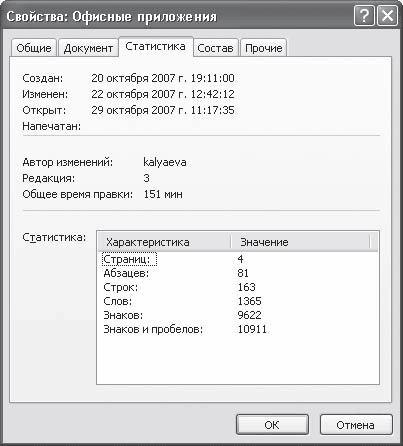
Рис. 11.18. Вкладка Статистика окна свойств документа
Кроме сведений о количестве знаков в документе, окно свойств документа содержит еще много полезной информации, например дату его создания и последнего сохранения, количество страниц, имя автора и др.
Я часто работаю с несколькими документами одновременно и трачу немало времени на их закрытие. Можно ли автоматизировать этот процесс?
Для этого можно вынести кнопку Закрыть все на панель быстрого доступа. Для этого щелкните на кнопке Настройка панели быстрого доступа и выберите команду Другие команды. В открывшемся окне Параметры Word выберите из списка Выбрать команды из команду Все команды. В правом списке выберите команду Закрыть все, нажмите кнопку Добавить, а затем OK. В результате кнопка появится на панели быстрого доступа.
В диалоговом окне открытия файлов каждый раз открывается не та папка, которую я чаще всего использую, а Мои документы. Можно ли ее изменить?
Для изменения папки, используемой по умолчанию, сделайте следующее.
1. Щелкните на кнопке Параметры Word в меню кнопки Office (рис. 11.19).
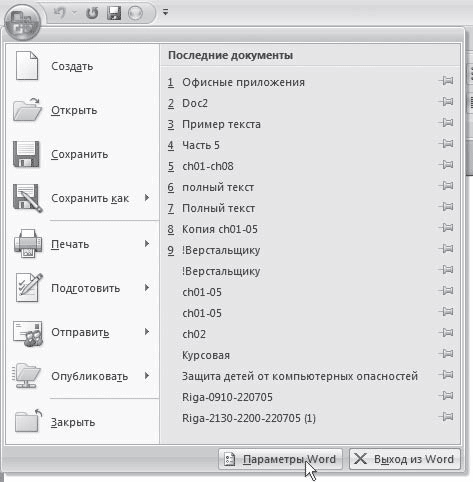
Рис. 11.19. Кнопка Параметры Word в меню кнопки Office
2. Перейдите на вкладку Сохранение.
3. В области Сохранение документов нажмите кнопку Обзор справа от строки Расположение файлов по умолчанию.
4. Выберите папку, которая должна появляться в окнах открытия и сохранения документов, и нажмите кнопку OK. Путь к нужной папке отобразится в строке Расположение файлов по умолчанию (рис. 11.20).
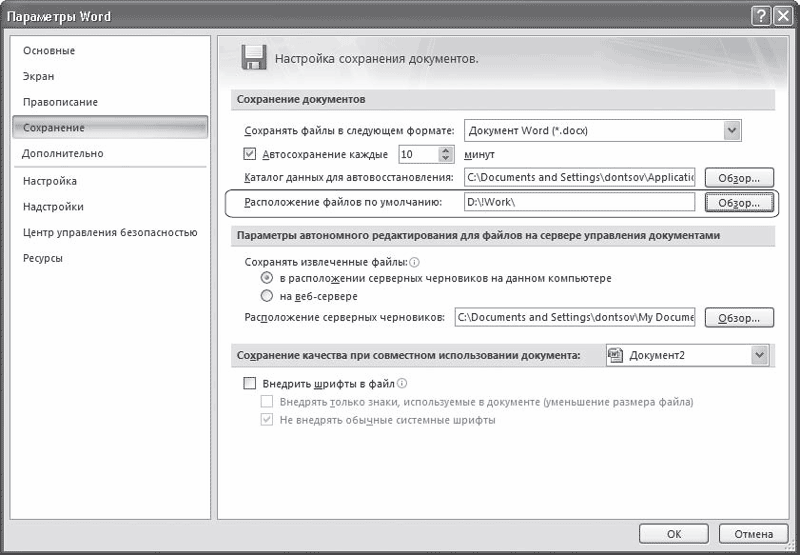
Рис. 11.20. Измененный путь к папке
5. Нажмите кнопку OK, чтобы подтвердить изменения.
При вводе текста Word автоматически заменяет прямые кавычки парными. Однако в некоторых случаях мне необходимо использовать прямые, например для обозначения дюймов. Можно ли отключить данную функцию?
Чтобы Word не заменял прямые кавычки парными, сделайте следующее.
1. Щелкните на кнопке Office и нажмите кнопку Параметры Word (см. рис. 11.19).
2. Перейдите в раздел Правописание.
3. Нажмите кнопку Параметры автозамены в одноименной области. Откроется окно с настройками автозамены.
4. Перейдите на вкладку Автоформат при вводе (рис. 11.21).
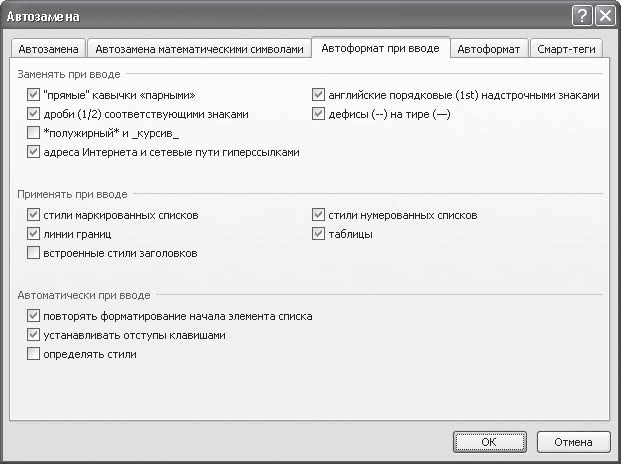
Рис. 11.21. Вкладка Автоформат при вводе окна Автозамена
5. В списке Заменять при вводе снимите флажок «прямые» кавычки «парными».
6. Нажмите кнопку OK, чтобы подтвердить изменения.
Больше книг — больше знаний!
Заберите 20% скидку на все книги Литрес с нашим промокодом
ПОЛУЧИТЬ СКИДКУДанный текст является ознакомительным фрагментом.