4.3. Линейка инструментов
4.3. Линейка инструментов
Теперь рассмотрим линейку инструментов. Она состоит из семи вкладок:
? Главная;
? Вставка;
? Разметка страницы;
? Ссылки;
? Рассылки;
? Рецензирование;
? Вид.
Также обратите внимание на кнопки, которые находятся над линейкой инструментов в строке заголовка. С их помощью также можно совершать некоторые действия над документами. Начнем изучение новых версий Word с этих кнопок.
В левом верхнем углу рабочего окна Word 2007 находится кнопка Office, при нажатии которой открывается меню операций с файлом (рис. 4.3).
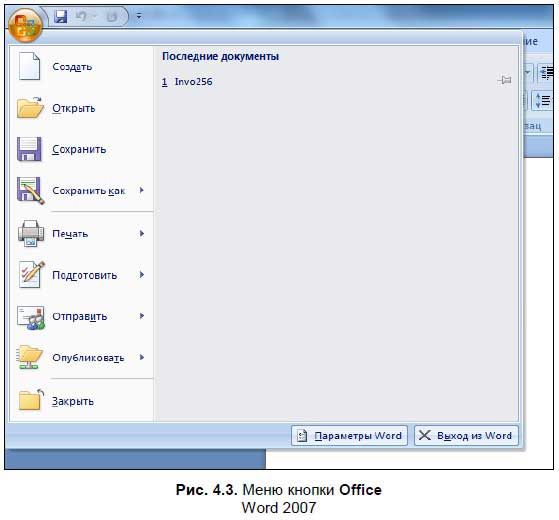
В Word 2010 все те же опции находятся в меню Файл (рис. 4.4), правда, меню обросло дополнительными функциями и возможностями — в новом Word вы можете просмотреть недавно редактируемые документы, создавать несколько видов новых документов, распечатать их и сделать доступными для других пользователей.

Теперь рассмотрим каждое меню немного подробнее. Начнем с меню Word 2007 (рис. 4.3).
? Создать. При нажатии этой кнопки открывается новое окно Word.
? Открыть. С помощью данной опции можно открыть текстовый документ — нажмите кнопку, в открывшемся диалоговом окне Открытие документа выберите файл и нажмите кнопку Открыть. В выпадающем меню можно выбрать тип открываемого файла.
? Сохранить. При первом сохранении открывается диалоговое окно, в котором вам предложат выбрать тип сохраняемого файла и задать его имя (по умолчанию имя файла — Документ1). Документы, набранные в Word, можно сохранять в нескольких форматах:
• текст в формате Word (документ сохраняется с расширением doc);
• как Web-страницу (потом сохраненный текст можно без проблем открыть в браузере либо разместить в Интернете, файл будет иметь расширение htm или html);
• в формате RTF (Rich Text Format, расширение — rtf);
• также можно сохранить файл в любом другом из полутора десятков форматов, которые поддерживаются программой. На практике документы чаще всего сохраняются в формате DOC или RTF.
Примечание
При выборе опций Создать, Открыть или Сохранить в правой части меню кнопки Office (см. рис. 4.3) показывается список Последние документы, в котором отображается список документов, с которыми вы недавно работали. Чтобы выбрать документ, просто щелкните мышью по его имени.
? Сохранить как — сохранить копию документа. При наведении мышью на это меню, откроется список форматов, в которых можно сохранить документ (рис. 4.5).
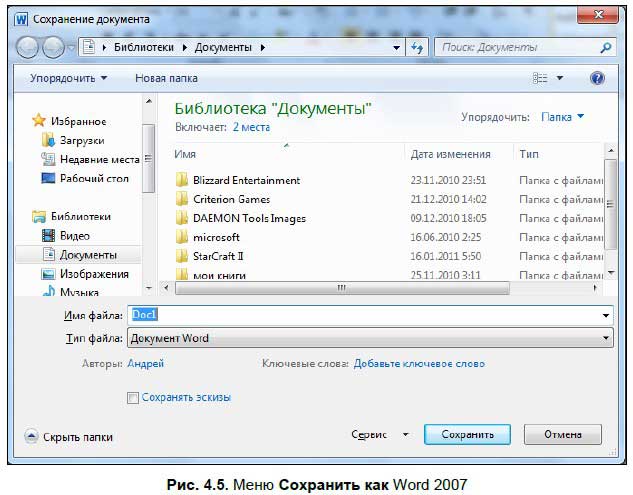
? Печать — при выборе этого меню откроются три опции: Печать, Быстрая печать и Предварительный просмотр. Рассмотрим эти опции подробнее:
• Печать — с помощью данной опции вы можете распечатать документ, выбрав принтер (если он у вас вдруг не один) и количество копий. Также можно выбрать, какие именно страницы вы хотите распечатать. Подробнее о печати документов рассказано в разд. 4.6;
• Быстрая печать — распечатка всего документа без каких-либо параметров;
• Предварительный просмотр. Используя эту кнопку, можно просмотреть весь документ перед его печатью. Подробнее об этом рассказано в разд. 4.6.
? Подготовить — еще одно меню опций, в котором можно настроить разрешения документа, настроить цифровую подпись и зашифровать документ. Рассмотрим опции этого меню подробнее:
• Свойства — при выборе этой опции открывается окно свойств документа (рис. 4.6), где вы можете редактировать информацию о документе — имя автора, тему, ключевые слова и многое другое;

• Инспектор документов — при выборе этой опции открывается одноименное окно (рис. 4.7), в котором вы можете запустить поиск в документе исправлений, скрытого текста и т. д. Выберите, что вы хотите найти (установите флажок напротив соответствующего пункта), и нажмите кнопку Проверить;
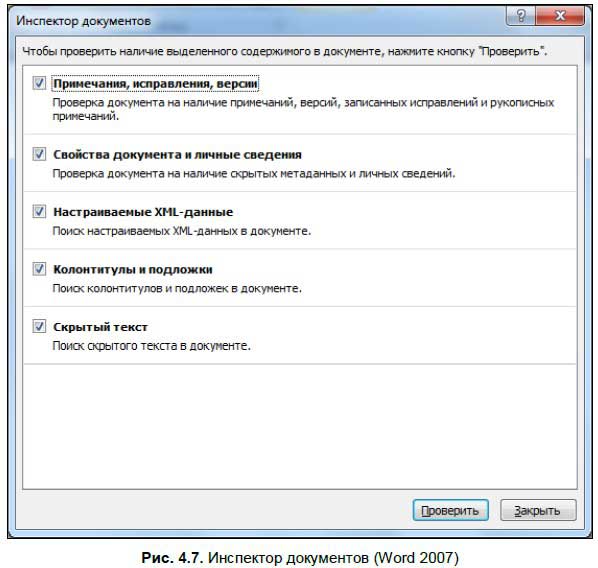
• Зашифровать — установить пароль на документ. Если вы хотите защитить ваш текст от посторонних глаз, то установите на него пароль, введя его в открывшемся окне (рис. 4.8). При вводе пароля учитывается регистр букв и — самое важное — если вы потеряете (или забудете) пароль, то восстановить его будет невозможно. Если вы установите пароль на документ, то при следующем его запуске появится окно ввода пароля;
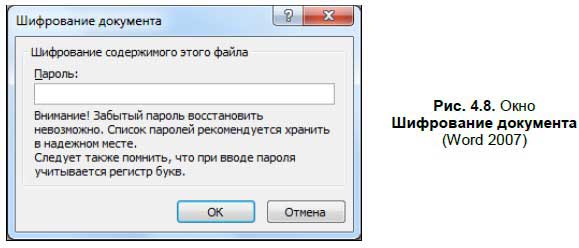
• Ограничить разрешения — ограничение возможности редактирования, просмотра или распечатки документа определенными пользователями. Используется такая возможность чаще всего на предприятиях или в организациях, где иногда нужно ограничивать доступ определенных групп сотрудников к некоторым документам. Для более подробного изучения данного вопроса советую обратиться к литературе по Word 2007;
• Добавить цифровую подпись — добавить электронную подпись, подтверждающую подлинность составления документа определенным лицом. Такую подпись можно либо получить у одного из партнеров Microsoft, либо создать собственную. Подробнее о цифровых подписях читайте на сайте http://office.microsoft.com;
• Пометить как окончательный — при выборе этой опции документ будет помечен как окончательный и сохранен;
• Проверка совместимости — при выборе этой опции Word проверит документ на наличие возможностей, которые не поддерживались ранними версиями Word.
? Отправить — в данном меню находятся опции по отправке документа в виде сообщения электронной почты, как вложения в сообщение или факс через Интернет. Рассмотрим каждый пункт немного подробнее:
• Электронная почта — отправка документа как сообщения электронной почты. При выборе этой опции откроется программа Почта Windows (либо другая почтовая программа, установленная как программа по умолчанию), окно создания сообщения, где в поле ввода текста будет текст документа;
• Отправить по электронной почте как вложение в формате PDF — при выборе данной опции также запустится окно создания письма, однако созданный или редактируемый вами документ будет вложен в электронное письмо в формате PDF. Более подробно об электронной почте и о файлах-вложениях рассказано в главе 7;
• Отправить по электронной почте как вложение в формате XPS — документ также будет приложен к сообщению электронной почты, но в формате XPS;
О форматах PDF и XPS
Формат PDF (расшифровывается как Portable Document Format) — разработка компании Adobe (http://www.adobe.com). Документы данного формата можно читать с помощью бесплатной программы Adobe Reader. Ее можно скачать с сайта http:// www.adobe.com или с моего сайта.
Формат XPS (XML Paper Specification) является электронным форматом файла с неизменным макетом. В XPS можно сохранить, например, бланк договора и отправить его по электронной почте. Затем этот документ удобно заполнять и сохранять уже готовые договора отдельными файлами.
• Отправить факс через Интернет — отправка документа по факсу через Интернет. В России данная услуга пока не действует, и на момент подготовки второго издания на странице справки (http://office.microsoft.com/ru-ru/marketplace/EY010035751049.aspx) было вывешено объявление, что идет составление списка компаний, с помощью которых можно будет отправлять факсы через Интернет.
? Опубликовать — в данном меню содержатся опции, необходимые для публикации документа:
• Блог — размещение теста документа в сетевом дневнике. Поддерживаются несколько популярных сервисов, также есть возможность размещать записи на собственном сайте, который использует специальный «движок» для этого. Более подробную информацию о сетевых дневниках можно найти в главе 8;
• Сервер управления документами — сохранение документов на сервере управления документами. Обычно такие серверы используются на крупных предприятиях и в компаниях, которые имеют несколько офисов в разных городах;
• Создать рабочую область для документов — сохранение документов на удаленном Web-сайте[39].
? Закрыть — выйти из Word.
В Word 2010 кнопка Office немного изменилась и разместилась под панелью заголовка (см. рис. 4.2). При нажатии этой кнопки открывается меню (см. рис. 4.4), которое немного отличается от Word 2007. Рассмотрим это меню подробнее.
? Сохранить — сохранить документ.
? Сохранить как — сохранение документа в одном из нескольких десятков форматов, который поддерживается Word.
? Открыть — открыть документ. Здесь все как и в Word 2007, при выборе опции открывается окно обзора, где вы можете выбрать нужный документ. Сохраняются документы аналогично — при выборе опций сохранения появляется окно, где вы можете выбрать диск и папку сохранения документа и его имя.
? Закрыть — выйти из Word.
? Сведения — информация о документе: когда и кем создан, размер документа, название и т. д.
? Последние — при выборе этой опции открывается список документов, с которыми вы недавно работали (рис. 4.9). Вы можете выбрать документ, щелкнув на нем мышью.
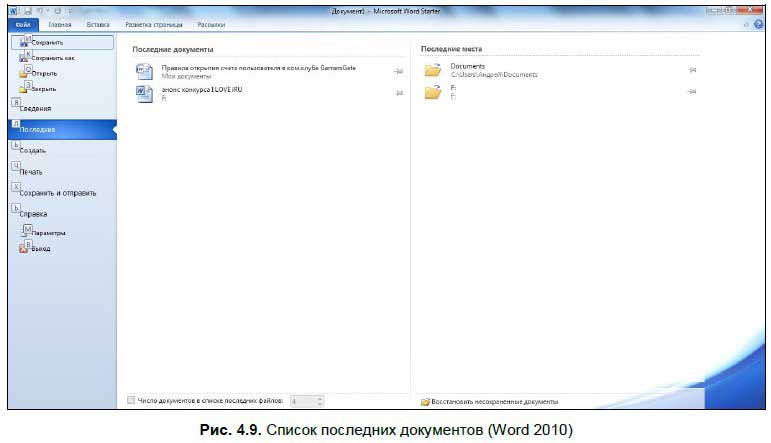
Создать — при выборе этой опции открывается окно создания нового документа (рис. 4.10). Это может быть не только документ Word, но и запись в блоге (сетевом дневнике, подробнее о них — в интернетовской части книги), брошюра, письма и многое другое. Чтобы создать новый документ Word, щелкните мышью на значке Новый документ и в правой области окна нажмите Создать. Еще вы можете выбрать множество шаблонов, которые автоматически загружаются с сайта Microsoft — здесь и резюме, и повестки дня, и еще много чего.
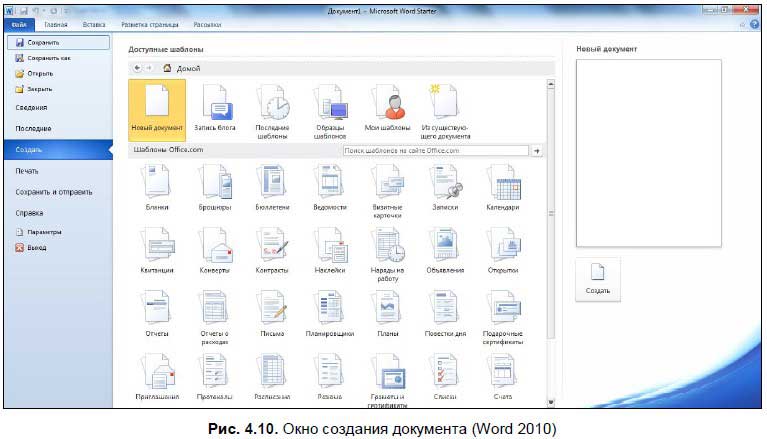
? Печать — распечатывание документа. В окне печати (см. рис. 4.30) вы можете выбрать принтер и что именно вы хотите распечатать. Более подробно о печати документа в Word 2010 рассказано в разд. 4.6.2.
? Сохранить и отправить — открывает окно опций, с помощью которых вы можете отправить текст документа письмом по электронной почте, факс по Интернету, сохранить на Web-сервер и т. д. Нужны они бывают редко — лучше всего все ваши труды-старания сохранять на жесткий диск, а потом уже можно куда-то их отправлять. Если вам интересны такие возможности Word, обратитесь к литературе по Word 2010.
? Справка — при выборе этой опции открывается окно, где вы можете прочитать информацию о лицензии, активировать ваш выпуск Office в Microsoft, проверить последние обновления (к слову, советую периодически проверять их — в обновлениях разработчики Office устраняют различные ошибки и недочеты, так что Word будет работать лучше) и вызвать окно настроек, в котором устанавливаются параметры программы.
? Параметры — настройка параметров программы.
? Выход — выйти из Word.
Теперь рассмотрим линейки Word и их содержимое. Вкладка Главная включает в себя опции по изменению размера и цвета теста, форматированию стиля и абзаца. Более подробно о наборе текста в Word рассказано в разд. 4.4.
Панель Главная разделена на несколько областей: буфер обмена, шрифт, абзац, стили и редактирование. В области Буфер обмена находятся опции по копированию выделенного текста или картинки в буфер обмена или, наоборот, вставка информации из буфера. В данной области находятся следующие опции.
Вырезать:

Вырезать выделенный фрагмент текста или рисунок в буфер обмена.
Копировать:

Копирование выделенного фрагмента в буфер обмена.
Вставить:

Вставить данные из буфера обмена. Обратите внимание на стрелку внизу кнопки. При ее нажатии открывается выпадающее меню, содержащее три опции — Вставить, Специальная вставка и Вставить как гиперссылку.
• Вставить — вставка текста или рисунка из буфера обмена.
• Специальная вставка — с помощью данной опции вы можете вставить рисунок или текст не из буфера обмена, а из отдельного файла.
• Вставить как гиперссылку — вставить гиперссылку на другой документ Word, рисунок или Web-страницу.
? Формат по образцу — используя эту опцию, можно быстро изменять написание текста, «подгоняя» его под выбранный образец. Например, у вас есть два абзаца текста — первый набран полужирным шрифтом, размер 14, тип шрифта Times New Roman, второй набран обычным шрифтом, размер 10. Вы выделяете первый абзац, который будет образцом, а затем нажимаете кнопку Копировать формат — рядом с указателем мыши появляется маленькая кисточка. Теперь выделите указателем второй абзац и щелкните мышью, чтобы снять выделение — второй абзац будет по оформлению идентичен первому.
В области Шрифт находятся опции по изменению размера и типа шрифта. Текст можно выделить различными цветами, сделать полужирным, курсивом или подчеркнутым. Рассмотрим опции подробнее.
? Шрифт:
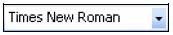
С помощью этого меню можно изменять шрифт документа (так же, как и в WordPad). Чтобы изменить шрифт, выделите текст и в выпадающем меню выберите нужный шрифт. Самый известный шрифт, который используется при подготовке различных документов, — Times New Roman.
? Размер шрифта:

Самый оптимальный размер — 12, но, если вы хотите сделать текст мельче, можно поставить размер 8 или 10, если крупнее (например, для объявления), то назначайте 18 или 20. Справа от меню размера шрифта располагаются две кнопки, с помощью которых можно увеличивать или уменьшать размер шрифта.
? Очистить формат — удаление форматирования из выделенного фрагмента текста. Предварительно следует выделить текст, а затем нажать эту кнопку. Все выделения текста, изменения размера и прочее исчезнут.
? Полужирный:

Если хотите, чтобы текст был полужирный, нажмите эту кнопку. Также можно использовать комбинацию клавиш <Ctrl>+<B>.
? Курсив:

Написание курсивом. Также можно использовать комбинацию клавиш <Ctrl>+<I>.
? Подчеркнутый:

Для включения данной опции можно использовать комбинацию <Ctrl>+<U>.
? Зачеркнутый — при выборе этой опции текст перечеркивается сплошной линией.
? Подстрочный знак — маленький символ ниже линии текста. Также можно использовать комбинацию клавиш <Ctrl>+<=>. Чаще всего такие знаки используются для написания математических формул.
? Надстрочный знак — символ над текстом. Такие знаки также используются чаще всего в математических формулах. Для включения опции можно использовать комбинацию клавиш <Ctrl>+<Shift>+<+>.
? Регистр — изменение регистра слов в документе. При нажатии этой кнопки открывается список вариантов регистра — обычно по умолчанию в Word отображается вариант с первой большой буквой в предложении. При желании, например, вы можете изменить регистр так, что все слова в предложении будут начинаться с большой буквы. Чтобы изменить регистр слов в предложении, выделите его, а потом выберите вариант регистра.
? Параметры анимации — вы можете добавить анимационные эффекты вашему тексту: тень, отражение или свечение. Эта возможность пригодится при подготовке с помощью Word различных плакатов или объявлений.
? Цвет выделения текста. Эта опция пригодится, если вы хотите выделить цветом слово или часть текста. Чтобы пометить текст, выделите его мышью, а затем выберите данную опцию и в выпадающем меню выберите нужный цвет.
? Цвет текста. С помощью данной кнопки можно изменять цвет шрифта текста. По умолчанию шрифт черный, но его можно сделать красным, желтым, синим, серым или выбрать другой цвет по вкусу.
? Очистить формат. С помощью данной опции вы можете удалить все эффекты из текста (цвет, анимацию и т. д.). Выделите нужный текст и нажмите эту кнопку для сброса всех эффектов.
В области Абзац панели Главная располагаются опции по форматированию абзацев и созданию нумерованных списков. С помощью опций этой области вы можете выровнять текст по левому или правому краям, создать нумерованный и маркированный списки. Такие возможности будут полезны при подготовке различных документов или объявлений. Рассмотрим их немного подробнее.
? Маркеры. В начале каждого абзаца ставятся точки или белые квадратики. Такая возможность бывает нужна при перечислении чего-либо. Эту опцию я использую при написании нескольких последних страниц.
? Нумерация — нумерация абзацев с помощью цифр или букв. В выпадающем списке вы можете выбрать варианты нумерации.
? Многоуровневый список — создание списка с пунктами и подпунктами. Эта возможность пригодится при создании сложных списков, состоящих из множества пунктов и подпунктов.
? Уменьшить отступ. Все еще со школы знают понятие «красная строка» — с нового абзаца текст, как вы помните, пишется с небольшим отступом от начала строки. По умолчанию в Word такой отступ не установлен, однако чтобы его установить, необходимо нажать кнопку Увеличить отступ. Если считаете, что отступ слишком большой, нажмите Уменьшить отступ.
? Увеличить отступ — увеличение отступа.
? Сортировка — с помощью данной опции вы можете сортировать выделенный текст или числовые данные.
? Отобразить все знаки. Нажмите эту кнопку, чтобы в документе отобразились непечатаемые символы. Эти символы обычно нужны для внесения примечаний или при составлении предметного указателя.
? По левому краю. При выборе данной опции текст выравнивается по левому краю.
? По центру. Такой тип выравнивания текста будет очень удобен в объявлениях и плакатах.
? По правому краю. Выравнивание текста по правому краю.
? По ширине. На мой взгляд, это оптимальный способ выравнивания, он обычно и стоит по умолчанию.
? Междустрочный интервал. Оптимальный интервал — 1, именно такой стоит по умолчанию. Вы можете изменить интервал и сделать его больше — для этого выберите необходимое значение в выпадающем меню.
? Заливка — с помощью данной опции вы можете выделить фон для выделенного фрагмента текста. Это может быть как предложение, так и абзац или несколько абзацев. На практике эта возможность пригодится для выделения важной информации в тексте или выделения абзаца.
? Границы. С помощью данной кнопки можно добавлять в документ границы (линии) — внешние, внутренние, нижнюю линию, верхнюю линию, левую и правую линии, а также горизонтальную и вертикальную. Можно добавить все границы сразу.
В области Стили вы можете настроить отображение текста. Выделенному тексту можно присвоить стиль заголовка, названия, ссылки, сделать текст полупрозрачным и еще много чего. При желании вы можете выделить отформатированный текст и сохранить его как отдельный стиль.
В области Редактирование находятся опции Найти, Заменить и Выделить. Рассмотрим их подробнее.
? Найти. С помощью этой опции вы можете найти слово или фразу в тексте. При ее выборе в Word 2007 открывается окно Найти и заменить (рис. 4.11), где нужно ввести искомое слово или фразу.
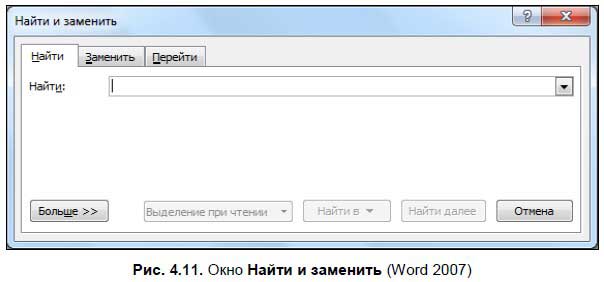
В Word 2010 при выборе этой опции открывается панель слева, где также можно ввести искомое слово. При выборе опции Расширенный поиск в Word 2010 появляется окно Найти и заменить, где вы также можете ввести слово для поиска. Нажатие кнопки Больше открывает дополнительное меню.
? Заменить. При выборе этой опции открывается окно Найти и заменить, вкладка Заменить. С помощью этой опции вы можете заменить одни слова по тексту другими. Это удобно, когда нужно найти какое-нибудь слово и заменить его другим.
В области Правописание в Word 2010 располагается кнопка Орфография. Щелкните на выпадающем списке и выберите пункт Правописание, чтобы проверить текст на орфографические ошибки. Должен отметить, что частенько Word не знает узкоспециальных или сленговых слов. Чтобы он в дальнейшем не считал их за ошибки, их можно добавить в словарь программы. Для этого щелкните правой кнопкой мыши на выделенном слове и в открывшемся меню выберите опцию Добавить в словарь.
Вторая вкладка линейки Word — Вставка. С помощью опций, которые располагаются на этой вкладке, вы можете вставить в документ различные объекты, таблицы и рисунки. Рассмотрим эту вкладку подробнее. В области Страницы находятся опции по вставке в документ титульной страницы, пустой страницы и разрыва. Иногда это может понадобиться при подготовке документов.
В области Таблица находятся опции по вставке таблицы в документ — для этого щелкните на выпадающем меню и выберите, сколько столбцов и строчек будет в вашей таблице. Затем щелкните мышью вы открывшемся меню, и таблица отобразится в рабочем пространстве документа. Ниже располагаются несколько опций.
? Вставить таблицу. При выборе этой опции открывается окно Вставка таблицы (рис. 4.12), где вы можете выбрать количество столбцов и строк, а также установить автоподбор ширины столбцов.
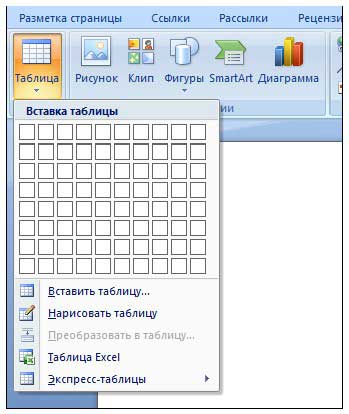
? Нарисовать таблицу. При выборе этой опции указатель мыши принимает форму маркера. Таблица рисуется следующим образом: нажмите эту кнопку, затем нажмите и удерживайте левую кнопку мыши и перетащите указатель мыши вниз, чтобы обозначить границы таблицы. Пока вы удерживаете левую кнопку, граница будущей таблицы будет обозначаться пунктиром. Отпустите левую кнопку мыши, чтобы нарисовать таблицу. Чтобы разделить таблицу на несколько граф, щелкните мышью в месте начала линии и, удерживая левую кнопку мыши, проведите линию. Таким образом можно рисовать как горизонтальные, так и вертикальные линии.
? Таблица Excel. Вставка электронной таблицы Excel. Вообще, Excel — это программа, в которой можно рисовать разнообразные таблицы, строить графики и вести сложные расчеты. Подробнее об Excel читайте в соответствующей литературе.
? Экспресс-таблицы. При выборе этой опции откроется список таблиц, которые вы можете вставить в документ.
В области Иллюстрации находятся опции, с помощью которых можно вставить в документ рисунки, картинки и диаграммы. С помощью опции Вставка рисунка вы можете добавить в текст выбранные рисунки. Под картинками понимаются не только изображения, но и видео- и звуковые файлы. Вставка фигур иногда может пригодиться при оформлении документов — здесь вам и фигурные стрелки, и блок-схемы и выноски и еще много чего.
В области Ссылки (в Word 2007 — Связи) в документ можно добавить ссылку на страницу в Интернете или на другую часть документа. Особенно это удобно, если документ слишком большой и по ходу текста у вас идет отсылка к другой структурной части вашей работы (например, главе или параграфу).
В области Колонтитулы находятся опции по вставке верхнего и нижнего колонтитулов и добавления номера страницы. Удобно и иногда может пригодиться.
В области Текст находятся опции по добавлению в документ буквицы (большой заглавной буквы), даты и времени и объекта WordArt — большого декоративного текста, который вставляется в документ.
На вкладке Разметка страницы находятся опции, с помощью которых вы можете менять размер листа, его ориентацию, вставлять колонки, разрывы, отступы и еще много чего. Рассмотрим опции немного подробнее. В области Темы находятся опции по созданию темы документа, еще здесь можно изменить цвет фона и шрифт (здесь повтор опции, как вы помните это можно сделать на вкладке Главная, область Шрифт).
В области Параметры страницы находятся опции, с помощью которых можно изменить поля страницы — их можно сделать больше или меньше, изменить ориентацию страницы (она может быть книжная или альбомная) и ее размер. По умолчанию установлен размер А4, в котором и создается большинство документов. Если вы, например, создаете плакат или стенгазету, то можете использовать формат А3, а потом вставить в документ картинки, объекты WordArt, собственно сам текст и даже разбить его на колонки. Это делается с помощью соответствующей опции. Разбить текст можно на две, три и несколько колонок. Здесь же можно вставить разрывы — нужны они, чтобы отграничить какую-либо часть текста от другой, пронумеровать строки (это на практике бывает нужно редко) и расставить переносы слов. На практике переносы уже редко используются, их обычно отключают и программа «подгоняет» все слова на строке.
В области Фон страницы устанавливается подложка и цвет страницы, также здесь можно установить границы страницы. Подложка — это текст или рисунок, которые отображаются на заднем плане документа. По умолчанию в Word есть подложки Образец, Черновик, но вы сможете добавить свой текст или рисунок — для этого нажмите кнопку Подложка и в открывшемся меню выберите Настраиваемая подложка. В списке выбора подложек (рис. 4.13) можно выбрать, какой рисунок или текст вы вставите в качестве подложки. Для удаления подложки выберите опцию Удалить подложку.
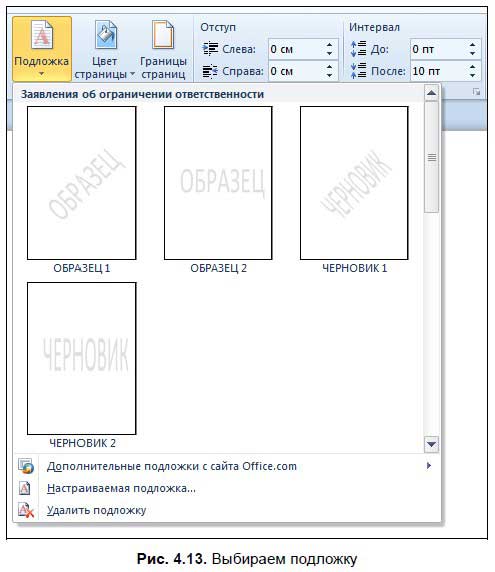
С помощью опции Цвет страницы можно изменить цвет фона страницы — по умолчанию установлен белый, но вы можете выбрать любо другой из предложенных. С помощью опции Границы и заливка можно добавить границы в документ. Это может быть рамка, тени и еще много чего. При выборе опции откроется окно Границы и заливка (рис. 4.14), где можно выбрать один из предложенных вариантов границ документа.
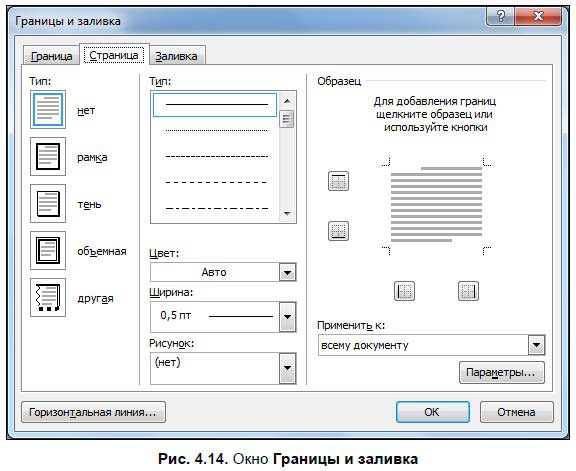
В области Абзац находятся опции, с помощью которых можно отрегулировать отступ слева и справа и интервал между строками в тексте. В области Упорядочить находятся опции по изменению расположения объектов (WordArt, рисунки и т. д.) — вы можете сделать обтекание объекта текстом, переместить его вперед или назад.
На вкладке Ссылки находятся опции по вставке в документ оглавления, сносок, списка литературы и предметного указателя. На вкладке Рассылки находятся опции, с помощью которых в Word можно создавать письма, конверты, наклейки — в общем, все, что может понадобиться для написания бумажных писем.
На вкладке Рецензирование (рис. 4.15) находятся опции, с помощью которых можно проверять ошибки в тексте и добавлять примечания.

Вначале рассмотрим область Правописание. Чтобы запустить проверку текста на ошибки, нажмите кнопку Правописание. Программа проверит текст и, если все нормально, выдаст сообщение, что проверка текста завершена (рис. 4.16).
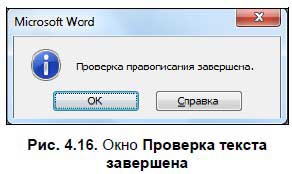
При обнаружении ошибок появится другое окно (рис. 4.17), где Word предложит вам правильные (на его взгляд) варианты написания слова. Более подробно о поиске ошибок в тексте рассказано в разд. 4.5.

В области Примечания находятся опции по созданию примечаний в тексте. Если с документом работает несколько человек и текст постоянно изменяется, то вы можете включить этот режим. Word будет выделять что именно вы исправили, также вы можете выделять отдельные слова, словосочетания или предложения и добавлять примечания к ним. Еще здесь находятся опции по настройке отображения примечаний — они могут отображаться непосредственно в тексте, при наведении на них указателя мыши, либо справа от текста на полях. Когда работа над документом закончена и вы решили, что более ничего вносить в него не будете, нажмите кнопку Принять.
На вкладке Вид (рис. 4.18) находятся опции, с помощью которых вы можете добавлять или удалять некоторые элементы главного окна программы и изменять режим просмотра документа.

В области Режим просмотра документа можно установить, как ваш документ будет отображаться. Чаще всего с документами в Word работают в режиме Разметка страницы. Еще с документом можно работать в режиме Веб-страницы — может пригодиться, если нужно опубликовать текст с картинками в Интернете. Впрочем, для создания своей домашней страницы лучше всего использовать другие программы. Режим черновика пригодится, если нужно быстро отредактировать текст, режим чтения — для чтения текста. При выборе режима чтения, текст документа занимает большую часть экрана (рис. 4.19).
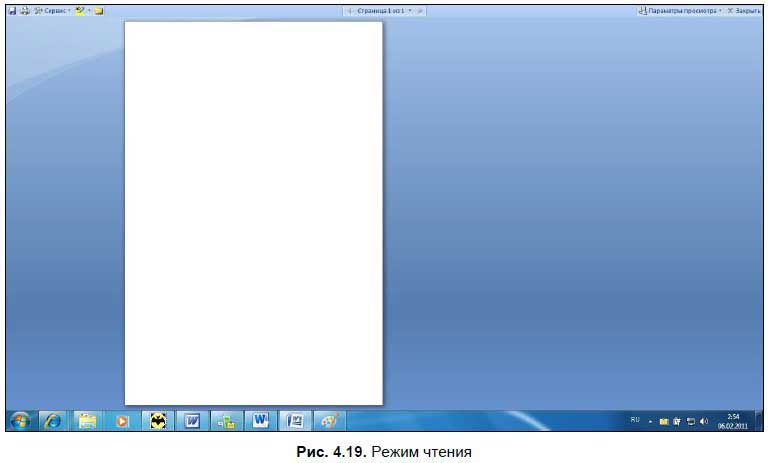
Если документ имеет сложную структуру (главы, разделы, параграфы и т. д), то вы можете использовать режим структуры для быстрого перемещения между разделами документа.
В области Показать (в Word 2007 — Показать или скрыть) можно включить или отключить отображение некоторых панелей. Здесь лучше всего оставить включенной только линейку — флажок Линейка должен быть установлен.
В области Масштаб можно изменить масштаб отображения страницы. По умолчанию масштаб равен 100 %. Если вы хотите изменить масштаб, щелкните на одноименной кнопке. В открывшемся окне (рис. 4.20) выберите, какой масштаб вы хотите установить. Если вы, например, работаете с мелким текстом, то можете установить масштаб 150 или 200 %, либо любой другой (произвольный масштаб).
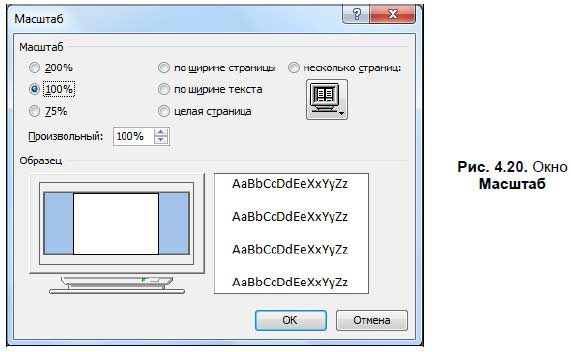
В правой части области находятся кнопки, с помощью которых можно установить, сколько страниц документа будет отображаться в рабочем пространстве программы — их может быть один или два — достаточно выбрать соответствующую опцию.
В области Окно находятся опции по управлению несколькими окнами Word, которые у вас запущены одновременно. Если вы работаете с несколькими документами, то можете упорядочить окна с помощью кнопки Упорядочить, открыть новое окно программы, либо разделить текущее окно на две части — так возможно просматривать одновременно разные части документа. Для быстрого перехода между окнами используйте кнопку Перейти в другое окно. Нажмите кнопку и в списке выберите окно, которое вам нужно.
Больше книг — больше знаний!
Заберите 30% скидку новым пользователям на все книги Литрес с нашим промокодом
ПОЛУЧИТЬ СКИДКУДанный текст является ознакомительным фрагментом.