Панели инструментов
Панели инструментов
По умолчанию главная панель инструментов отображается под строкой меню в верхней части окна программы.
Использование панелей инструментов – один из наиболее удобных способов выполнения большинства команд, для чего достаточно одного щелчка кнопкой мыши на значке, расположенном на панели инструментов.
Кнопки на панели инструментов программы 3ds Max могут быть двух размеров – стандартные (16 ? 16 пикселов) и крупные (24 ? 24 пиксела) с улучшенным графическим отображением. По умолчанию приложение загружается с кнопками крупного размера, из-за чего панель инструментов может не помещаться на экране полностью. Для отображения скрытой части панели предусмотрена прокрутка по горизонтали.
Внимание!
С целью максимального отображения рабочего пространства все кнопки программы, изображенные в книге, имеют стандартный размер.
Чтобы заменить крупные кнопки на стандартные, выполните команду Customize ? Preferences (Настройка ? Параметры). Откроется окно Preference Settings (Параметры установок), в котором необходимо перейти на вкладку General (Общие). В области UI Display (Интерфейс пользователя) снимите флажок Use Large Toolbar Buttons (Использовать крупные кнопки) и щелкните на кнопке OK. Перезапустите программу для обновления отображения интерфейса.
Все закрепленные панели могут быть плавающими (рис. 1.16). Для этого достаточно щелкнуть на двух вертикальных линиях в левой (или верхней) части панели и переместить панель. После этого можно масштабировать и перемещать окно в пределах интерфейса программы. Двойной щелчок кнопкой мыши на заголовке окна панели вернет ее на место или пристыкует к любой стороне окна программы.

Рис. 1.16. Главная панель инструментов в виде плавающего окна
Все кнопки панели инструментов снабжены подсказками, которые появляются при наведении указателя мыши на кнопку и удержания над ней. Небольшой треугольник в правом нижнем углу некоторых кнопок говорит о том, что при нажатии и удержании такой кнопки раскроется панель данного инструмента с дополнительным набором кнопок.
Главная панель инструментов
Рассмотрим кнопки главной панели инструментов.

Undo (Отменить) (Ctrl+Z) – отменяет последнюю команду или группы команд.

Redo (Повторить) (Ctrl+Y) – возвращает команды, которые были отменены.

Select and Link (Выделить и связать) – устанавливает связь между объектами сцены.

Unlink Selection (Разорвать связь с выделенным объектом) – разрывает связи между объектами.

Bind to Space Warp (Связать с воздействием) – связывает объект с источником объемной деформации.

Selection Filter (Фильтр выделения) – раскрывающийся список, ограничивающий типы объектов, которые могут быть выделены.

Select Object (Выделение объекта) (Q) – инструмент выделения объектов.

Select by Name (Выделить по имени) (H) – открывает окно диалога для выделения объектов по имени.

Rectangular Selection Region (Прямоугольная область выделения),

Circular Selection Region (Круглая область выделения),

Fence Selection Region (Произвольная форма выделения),

Lasso Selection Region (Выделение лассо),

Paint Selection Region (Выделение кистью) (Ctrl+F) – выделяют объекты различной формой выделяющей рамки.


Window/Crossing (Оконное/Пересекающее выделение) – устанавливает, каким образом будет выделяться объект: обводкой или пересечением.

Select and Move (Выделить и переместить) (W) – выделяет и перемещает объект.

Select and Rotate (Выделить и повернуть) (E) – выделяет и поворачивает объект сцены.

Select and Uniform Scale (Выделить и равномерно масштабировать),

Select and Non-uniform Scale (Выделить и неравномерно масштабировать),

Select and Squash (Выделить и сжать) (R) – выделяет и масштабирует объект различными способами.

Reference Coordinate System (Система координат) – раскрывающийся список, при помощи которого устанавливается система координат, используемая для трансформаций.

Use Pivot Point Center (Использовать опорные точки объектов),

Use SelectionCenter(Использовать центр выделения),

Use Transform Coordinate Center (Использовать начало координат) – устанавливают центр преобразования масштаба и поворота.

Select and Manipulate (Выделить и манипулировать) – выделяет объект и управляет при помощи манипуляторов его параметрами.

Keyboard Shortcut Override Toggle (Переключение клавиатурных комбинаций быстрого вызова) – позволяет переключаться между основными сочетаниями клавиш и клавиатурными комбинацими для групп, таких как Editable Mesh (Редактируемая сетка), Track View (Просмотр треков), NURBS (NURBS-объект) и т. п.

Snap Toggle 2D (Двумерная привязка),

Snap Toggle 2.5D (Полуобъемная привязка),

Snap Toggle 3D (Трехмерная привязка) (S) – устанавливает режим привязок.

Angle Snap Toggle (Угловая привязка) (A) – включает режим ограничения поворота с заданным шагом.

Percent Snap Toggle (Процентная привязка) (Shift+Ctrl+P) – включает режим фиксированного приращения значения.

Spinner Snap Toggle (Привязка приращений счетчиков) – управляет режимом приращения значений во всех счетчиках.

Edit Named Selection Sets (Редактировать название выделенной области) – открывает окно диалога для создания и управления именованными выделениями. Рядом расположен раскрывающийся список Named Selection Sets (Название выделенной области), при помощи которого можно задать имя новой выделенной области или выбрать существующую.

Mirror (Отразить выделенные объекты) – создает зеркальную копию выделенного объекта.

Align (Выравнивание) (Alt+A),

Quick Align (Быстрое выравнивание),

Normal Align (Выравнивание нормали) (Alt+N),

Place Highlight (Поместить блик) (Ctrl+H),

Align Camera (Выровнять камеру),

Align to View (Выровнять по проекции) – открывают окна диалога параметров выравнивания, где можно указать параметры выравнивания либо задать быстрое выравнивание двух объектов, выравнивание по нормалям, окну проекции или камере.

Layer Manager (Управление слоями) – открывает окно управления слоями.

Curve Editor (Open) (Редактор кривых (открыть)) – вызывает редактор функциональных кривых.

Schematic View (Open) (Редактор структуры (открыть)) – вызывает редактор структуры.

Material Editor (Редактор материалов) (M) – открывает редактор материалов.

Render Scene Dialog (Диалоговое окно визуализации сцены) (F10) – вызывает окно с настройками визуализации.

Render Type (Тип визуализации) – раскрывающийся список, устанавливающий тип визуализируемых объектов.

Quick Render (Production) (Быстрая визуализация (итоговая)),

QuickRender (ActiveShade) (Быстрая визуализация (тонированная)) – запускает визуализацию сцены без открытия окна диалога.
Плавающие панели инструментов
Если выполнить команду Customize ? Show UI ? Show Floating Toolbars (Настройка ? Показать пользовательский интерфейс ? Показать плавающие панели инструментов), то откроются дополнительные плавающие панели: reactor, Layers (Слои), Animation Layers (Анимация слоев), Snaps (Привязки), Render Shortcuts (Быстрый доступ к настройкам визуализации), Axis Constraints (Ограничения по осям), Extras (Дополнения) и Brush Presets (Предустановки кистей).
Плавающая панель инструментов Layers (Слои) содержит кнопки для создания, активизации, блокировки и выделения слоев, а также средства для назначения и изменения свойств слоя. При помощи панели Snaps (Привязки) можно управлять свойствами привязок, используемых при моделировании и редактировании объектов. Панель Axis Constraints (Ограничения по осям) позволяет устанавливать ограничения перемещения только выделенной осью или плоскостью. Панель Extras (Дополнения) содержит кнопки переключения подключаемых модулей на сочетания клавиш, автосетки, а также кнопки создания массива, снимков и распределенных объектов по пути или заданному точками расстоянию. Панель Brush Presets (Предустановки кистей) позоляет получить доступ к предустановленным кистям, а также создавать собственные. Панель reactor содержит все необходимые команды для создания имитации физических реакций. Панель Animation Layers (Анимация слоев) дает возможность объединять анимационные треки одного объекта, настраивая их по отдель ности.
Рассмотрим некоторые панели инструментов более подробно.
Панель инструментов Snaps (Привязки) (рис. 1.17) обеспечивает быстрый доступ к наиболее используемым командам привязки.
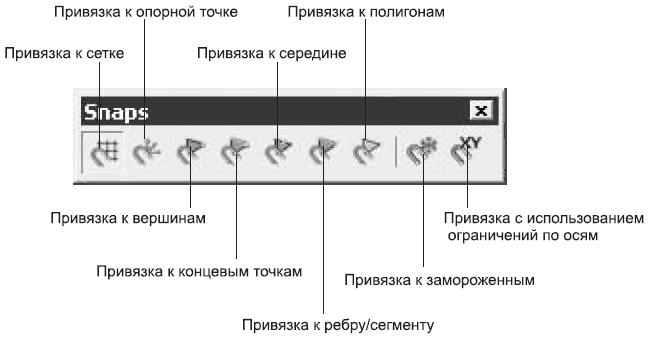
Рис. 1.17. Плавающая панель Snaps (Привязки)
Плавающая панель инструментов Render Shortcuts (Быстрый доступ к настройкам визуализации) позволяет сохранять и загружать различные наборы настроек для визуализации сцены, причем существуют три кнопки для быстрого сохранения и визуализации сцены (рис. 1.18).
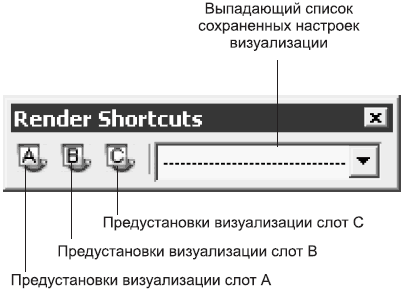
Рис. 1.18. Плавающая панель Render Shortcuts (Быстрый доступ к настройкам визуализации)
Удерживая нажатой клавишу Shift, щелкните на кнопке с буквой A, B или C и настройки последней визуализации будут сохранены. Для начала визуализации сцены при помощи сохраненных настроек достаточно щелкнуть на одной из трех кнопок.
Больше книг — больше знаний!
Заберите 30% скидку новым пользователям на все книги Литрес с нашим промокодом
ПОЛУЧИТЬ СКИДКУДанный текст является ознакомительным фрагментом.