2.6.4. Командная строка
2.6.4. Командная строка
MS-DOS — это операционная система, разработанная, так же как и Windows, корпорацией Microsoft. В отличие от Windows, MS-DOS не имеет графического интерфейса, и все действия в ней выполняются с помощью команд. На практике большинство из них вам не потребуется — разве что запустить какое-либо мудреное приложение. Чаще всего через командную строку запускаются серверные приложения — простому пользователю они не нужны — стоят такие программы на серверах, работающих под Windows.
В предыдущих версиях Windows командная строка называлась «Сеанс MS-DOS». С помощью командной строки можно работать в MS-DOS, даже не выходя из Windows, и при этом запускать некоторые приложения, работающие только в MS-DOS. Вызывается командная строка командой cmd, набранной в поле Открыть диалогового окна Запуск программы, открываемого из меню Пуск | Выполнить. Не забудьте также нажать кнопку OK, чтобы команда выполнилась.
Рассмотрим основные команды работы командной строки. Итак, после запуска программы откроется ее рабочее окно (рис. 2.139).
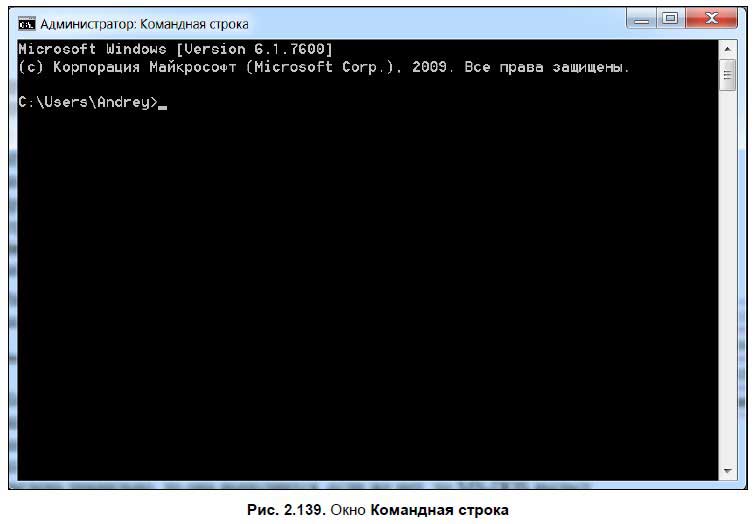
Наверху программа напишет версию Windows, ниже будет показан значок активного диска, например C:. Далее следует стрелка, которая называется приглашением. Нужная команда набирается на клавиатуре, и по окончании ввода нажимается клавиша <Enter>. Если команда введена правильно, то она выполнится, если же нет, то MS-DOS выдаст сообщение об ошибке. Впрочем, знать команды MS-DOS вовсе не обязательно — все те же операции с файлами вы можете делать с помощью Windows.
Командную строку, как и любую другую программу, можно настраивать — менять фон, шрифт и др. Для этого щелкните правой кнопкой мыши на строке заголовка и выберите пункт Свойства для вызова соответствующего диалогового окна (рис. 2.140).
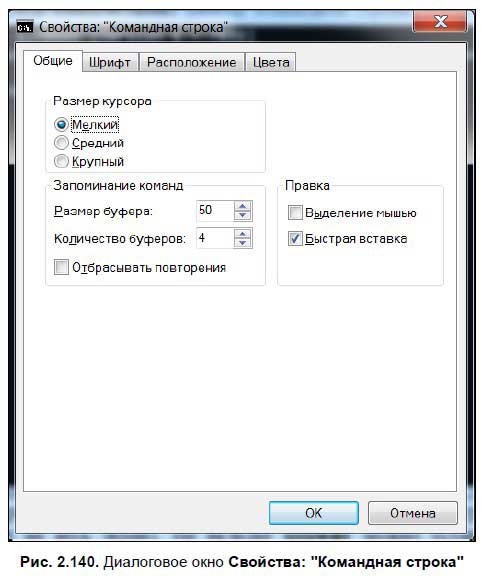
Окно состоит из нескольких вкладок — на вкладке Общие можно установить размер курсора и параметры отображения окна программы (в окне или на весь экран). На вкладке Шрифт можно установить размер шрифта в командной строке, на вкладке Расположение — расположение окна программы. Чтобы изменить расположение, нужно ввести новые значения в полях Ширина и Высота.
На вкладке Цвета можно задать цвет фона на экране и цвет текста. В дальнейшем, если что-то не понравится, всегда можно восстановить значения по умолчанию — для этого щелкните на строке заголовка правой кнопкой мыши и выберите пункт Умолчания.
Больше книг — больше знаний!
Заберите 30% скидку новым пользователям на все книги Литрес с нашим промокодом
ПОЛУЧИТЬ СКИДКУДанный текст является ознакомительным фрагментом.