4.2. Работа с файлами
4.2. Работа с файлами
4.2.1. Знакомство с Проводником
Проводник — это файловый менеджер Windows, то есть программа, управляющая вашими файлами. Вообще-то Проводник также является оболочкой Windows, но не будем усложняться, а ограничимся лишь файловыми функциями Проводника.
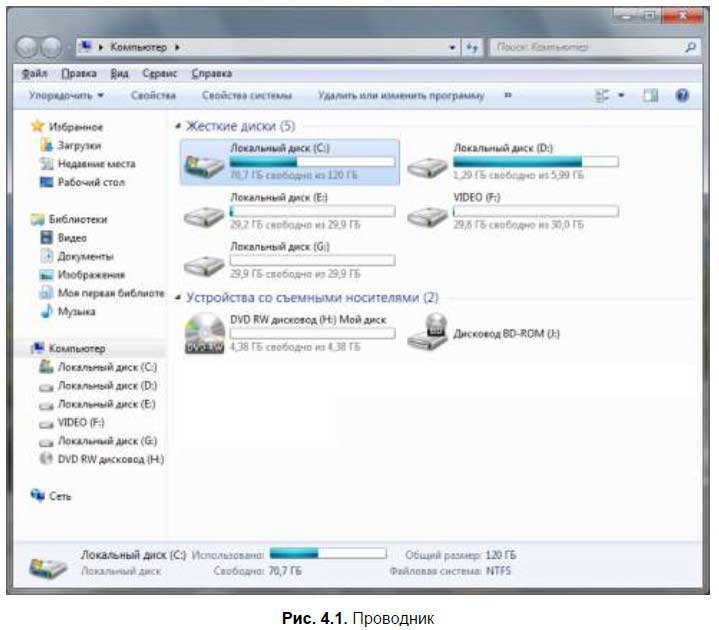
Выполните команду Пуск | Компьютер. Откроется окно Проводника (рис. 4.1). Слева находится панель быстрого перехода к необходимому месту файловой системы. В самом верху находятся избранные места (Избранное).
Чтобы добавить текущее место (например, текущую папку) в Избранное, щелкните правой кнопкой на надписи Избранное и выберите команду Добавить текущее расположение в избранное (рис. 4.2).

После избранных мест идет список библиотек. Чуть позже в этой главе вы узнаете, что это такое и как создать собственную библиотеку. После списка библиотек следует список носителей вашего компьютера. В этом списке будут логические диски вашего винчестера, приводы CD/DVD и флешки, подключенные к компьютеру (к флешкам относятся и USB-винчестеры, цифровые фотоаппараты и прочие устройства, использующие Flash-память).
За списком носителей следует группа Сеть, содержащая сетевые объекты — компьютеры вашей сети, предоставляющие общий доступ к файлам и принтерам.
Всю остальную часть окна (если не считать информационной панели внизу окна) занимает рабочая область (см. рис. 4.1). Сейчас в ней отображается список дисков, а при просмотре папки — ее содержимое. Если щелкнуть по пиктограмме накопителя, то вы увидите краткую информацию о нем — сколько места свободно, какой общий размер, какая файловая система.

Теперь обратите внимание на верхнюю панель окна Проводника (рис. 4.3). На ней вы найдете:
? меню Упорядочить, содержащее команды работы над файлами;
? кнопки:
• Свойства — открывает страничку свойств выделенного объекта. По другому свойства объекта можно просмотреть или изменить, щелкнув по нему правой кнопкой мыши и выбрав команду Свойства;
Свойства системы — открывает окно свойств системы;
• Удалить или изменить программу — позволяет деинсталлировать ненужные программы;
• Подключить сетевой диск — данная кнопка позволяет подключить сетевой диск, то есть диск, находящийся на другом компьютере и предоставленный в общее пользование другим пользователям сети;
• Открыть панель управления — открывает панель управления;
? меню Дополнительно, позволяющее изменить вид рабочей области;
? кнопку Показать область предварительного просмотра, показывающую и скрывающую область предварительного просмотра файлов;
? кнопку Вызов справки — думаю, не нужно объяснять, для чего нужна эта кнопка.
Вы не считаете, что буквы дисков — C:, D:, E: и так далее — скучно? Да и если дисков много, можно легко забыть, что находится на том или ином диске. Как раз для этой цели и предназначены метки дисков. Для изменения метки щелкните правой кнопкой мыши на диске и выберите команду. После этого введите метку дисков. Метка диска не должна содержать пробелов, желательно использовать только латинские символы, но можно создать и русскоязычную метку. Когда вы введете метку и нажмете <Enter>, вы увидите предупреждение о том, что операция переименования диска требует прав администратора (рис. 4.4.). Для продолжения нажмите кнопку Продолжить.

Теперь давайте отыщем ваш пользовательский каталог. Зайдите на диск C:, перейдите в каталог Пользователи. Затем — в каталог с именем вашего пользователя. Кстати, русская версия Windows 7 на лету локализирует имена некоторых служебных каталогов. Например, на самом деле каталог Пользователи называется Users и путь СПользователиДенис на самом деле выглядит так: C: UsersДенис. Каталог Мои документы (он есть в каталоге СПользователиДенис) на самом деле называется C: UsersДенисDocuments. Ради интереса просмотрим содержимое каталога пользователя в Проводнике (рис. 4.5) и из командной строки (рис. 4.6).
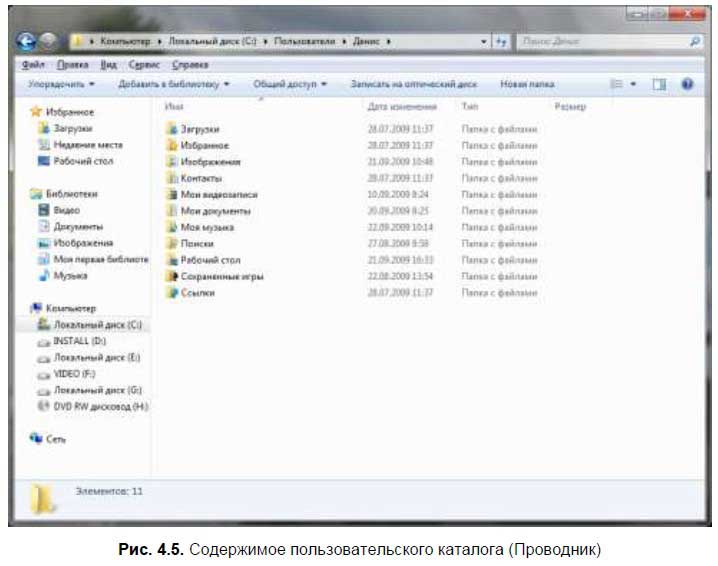

Но и это еще не все! Выполните команду меню Сервис | Параметры папок, перейдите на вкладку Вид и включите переключатель Показывать скрытые файлы, папки и диски (рис. 4.7).
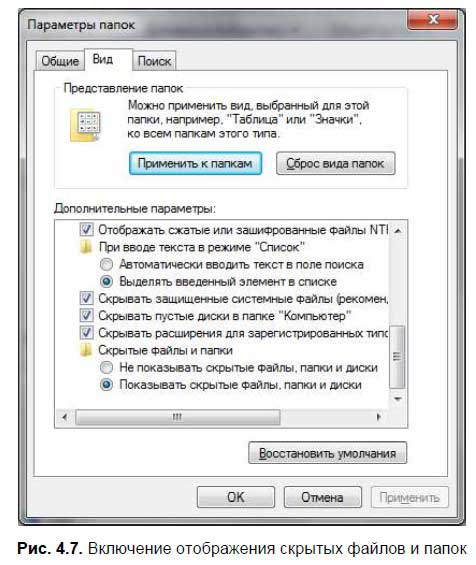
Вы обнаружите, что в вашем каталоге есть дополнительные скрытые папки. Лучше всего просматривать содержимое файловой системы с помощью Total Commander (см. также разд. 4.8). Посмотрите на рис. 4.8. На нем изображено содержимое вашего домашнего каталога: слева вы видите название служебных папок, а справа — дерево подкаталога вашего домашнего каталога.
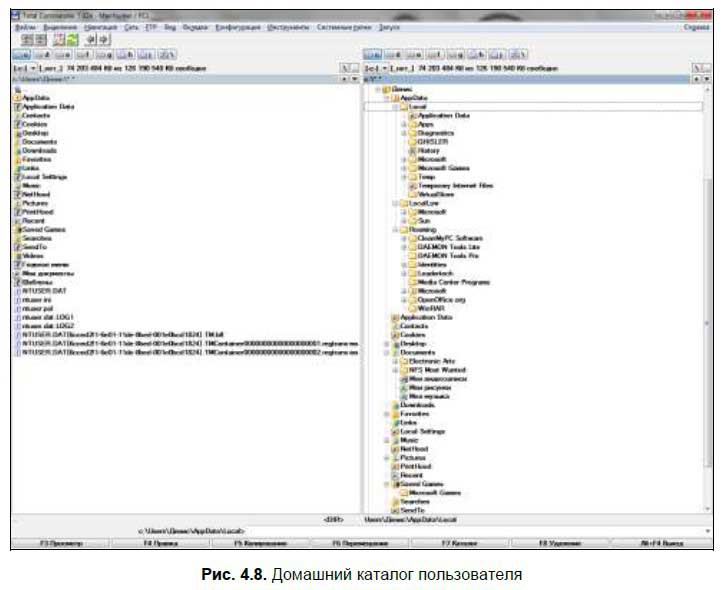
Рассмотрим назначение служебных папок и их содержимое.
? AppData — содержит настройки приложений. Внутри этой папки вы найдете три папки:
• Local и LocalNow — содержат неперемещаемые данные, например, общесистемные параметры или же очень большие файлы;
• Roaming — данные, которые будут перемещаться вместе с профилем пользователя по сети (когда вы зайдете с другого компьютера сети с контроллером домена).
? Application Data — данные, относящиеся к определенному приложению. Что будет в этом каталоге, зависит от использующихся программ. По сути, это ссылка на папку AppDataRoaming.
? Contacts (Контакты) — информация о контактах пользователя. Графический интерфейс отображает название этой папки как «Контакты». Далее локализированное название каталога будет приводиться в скобках.
? Cookies — Cookies пользователя для Internet Explorer.
? Desktop (Рабочий стол) — ярлыки, файлы и папки рабочего стола. Практически все, что находится на рабочем столе, хранится в этой папке.
? Documents (Мои документы) — используется для хранения документов пользователя. Кроме этого, некоторые приложения сохраняют файлы, созданные пользователем, в подкаталогах этого каталога, например, ICQ хранит историю переписки и другие параметры учетной записи пользователя, а все игры от Electronics Arts — сохранения. В XP в каталоге Мои документы были также каталоги Мои рисунки, Моя музыка и некоторые другие для хранения, графических и музыкальных файлов пользователя, а также файлов с другим содержанием. В Windows 7 есть подобные каталоги (понятно, их названия отличаются), но они находятся не в каталоге Documents, а в каталоге профиля пользователя, в каталоге Documents есть ссылки (ярлыки) на эти каталоги.
? Downloads (Загрузки) — здесь хранится загружаемая из Интернета информация, например, файлы, которые вы загружаете с помощью браузера или Torrent-клиента.
? Favorites (Избранное) — каталог содержит избранные ссылки Internet Explorer. Содержимое этого каталога отображается в меню Избранное браузера IE.
? Links (Ссылки) — используется для хранения ссылок на избранное содержимое.
? Local Settings — файлы приложений, которые не перемещаются вместе с профилем пользователя по сети. Обычно здесь находятся или общекомпьютерные файлы (одинаковые для всех пользователей), или файлы, которые слишком велики для копирования по сети. Это ссылка на каталог AppDataLocal.
? Music (Моя музыка) — используется для хранения музыкальных файлов пользователя.
? NetHood — содержит ярлыки объектов, расположенных в сети.
? Pictures (Изображения) — содержит графические файлы пользователя.
? PrintHood — содержит ярлыки принтеров.
? Recent — в этом каталоге находятся ярлыки на недавние документы.
? Saved Games (Сохраненные игры) — сохраненные игры. В XP такой папки не было.
? Searches (Поиски) — здесь хранятся результаты поиска. В XP такой папки не было.
? SendTo — содержит ярлыки дисков, папок и приложений, которые способны принять целевой файл. Эти ярлыки пользователь видит в контекстном меню Отправить.
? Videos (Мои видеозаписи) — видеофайлы пользователя.
? Main Menu (Главное меню) — содержит папки и ярлыки главного меню (меню Пуск) пользователя.
? Templates (Шаблоны) — ярлыки, указывающие на шаблоны.
Примечание
Курсивом отмечены папки, являющиеся точками разветвления NTFS (junction points), ссылающиеся на соответствующие вложенные папки пользовательских профилей. Позже мы разберемся, как создавать точки разветвления.
Лето — время эзотерики и психологии! ☀️
Получи книгу в подарок из специальной подборки по эзотерике и психологии. И скидку 20% на все книги Литрес
ПОЛУЧИТЬ СКИДКУДанный текст является ознакомительным фрагментом.