13.8. Добавление таблицы в документ
13.8. Добавление таблицы в документ
Добавить таблицу в документ довольно просто. Для этого выполните команду меню Таблица, Вставить, Таблица. Появится окно Вставка таблицы (рис. 151), в котором нужно ввести размерность таблицы (число столбцов и строк).

Рис. 151. Вставка таблицы.
После этого начинайте заполнять ячейки таблицы. При этом ваши возможности никак не ограничены: вы можете изменять шрифт, его размер, начертание, выравнивание текста. Кстати, выравнивание будет задаваться относительно ячейки, а не всего документа.
С помощью мыши удобно переходить между ячейками: щелкнули на нужной ячейке — и можете вводить текст. Ячейки таблицы могут содержать рисунки, поэтому если нужно вставить в таблицу рисунок, то не стесняйтесь.
Для добавления нового ряда ячеек перейдите к последней ячейке таблицы (последней в последнем ряду) и нажмите Tab. Можно также выполнить команду Таблица, Вставить, Строки ниже или Строки выше — как пожелаете. Для добавления колонок используется команда Таблица, Вставить, Столбцы слева или Столбцы справа. Чтобы данные команды были активны, курсор должен находиться в таблице.
Для удаления ячеек используется команда Таблица, Удалить, Ячейки. Появится окно, в котором вы сможете выбрать параметры удаления ячеек (рис. 152). Для быстрого удаления столбцов или строк таблицы используйте команды Таблица, Удалить, Столбцы или Таблица, Удалить, Строки. Вы можете удалить сразу несколько столбцов или строк, если предварительно выделите их с помощью мыши.

Рис. 152. Удаление таблицы (ячеек).
Для удаления всей таблицы нужно поместить курсор в любую из ячеек и выполнить команду Таблица, Удалить, Таблица.
Если вам нужно изменить направление текста в ячейке, то щелкните правой кнопкой мыши и выберите команду Направление текста. Вам останется только выбрать нужное направление (рис. 153).

Рис. 153. Направление текста в ячейках.
Вы хотите приукрасить свою таблицу? Тогда выполните команду Таблица, Автоформат таблицы (рис. 154). Напомню, что курсор должен быть в одной из ячеек таблицы. Так Word поймет, какую таблицу вы хотите изменить. В окне Автоформат таблицы вы можете выбрать один из понравившихся форматов или же создать собственный, нажав кнопку Создать и определив параметры формата.
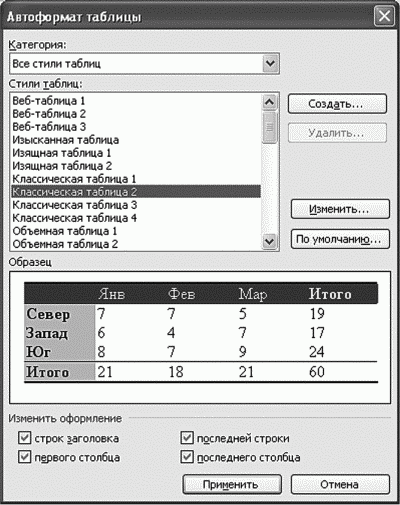
Рис. 154. Автоформат таблицы.
Для создания сложных таблиц вы можете использовать команды Таблица, Объединить ячейки и Таблица, Разбить ячейки. Перед выполнением команды Объединить ячейки нужно выделить соседние ячейки, которые вы хотите объединить. В результате появится одна большая ячейка. То же надлежит сделать перед выполнением команды Разбить ячейки. Потренируйтесь и создайте таблицу, изображенную на рис. 155.

Рис. 155. Сложная таблица.
Больше книг — больше знаний!
Заберите 30% скидку новым пользователям на все книги Литрес с нашим промокодом
ПОЛУЧИТЬ СКИДКУДанный текст является ознакомительным фрагментом.