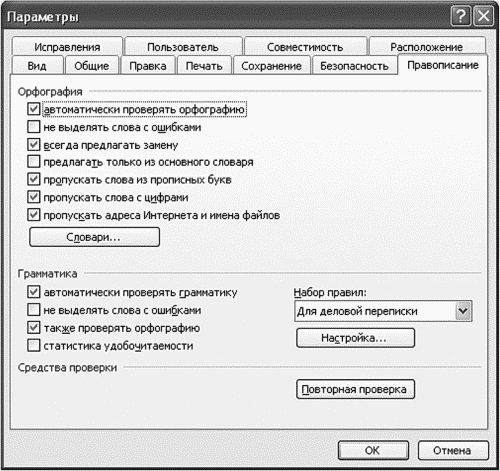Читайте также
Проверка
Установка цветов в соответствии с правилами может здорово помочь при проверке данных на этапе ввода. Например, аварийным красным будут выделяться значения, явно выходящие за рамки указанного диапазона, или подсвечиваться желтым «подозрительные» слова и цифры.
12.3. Проверка правописания
Прежде, чем перейти к рассмотрению текстовых редакторов под Linux, необходимо кратко рассмотреть программу проверки правописания ispell. Дело в том, что проверка правописания - это одна из функций, которую должен иметь современный текстовый редактор,
Проверка правописания
Пользователи не любят опечаток и грамматических ошибок и из-за них могут отказаться от посещения вашего сайта. Если вас плохо владеете орфографией и пунктуацией, попросите кого-нибудь сведущего проверить правописание текста, либо воспользуйтесь
1.5. Проверка на совместимость
Перед установкой Windows 7 очень полезно сделать предварительную оценку того, справится ли компьютер с новой системой или нет. Кроме того, не забывайте, что подключенные и отлично работающие в данный момент внешние устройства совсем не
Проверка внедрения
Проверка 1 Регулярная проверка высшим руководством выполнения операций по управлению установленными требованиями.Регулярные проверки проводятся высшим руководством для получения своевременной информации о процессе разработки ПО и его понимания
Проверка внедрения
Проверка 1 Регулярная проверка высшим руководством работ по обеспечению качества.Регулярные проверки проводятся высшим руководством для получения своевременной информации о ходе процесса разработки ПО и его понимания на соответствующем уровне
Проверка внедрения
Проверка 1. Регулярная проверка высшим руководством работ по управлению конфигурацией.Регулярные проверки проводятся высшим руководством для получения своевременной информации о процессе разработки ПО и его понимания на соответствующем уровне
Проверка внедрения
Проверка 1. Регулярная проверка высшим руководством выполнения мероприятий по разработке и усовершенствованию производственного процесса.Регулярные проверки проводятся высшим руководством для получения своевременной информации о
2.5. Проверка правописания, поиск синонимов, перевод слов
Как бы внимательно вы ни набирали текст, все равно возникают ошибки. При проверке работы ошибки не способствуют ее высокой оценке. При помощи инструментов проверки правописания в редакторе Word можно будет избежать
3.8. Проверка правописания в документе
Редактирование любого текста невозможно представить без исправления грамматических и орфографических ошибок. Конечно же, вместо того чтобы исправлять ошибки, их лучше не делать или же убирать вручную на этапе проверки текста. Microsoft
Проверка
Так ли уж правильны наши рассуждения? Давайте проверим нашу функцию на учебной программе:/* проверка функции getint( )*/#define STOP - 1#define NONUM 1#define YESNUM 0main( ){int num, status;printf(" Программа прекращает считывание чисел, если встречает EOF.
" );while((status = getint(&num)) != STOP)if(status = =
2.3. Проверка правописания
Как бы внимательно вы ни набирали текст, все равно возникают ошибки. При проверке работы грамматические ошибки не способствуют ее высокой оценке. В результате применения инструментов проверки правописания в редакторе Word можно будет избежать
13.3.7. Проверка правописания
Орфографические ошибки подчеркиваются красным, грамматические (например, вы написали слово не в том падеже или пропустили запятую) — зеленым. Щелкните на подчеркнутом слове правой кнопкой — Word предложит вам один или несколько вариантов его
Проверка
Инструкция проверки рассматривалась при обсуждении утверждений (лекция 11). Она говорит, что определенные утверждения должны удовлетворяться в определенных точках:checkassertion -- Одно или больше
Проверка правописания
Word автоматически проверяет правописание в редактируемом документе. Красной волнистой линией программа подчеркивает слова, отсутствующие в словаре Word, а зеленой линией – фрагменты предложений с грамматическими ошибками.Щелкнув правой кнопкой