13.3.4. Поиск и замена текста
13.3.4. Поиск и замена текста
Как вы уже догадались, окно Найти и заменить используется не только для перехода на нужную страницу. Вкладка Найти используется для поиска текста. Для быстрого доступа к этой вкладке нажмите Ctrl+F или выберите команду меню Правка, Найти. Нажмите кнопку Больше для получения возможности уточнения дополнительных параметров поиска. Кнопка Больше уже станет называться Меньше, а в нижней части окна появится область Параметры поиска (рис. 116).
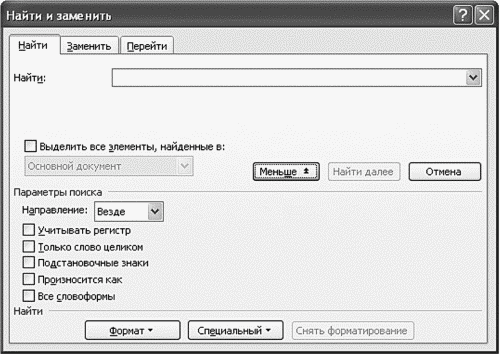
Рис. 116. Расширенные параметры поиска.
Разберемся, как нужно искать текст. Можно просто ввести любую его часть, например слово «Оля». Поскольку по умолчанию поиск осуществляется без учета регистра символов (прописных и строчных букв), то будет найдено все, что содержит заданную строку. Довольно часто нужно искать с учетом регистра, т. е. если вы просто ввели «Оля», то будут найдены слова «Оля» и «Коля». Олю мы искали, а нашли Колю. Почему? Потому что «оля» (да, с маленькой буквы, потому что регистр не учитывается) является подстрокой строки «Коля». Если включить параметр Учитывать регистр, то слово «кОля» не будет найдено. Хотя если кто-то написал его как «Коля», то Word найдет его — ведь регистрто совпадает. Поэтому полезно использовать параметр Только слово целиком, уточняющий, что мы ищем отдельное слово, а не часть слова. В этом случае мы найдем то, что нам нужно.
Если отметить параметр Все словоформы, то будут найдены все словоформы заданного слова. Например, если мы задали слово «машина», то будут найдены слова «машине», «машину», «машиной» и т. д.
Для более удобного обнаружения нужных слов можно использовать параметр Выделить все элементы, найденные в:, который выделит все найденные слова. Можно, например, найти и выделить все словоформы заданного слова, а затем нажать Ctrl+C для их копирования в буфер обмена (ведь они уже выделены).
Теперь поговорим о замене текста. Для быстрого вызова вкладки Заменить окна Найти и заменить нажмите Ctrl+H или выполните команду Правка, Заменить (рис. 117). Сразу нажмите кнопку Больше, чтобы получить доступ к заданию параметров поиска.
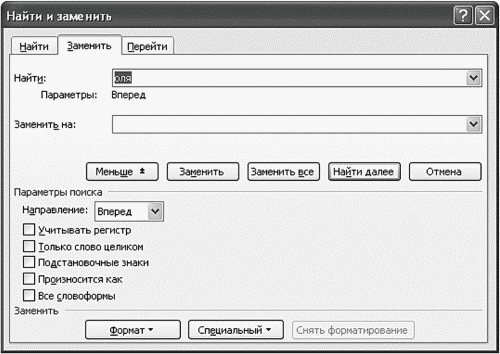
Рис. 117. Окно поиска и замены.
В поле Найти нужно ввести текст, который вы хотите заменить текстом, введенным в поле Заменить на:. Тут все просто. Однако нужно учитывать параметры поиска. Предположим, что вы хотите заменить все слова «Оля» словом «Маша». Если встретится слово «Коля», то по понятным причинам оно превратится в слово «КМаша», что не очень желательно. Поэтому не забываем использовать параметры Учитывать регистр и Только слово целиком.
Параметр Все словоформы работает совсем не так, как хотелось бы. Хочется, чтобы он заменял все словоформы одного слова на соответствующие словоформы другого слова. А он заменяет все словоформы одного слова на заданное слово, что не очень удобно.
С другой стороны, можно использовать подстановочные знаки. Например, строка «к*й» будет соответствовать строкам «какой», «который» и т. д. Подстановочный символ «*» заменяет последовательность символов любой длины, а символ «?» — один любой символ. Если вы используете подстановочные знаки, то включите параметр Подстановочные знаки, иначе символы «*» и «?» будут трактоваться как есть. Параметр Подстановочные знаки относится только к тексту для поиска (поле Найти:).
Кнопка Заменить используется для замены первого совпадения по указанному направлению поиска (параметр Направление), а кнопка Заменить все — для замены всех совпадений.
Иногда полезно выделить найденные слова цветом. В этом случае в поле Заменить на: можно ничего не вводить. Нажмите кнопку Формат и выберите команду Выделение цветом, затем нажмите кнопку Заменить все (рис. 118).
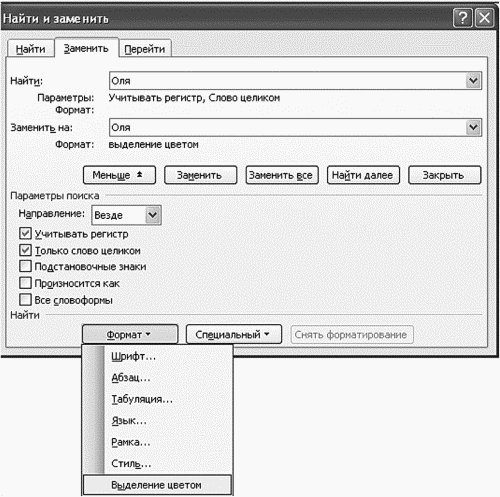
Рис. 118. Выделение слов текстом.
Больше книг — больше знаний!
Заберите 30% скидку новым пользователям на все книги Литрес с нашим промокодом
ПОЛУЧИТЬ СКИДКУДанный текст является ознакомительным фрагментом.