19.6. Эффект движения
19.6. Эффект движения
Если фотографировать объекты в движении, то на снимках они обычно получаются размытыми. По этой размытости, как правило, и можно с первого взгляда определить, что объект, изображенный на фотографии, двигался в момент съемки. Но эффект движения можно также сымитировать, добавив на снимок искусственное размытие.
Для имитации эффекта движения можно использовать фотографию автомобиля или любую другую, которая придется вам по душе. С помощью этого эффекта вы также можете усилить имитацию движения на фотографии, на которой изображен, например, идущий человек. Для примера была выбрана фотография пробки, вылетающей из бутылки (рис. 19.23). Из-за того, что фотографу удалось снять ее очень четко, кажется, что она не летит, а застыла в воздухе. Исправим этот недостаток, добавив эффект движения.

Рис. 19.23. Исходное изображение
Сначала выделите ту часть изображения, для которой нужно создать эффект движения. В нашем случае это пробка. Для выделения в большинстве случаев удобно использовать инструмент Magic Wand (Волшебная палочка), но цвет пробки неоднороден. Лучше всего здесь использовать инструмент Polygonal Lasso (Многоугольное лассо) или режим быстрой маски.
Скопируйте выделенную область на новый слой, для чего щелкните правой кнопкой мыши на изображении и выберите пункт Layer via Cut (Слой вырезанием). Создайте еще один слой с изображением пробки. Это можно сделать, щелкнув на созданном слое на палитре Layers (Слои) правой кнопкой мыши и выбрав команду Duplicate Layer (Дублировать слой).
Выделите нижний из созданных слоев и примените к нему фильтр Motion Blur (Размытие в движении): Filter ? Blur ? Motion Blur (Фильтр ? Размытие ? Размытие в движении). Этот фильтр специально включен в программу для создания эффекта размытия, о чем говорит его название. Подберите настройки фильтра (рис. 19.24).
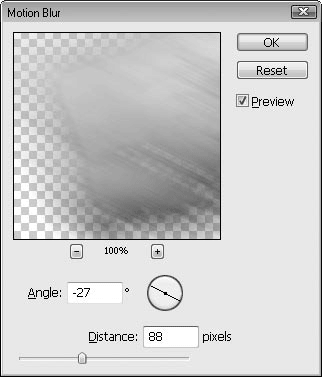
Рис. 19.24. Настройки фильтра Motion Blur (Размытие в движении)
Выберите инструмент Move (Перемещение) и переместите размытый слой так, чтобы размытие было видно не со всех сторон объекта, а лишь с одной. Создайте копию размытого слоя и на палитре слоев поместите его над слоем, где пробка видна четко. Передвиньте его так, чтобы размытость немного наблюдалась над пробкой. В списке Blending mode (Режим смешения) выберите Overlay (Перекрытие), чтобы размытость сверху была легкой.
Чтобы сделать размытость более реалистичной и убрать резкие переходы, воспользуйтесь маской слоя. Создайте маску для размытого слоя, расположенного внизу, для чего нажмите кнопку Add layer mask (Добавить маску слоя) на палитре слоев.
Выберите инструмент Gradient (Градиент) на палитре инструментов. Убедитесь, что установлен переход от цвета переднего плана к цвету фона (Foreground to Background) и что выбраны цвета по умолчанию (черный и белый). Выберите тип градиента Linear (Линейный) и создайте переход от области размытия к центру объекта.
Полученный эффект представлен на рис. 19.25.

Рис. 19.25. Эффект движения пробки
Больше книг — больше знаний!
Заберите 30% скидку новым пользователям на все книги Литрес с нашим промокодом
ПОЛУЧИТЬ СКИДКУДанный текст является ознакомительным фрагментом.