9.3. Твердотельное моделирование сборочных единиц
9.3. Твердотельное моделирование сборочных единиц
Большинство окружающих нас изделий относится к сборочным единицам, под которыми понимают изделия, составные части которых подлежат соединению между собой сборочными операциями (свинчиванием, сваркой, пайкой, склеиванием и т. д.). Система КОМПАС-ЗD позволяет создавать твердотельные модели самых сложных сборочных единиц. В главе 7 отмечалось, что сборка в КОМПАС-ЗD — трехмерная модель, объединяющая модели деталей и стандартных изделий, также информацию о взаимном положении компонентов и зависимостях между параметрами их элементов.
Знакомство с созданием 3D-моделей сборок следует начать с рассмотрения проектирования «снизу-вверх», которое подразумевает первоначальное получение трехмерных моделей всех компонентов и включает следующие этапы:
1. Создается документ типа Сборка. Модели присваивается наименование.
2. С использованием команды Добавить из файла в документ вставляется первый компонент, относительно которого удобно задавать положение остальных компонентов. Первый компонент автоматически фиксируется в положении, в котором он был вставлен.
3. В сборку добавляется следующий компонент, который мышью перемещается в положение, удобное для последующего сопряжения вставленных компонентов.
4. Формируются необходимые сопряжения компонентов. Наиболее часто применяются команды Соосность и Совпадение.
5. Чтобы второй компонент не мог быть случайно перемещен, его целесообразно зафиксировать.
6. Добавляются, сопрягаются и фиксируются последующие компоненты. После перемещения или поворота компонента его пиктограмма в Дереве модели помечается красной «галочкой». Это означает, что его новое положение отражено только на экране и не передано в сборку. В таком случае следует нажать кнопку Перестроить на панели Вид или клавишу <F5>.
7. При необходимости вставляются стандартные элементы, задается их положение.
На рис. 9.6 показаны твердотельные модели шести сборочных единиц, в состав которых входят от четырех до восьми компонентов. Модели на рис. 9.6, г — е выполнены с вырезами, которые разъясняют расположение компонентов, закрытых внешними поверхностями сборки. Следует заметить, что требованиям известного стандарта по выбору главного вида отвечает расположение тисков и кондуктора.
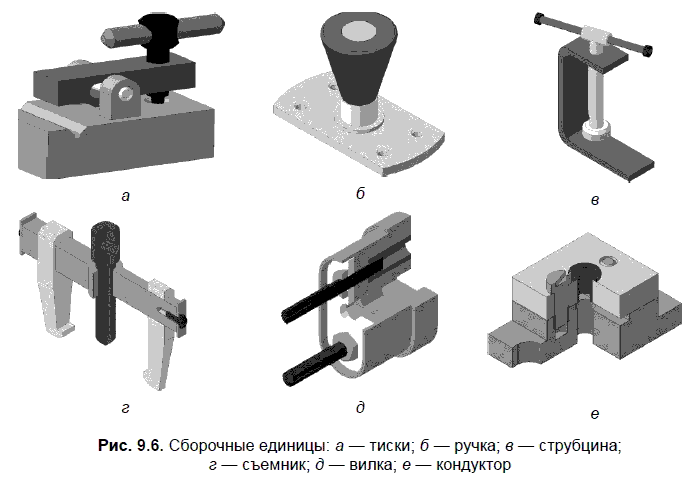
При наличии готовых компонентов для создания показанных на рис. 9.6 моделей сборок начинающему пользователю 3 D-редактора требуется не более 20–30 минут. В приложении 2 представлены варианты исходных данных для создания несложных сборок, в том числе показанных на рис. 9.6. Покажем на примере простоту создания 3D-модели сборки по исходным данным (рис. 9.7), аналогичным приложению 2 по форме представления и сложности.
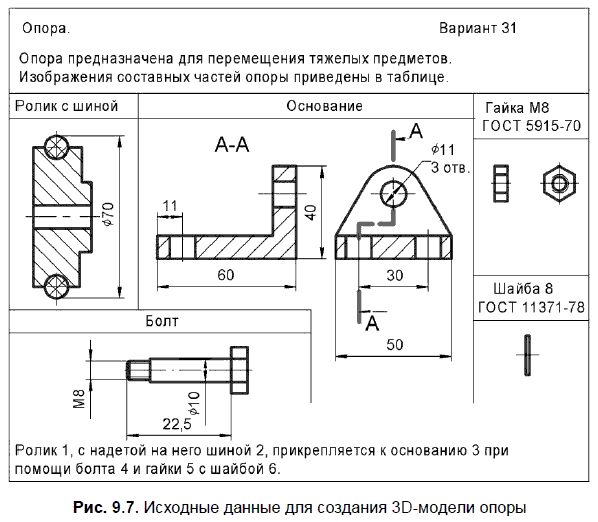
В табл. 9.13 раскрыты этапы создания моделей трех нестандартных компонентов, входящих в состав опоры. Показаны эскизы с основными параметрическими размерами, задающими геометрию эскизов, также результаты выполнения формообразующих операций над эскизами.
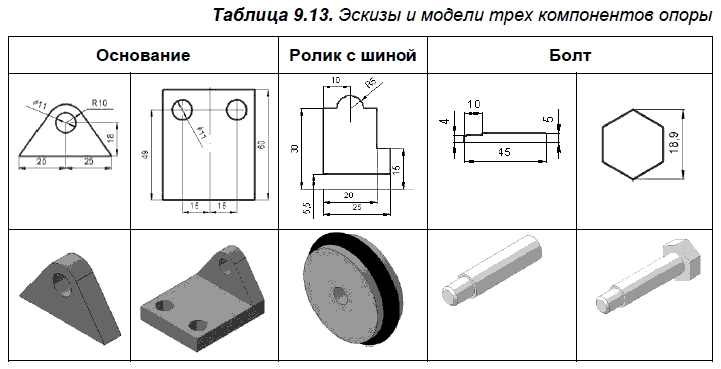
Для создания показанных моделей использовалась стандартная ориентация Изометрия XYZ. Файлы созданных моделей целесообразно сохранить в одной папке, например с именем Опора.
Рассмотрим этапы создания в профессиональной версии КОМПАС модели сборки Опора.
1. Выполните Файл | Создать | Сборка | кнопка OK.
Сохраните сборку на диске под именем Опора.
Установите для модели стандартную ориентацию Изометрия XYZ.
Нажмите кнопку Добавить из файла на панели Редактирование сборки.
В диалоге открытия файлов, в папке Опора укажите компонент Ролик с шиной. На экране появится фантом указанного компонента, который можно перемещать в окне сборки. Укажите точку начала координат модели. После вставки компонента в сборку, его начало координат, направление осей координат и системные плоскости совмещаются с аналогичными элементами сборки.
2. Добавьте в сборку деталь Основание. Поместите ее перед первым компонентом.
Отключите кнопку Отображение структуры модели на панели управления Дерева модели. Добавленные компоненты появятся в Дереве модели. Компонентам присваиваются соответствующие наименования (рис. 9.8, а).
3. Нажмите кнопку Соосность на инструментальной панели Сопряжение. Укажите соответствующие цилиндрические грани на обоих компонентах. Деталь Основание переместится так, что указанные грани станут соосны.
Нажмите кнопку Совпадение объектов на Инструментальной панели Сопряжение. Укажите ближайшую плоскую грань на первом компоненте. Для указания нужной грани на детали Основание оба компонента необходимо развернуть (рис. 9.8, б).
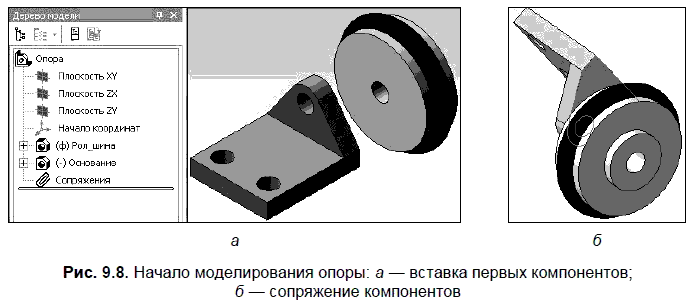
После указания этой грани два компонента «слипнутся» (рис. 9.9, а). Нажмите кнопку Прервать команду и кнопку Перестроить на панели Вид.
Зафиксируйте компонент Основание. Для этого выделите его в дереве модели, щелкните правой кнопкой мыши и из появившегося контекстного меню выберите команду Включить фиксацию (рис. 9.9, а). Обозначение (ф) слева от названия компонента в Дереве модели означает его зафиксированный статус.
4. Добавьте в сборку деталь Болт. Поместите ее за первым компонентом. Используя команды Соосность и Совпадение, выполните сопряжение детали Болт с компонентом Рол_шина (рис. 9.9, б). Зафиксируйте деталь Болт.
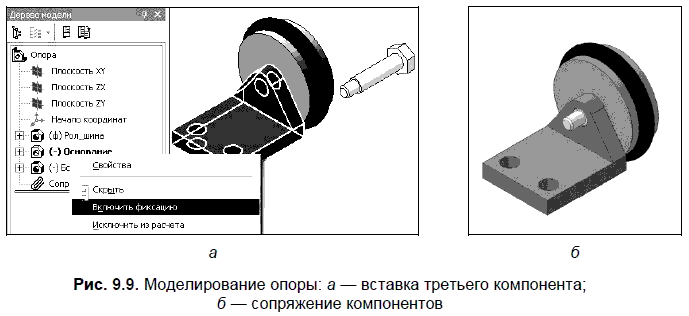
5. Добавление в сборку стандартных изделий (гайки и шайбы) можно осуществить двумя способами. Реализация первого способа начинается с выполнения команды Библиотеки | Стандартные изделия | Вставить элемент.
Рассмотрим второй, менее громоздкий способ.
• Выберите в меню Сервис команду Менеджер библиотек или нажмите кнопку Менеджер библиотек на панели Стандартная. На экране появится окно Менеджера библиотек.
• В левой части окна откройте папку Машиностроение. В правой части отметьте «галочкой» элемент Библиотека крепежа (рис. 9.10).

• Откройте раздел Библиотека крепежа. В списке раскройте соответствующий раздел библиотеки (например, ШАЙБЫ). Выберите на правой панели пункт Шайбы (рис. 9.11). Двойным щелчком раскройте папку Шайбы.
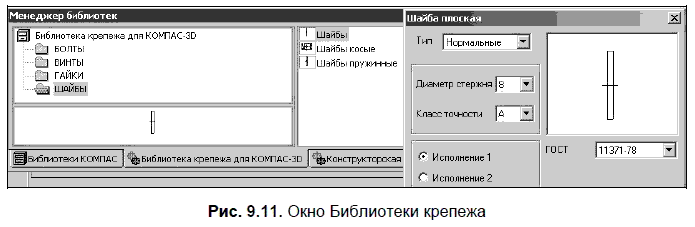
• В появившемся на экране окне укажите параметры вставляемого изделия. Выберите диаметр, равный 8 мм, после чего нажмите кнопку OK.
• После этого система построит фантом шайбы, который можно свободно перемещать в окне модели сборки. Для размещения шайбы необходимо выполнить команду Укажите элемент базирования крепежной детали. После указания цилиндрической поверхности детали Основание
на шайбу накладывается сопряжение Соосность, а после указания плоской грани на детали Основание — сопряжение Совпадение. Для окончания размещения шайбы нажмите кнопку Создать объект:

Шайба займет свое место, а в Дереве модели появится соответствующая ему пиктограмма:

6. Добавьте в сборку гайку (рис. 9.12, б), повторив действия, аналогичные описанным в п. 5.

Лето — время эзотерики и психологии! ☀️
Получи книгу в подарок из специальной подборки по эзотерике и психологии. И скидку 20% на все книги Литрес
ПОЛУЧИТЬ СКИДКУДанный текст является ознакомительным фрагментом.