12.9. Построение и применение форм
12.9. Построение и применение форм
Формы являются основным средством организации интерфейса пользователя в приложениях Microsoft Access.
Обзор форм
Рассмотрим основные виды форм, которые можно построить в Access.
Простые формы. В простой форме показывается только одна запись таблицы, причем все необходимые поля отображаются на одной странице.
Многостраничные формы. При необходимости вывести на экран записи, каждая из которых содержит большой объем информации, можно Создать многостраничную форму.
Ленточные формы. Существует еще один тип форм, удобный для просмотра списка записей с небольшим числом полей данных. Это ленточная форма. В отличие от простой формы, которая показывает только одну запись, в ленточной форме отформатированные записи выводятся на экран одна за другой, как в таблице.
Подчиненные формы. Подчиненные формы используются для представления данных, находящихся на стороне «многие» отношения «один – ко многим». Например, форма фАбитуриент показывает одного студента и несколько вузов, в которые студент поступает (рис. 12.12).
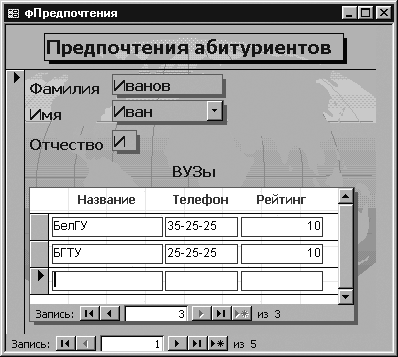
Рисунок 12.12. Окно Формы в обычном режиме
Конструктор форм
Чтобы начать создание формы, необходимо в окне базы данных выбрать таблицу или запрос, выполнить команду Вставка->Форма или выбрать Новая форма

в раскрывающемся списке кнопки Новый объект

на панели инструментов. Access откроет окно диалога Новая форма. В поле со списком, расположенном в нижней части диалога, Access выводит имя таблицы или запроса, выбранного в окне базы данных. При необходимости можно выбрать другую таблицу или запрос, раскрыв список этого поля, содержащий перечень всех таблиц и запросов в текущей базе данных.
Выберите Конструктор в этом окне диалога и нажмите кнопку Ok. Access откроет окно формы в режиме конструктора и выведет на экран несколько инструментов конструктора форм (рис. 12.13). В нашем примере окно формы находится на заднем плане, панель элементов располагается третьей в панели инструментов, список полей – в верхней части окна, окно свойств формы – в правом нижнем углу. В новой форме будет присутствовать только область данных (с серой сеткой). Для добавления в форму областей заголовка и примечания используется команда Вид-> Заголовок/примечание формы, для добавления колонтитулов – Вид-> Колонтитулы. Увеличить или уменьшить размер любой области можно, если установить указатель мыши на краю этой области и перетащить его. Удаление сетки выполняется командой Вид-> Сетка.
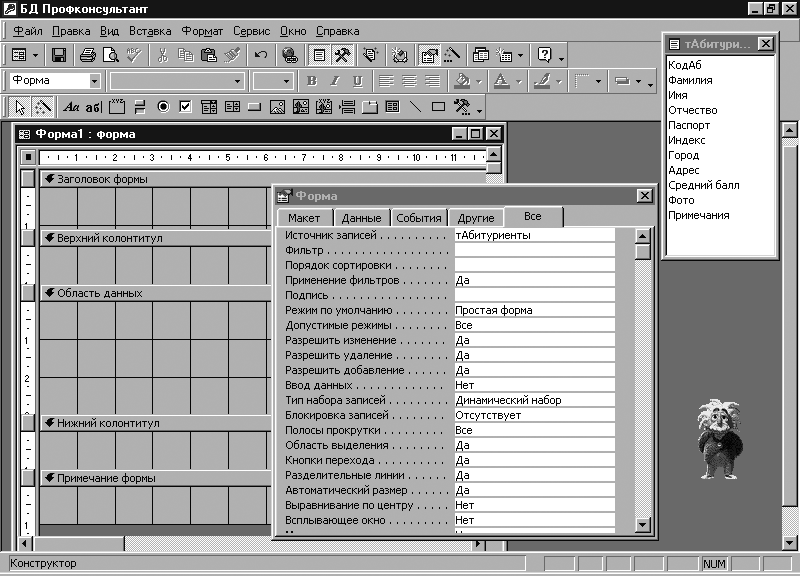
Рисунок 12.13. Создание формы в режиме Конструктор
Панель элементов
Панель элементов – это своеобразный «командный центр» создания формы. Её можно переместить, перетащив заголовок окна в нужное место на экране, или изменить её форму, перетащив края или углы панели (см. рис. 12.10).
Чтобы в режиме конструктора форм вывести на экран панель элементов, нужно выбрать команду Вид->Панель элементов или нажать кнопку Панель элементов

на панели инструментов.
Панель элементов содержит кнопки для всех элементов управления, которые можно использовать при создании формы. Для того чтобы поместить в форму конкретный элемент управления, нажмите соответствующую кнопку на панели элементов. После этого при перемещении указателя по форме он превращается в значок выбранного элемента управления. Поместите указатель там, где будет находиться левый верхний угол элемента управления, нажмите кнопку мыши и протащите указатель до места, где должен быть правый нижний угол элемента, а затем отпустите кнопку мыши. (Размер элемента управления можно изменить и после его размещения в форме, перетащив стороны или углы элемента в новое положение.)
Ниже перечислены кнопки панели элементов.

– кнопка Выбор объектов. По умолчанию эта кнопка нажата. Она используется для выделения, изменения размера, перемещения и редактирования элемента управления.

– кнопка Мастера элементов. Если кнопка нажата, то при создании группы, поля со списком, списка или командной кнопки активизируется мастер по созданию этих элементов управления.

– кнопка Надпись используется для создания элемента управления Надпись, содержащего постоянный текст.

– кнопка Поле используется для создания элемента управления Поле для отображения текста, чисел, дат, времени. Можно связать элемент управления Поле с одним из полей базовой таблицы или запроса. В этом случае при изменении значения элемента управления обновляется значение соответствующего поля в базовой таблице или запросе. Этот элемент управления применяется также для вычисления значений некоторых выражений.

– кнопка Группа используется для создания группы элементов управления, содержащей несколько выключателей, переключателей или флажков. Одновременно можно установить (выбрать) только один из включенных в группу элементов, и значение, назначенное ему, присваивается всей группе. Один из элементов группы может устанавливаться по умолчанию.
Кнопки

Выключатель,

Переключатель

и Флажок используются для создания элементов управления, принимающих значение Вкл/Выкл, Истина/Ложь или Да/Нет. Состоянию Вкл, Истина или Да соответствует число –1, а состоянию Выкл, Ложь или Нет соответствует 0. При выборе одного из Выключателей, Переключателей или Флажков (т. е. переводе его во включенное состояние) любой ранее нажатый элемент группы будет переведен в выключенное состояние.

– кнопка Поле со списком используется для создания элемента управления Поле со списком, который можно рассматривать как объединение двух элементов: поле и список. Для явного задания списка надо ввести список значений в строке свойства Источник записей. В качестве источника значений списка можно также использовать таблицу или запрос. Значение, выбранное в списке, отображается в поле.

– кнопка Список используется для создания элемента управления Список, содержащего перечень возможных значений.

– кнопка элемента Кнопка используется для создания элемента управления Командная кнопка, с помощью которой можно запустить макрос или процедуру VBA.

– кнопка Набор вкладок используется для создания формы, состоящей из нескольких вкладок. На вкладку можно скопировать или добавить другие элементы управления.

– кнопка Рисунок позволяет поместить в форму статический рисунок. Его нельзя будет редактировать в форме. (Свойство формы Рисунок позволяет использовать некоторое изображение в качестве подложки (фона) формы.)

– кнопка Свободная рамка объекта используется для включения в форму объекта из другого поддерживающего OLE приложения. Объект становится частью формы, но не хранится в базе данных. Чтобы сделать форму более наглядной и выразительной, можно включить в нее рисунки, звуковые эффекты, диаграммы или слайды.

– кнопка Присоединенная рамка объекта используется для включения в форму объекта OLE, хранящегося в базовой таблице. Access может отобразить большинство рисунков и диаграмм непосредственно в форме. Для других объектов Access выводит в форме значок приложения, в котором был создан объект.

– кнопка Конец страницы позволяет вставлять разрыв страницы в многостраничной форме.

– кнопка Подчиненная форма/отчет используется для включения в текущую форму некоторой другой формы.

– кнопка Линия используется для включения в форму прямых линий, помогающих сделать ее более выразительной.

– кнопка Прямоугольник используется для включения в форму прямоугольников и улучшения ее внешнего вида.
Сама форма, каждый ее раздел (заголовок, область данных, раздел примечаний) и элементы управления имеют свойства. Установить их значения можно с помощью окна свойств. Оно открывается с помощью кнопки Свойства

на панели инструментов или командой Вид – Свойства. Поскольку форма имеет более 70 свойств, а большинство элементов управления – более 30, то окно свойств содержит несколько вкладок.
Больше книг — больше знаний!
Заберите 20% скидку на все книги Литрес с нашим промокодом
ПОЛУЧИТЬ СКИДКУДанный текст является ознакомительным фрагментом.