10.1. Создание и оформление слайдов
10.1. Создание и оформление слайдов
После запуска PowerPoint вы увидите на экране окно программы. В центре окна находится рабочая область, то есть место, где вы будете создавать презентацию (рис. 10.1). Кроме этого, здесь размещены область задач и панель режимов, служащая для переключения режимов отображения презентации, страницы которой называются слайдами.
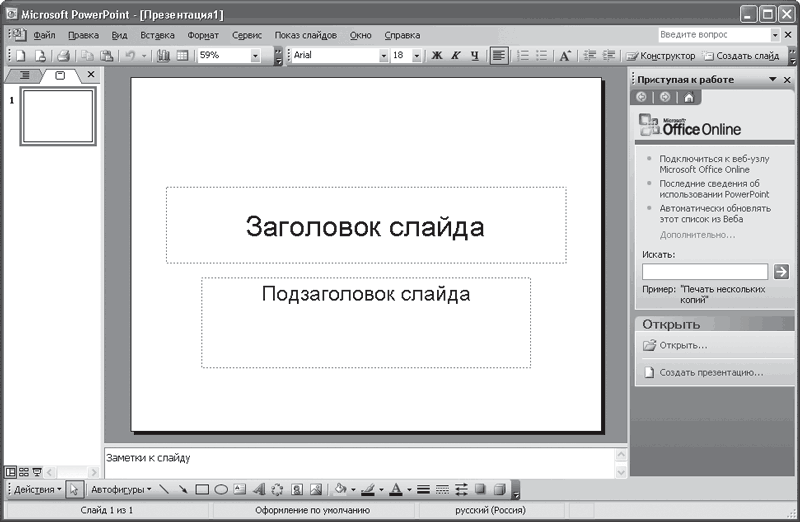
Рис. 10.1. Окно PowerPoint
Примечание
По умолчанию презентация представлена в виде режима Слайды. Режим структуры позволяет просматривать заголовки, в режиме слайдов вы можете увидеть их оформление.
Презентация обычно состоит из нескольких слайдов. Каждый слайд может быть оформлен по-разному. Слайд, созданный по умолчанию, состоит из двух заголовков – Заголовок слайда и Подзаголовок слайда. Обратите внимание, что названия слайда размещаются внутри специальных прямоугольников – областей создания надписи. Вы можете увеличить их, перемещая угловые маркеры точно так же, как делали это, работая с графическими объектами текстового редактора Word.
Ввести текст в презентацию можно, щелкнув внутри прямоугольника. Вы можете изменить шрифт или цвет введенного текста, используя панель инструментов Форматирование точно так же, как вы это делали, работая с текстом в редакторе Word. Кроме этого, доступны и другие элементы форматирования: вы можете создать нумерованный или маркированный список в слайде, добавить таблицу, построить диаграмму с использованием функции Microsoft Graph. Для каждой из этих возможностей предусмотрена специальная кнопка на панели инструментов PowerPoint.
Добавить в презентацию новый слайд можно, выполнив команду Вставка ? Создать слайд. Если же вы хотите создать слайд точно такой же структуры, как предыдущий, используйте команду Вставка ? Дублировать слайд.
Добавить дополнительную надпись можно, выполнив команду Вставка ? Надпись. Далее следует отметить то место на слайде, внутри которого будет помещена надпись, после чего можно вводить ее текст.
Слайды в PowerPoint могут быть оформлены очень разнообразно. Например, вы можете раскрасить слайд разными цветами. Для этого нужно изменить цвет фона. Выполните команду Формат ? Фон и, выбрав в раскрывающемся списке пункт Другие цвета, самостоятельно задайте цвет для вашего слайда. Если вас не устраивает однотонное оформление фона, выберите пункт Способы заливки. В результате вы получите целый набор возможных оформлений слайдов. Попробуйте, например, градиентное оформление с типом штриховки из угла (рис. 10.2).
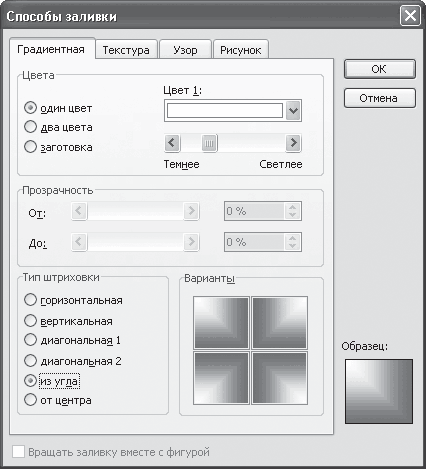
Рис. 10.2. Выбор способа заливки для фона слайда
Для оформления слайдов можно также воспользоваться коллекцией шаблонов PowerPoint. Для этого выполните команду Формат ? Оформление слайда. В правой части окна PowerPoint появится панель задач Дизайн слайда. Здесь вы можете выбрать необходимый шаблон, нажав на стрелочку
Если в вашей работе встречаются диаграммы или схемы, обязательно вставьте их в презентацию. PowerPoint поддерживает возможность вставки объектов, созданных в других приложениях Microsoft Office. Выполните команду Вставка ? Объект и укажите нужный тип объекта. Например, вы можете выбрать Диаграмма Microsoft Excel и вставить диаграмму в презентацию. Для вставки графического файла (например, иллюстрации или схемы) следует выполнить команду Вставка ? Рисунок ? Из файла и в появившемся окне Добавление рисунка указать имя нужного файла. Вставив рисунок (или диаграмму), вы можете подогнать его размеры, переместив угловые маркеры рисунка так, чтобы он был нужным образом расположен на слайде.
Слайды, созданные в PowerPoint, могут иметь разную разметку. Разметка слайда – это способ размещения элементов на нем. Слайд, созданный по умолчанию, – это самый простой вариант. Изменить разметку можно, выполнив команду Формат ? Разметка слайда. В правой части окна PowerPoint появится область задач Разметка слайда, в которой вы можете выбрать нужный вам вариант.
Примечание
Выбрав разметку Пустой слайд, вы всегда сможете сформировать слайд по своему вкусу, произвольным образом размещая в нем текст, рисунки и диаграммы.
Слайды презентации можно дополнить своими заметками. Эта возможность очень удобна для подготовки выступления. В заметке можно разместить основные тезисы своего доклада, а во время презентации вы сможете вспомнить нужное, если вдруг что-то забыли. Перейти в режим ввода заметок можно, выполнив команду Вид ? Страницы заметок. В нижней части экрана будут расположены поля для ввода заметок.
Больше книг — больше знаний!
Заберите 30% скидку новым пользователям на все книги Литрес с нашим промокодом
ПОЛУЧИТЬ СКИДКУДанный текст является ознакомительным фрагментом.