Границы и заливка. Автоформат
Границы и заливка. Автоформат
Для дальнейшего оформления таблицы вы можете выделять другим цветом ее различные элементы – ячейки, строки или столбцы. Для этого предназначен инструмент Заливка. Чтобы изменить цвет и тип заливки, воспользуйтесь кнопкой Цвет заливки панели инструментов.
Гораздо больше возможностей доступно при оформлении границ таблицы. Воспользовавшись инструментами оформления границ в редакторе Word, можно изменить толщину, тип и цвет линий границ, то есть линий, разделяющих строки и столбцы. Поменять стандартное оформление границ на новое можно очень просто: воспользовавшись кнопками Тип линии, Толщина линии и Цвет границы, расположенными на панели инструментов Таблицы и границы. Установите нужные значения, а дальше с помощью карандаша нарисуйте поверх существующей границы новую. Эти инструменты позволяют значительно разнообразить оформление таблиц.
Как видите, в редакторе Word существует достаточно инструментов для форматирования таблиц. Однако есть еще одна возможность, благодаря которой форматирование будет проводиться в несколько раз быстрее, а результат будет даже лучше. Выбрав один из автоформатов таблицы, вы можете использовать готовые наборы параметров форматирования. Для применения автоформата воспользуйтесь пунктом Автоформат таблицы. На экране будет отображено окно выбора стилей таблицы. В этом окне вы можете увидеть, как будет выглядеть ваша таблица (рис. 2.32).
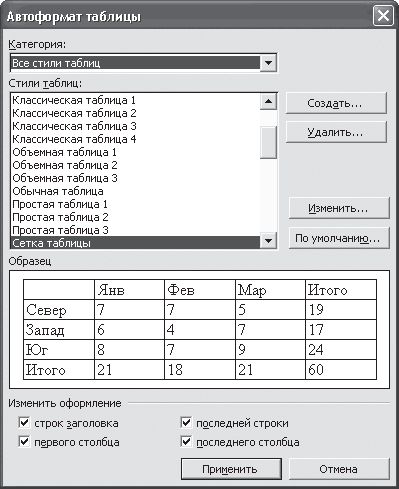
Рис. 2.32. Выбираем оформление таблицы в окне Автоформат
Выше мы рассказали, как осуществляется создание простых таблиц, то есть таких, у которых во всех строках одинаковое количество ячеек. Но в повседневной работе, а особенно в различных научных исследованиях и учебных работах необходимо создавать сложные таблицы – в их строках может быть разное количество ячеек.
Для построения такой таблицы следует познакомиться с дополнительными инструментами и пунктами меню. На панели инструментов Таблицы и границы есть две кнопки, с помощью которых можно вызвать инструменты, которые помогут в построении сложных таблиц, – это карандаш (получить его можно, воспользовавшись кнопкой Создать таблицу) и ластик (для него существует одноименная кнопка). С их помощью вы можете просто дорисовать недостающие или вытереть ненужные границы таблицы. Сделать это очень просто – после выбора инструмента проведите ластиком по ненужной линии или же дорисуйте карандашом границу, удерживая при этом нажатой левую кнопку мыши (рис. 2.33).
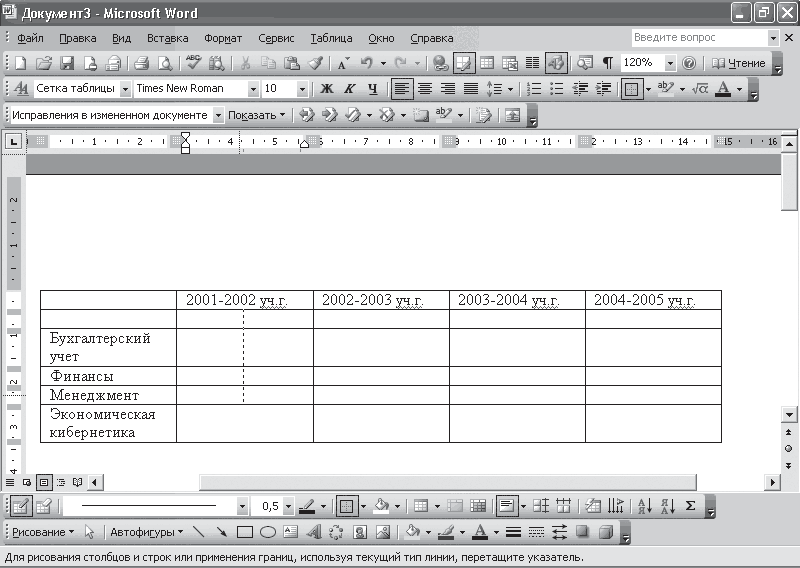
Рис. 2.33. С помощью карандаша и ластика можно добавить или удалить строки и столбцы таблицы
Если же вам необходимо произвести более простые манипуляции, например убрать разделительную линию между двумя или тремя ячейками, можно воспользоваться пунктом Объединить ячейки (или одноименной кнопкой на панели инструментов Таблицы и границы). Сделать из одной ячейки две, то есть фактически нарисовать разделительную линию внутри, можно, воспользовавшись пунктом Разбить ячейки. Для этого пункта также существует аналогичная кнопка, расположенная на панели инструментов.
Примечание
Учитывая неприятное свойство редактора Word, связанное с тем, что вручную подогнать ширину столбцов практически невозможно, построение сложных таблиц проще всего выполнять следующим образом. Для начала создайте таблицу с максимально допустимым количеством ячеек. Воспользовавшись инструментом Ластик, удалите ненужные границы. Возможно, в некоторых случаях вам будет удобнее применять пункт Объединить ячейки.
Больше книг — больше знаний!
Заберите 30% скидку новым пользователям на все книги Литрес с нашим промокодом
ПОЛУЧИТЬ СКИДКУДанный текст является ознакомительным фрагментом.