Построение здания из отдельных стен
Построение здания из отдельных стен
Второй способ построения планов зданий в режиме конструирования является наиболее трудоемким, но одновременно и наиболее часто применяемым в программе ArCon. Речь идет о построении зданий произвольной конфигурации с использованием команд для построения стен, описанных в гл. 1.
Предположим, что нам необходимо построить план жилого двухэтажного коттеджа достаточно сложной конфигурации, что означает, что применение мастера проектов в данном случае недопустимо. Создание подразумевает формирование внешних стен дома, настройку и размещение на них окон и дверей.
Последующая конструктивная доработка коттеджа (добавление лестниц, формирование крыши и пр.) будет рассмотрена в гл. 4.
1. Начнем работу с создания нового проекта, для чего выполните команду Файл ? Новый или воспользуйтесь кнопкой Новый проект на горизонтальной панели инструментов. Теперь уже, полагаю, настало время более подробно остановиться на возможностях настройки, предложенных в появившемся окне (рис. 3.23).
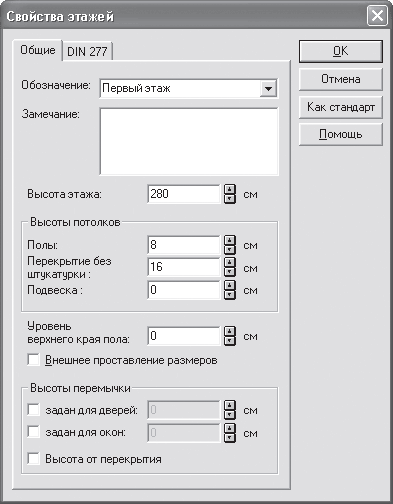
Рис. 3.23. Окно Свойства этажей
Примечание
Если вы ничего не изменяли после выполнения предыдущего примера, то в настройках проекта у вас должен быть включен параметр создания чертежа формата А3 горизонтальной ориентации с масштабом чертежа 1:50. Если это не так, зайдите в окно настроек текущего чертежа и поменяйте формат листа на требуемый, а масштаб установите равным 1:50. Эти действия могут быть выполнены как до, так и после создания нового проекта. Далее в книге принято, что форматом чертежей по умолчанию является именно формат А3 горизонтальной ориентации.
В окне находятся две вкладки, на первой из которых вы задаете наименование и геометрические параметры первого этажа здания в создаваемом проекте. В раскрывающемся списке Обозначение выбирается одно из возможных названий этажа:
• Фундамент;
• Территория;
• Подвальный этаж;
• Первый этаж (вариант по умолчанию);
• Верхний этаж;
• Мансарда;
• Пол;
• Чердачное помещение.
Кроме предустановленных вариантов, вы можете ввести любое свое название, по которому вам потом будет легче идентифицировать данный этаж. Поскольку построение любого здания мы будем начинать с первого этажа, то сейчас в этом списке ничего изменять не рекомендуется.
В поле Замечание можете ввести произвольный комментарий, например с описанием назначения данного помещения.
Далее в поле Высота этажа необходимо задать высоту проектируемого этажа (для жилых помещений она колеблется в пределах 260–300 см).
Элементы управления области Высоты потолков предназначены для задания толщин полов, перекрытий и подвесок.
Флажок Внешнее проставление размеров активизирует функцию автоматического построения внешних размеров создаваемых в данном этаже стен. Эти размеры будут устанавливаться не возле самих стен, а под кромками листа чертежа указанного формата. Установите этот флажок. Если вам будут мешать изображения размеров, их просто можно будет отключить с помощью кнопки Проставления размеров вкл./выкл.
На второй вкладке в области Наружная штукатурка устанавливается толщина штукатурки стен данного этажа (рис. 3.24).
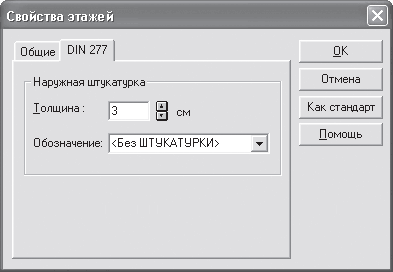
Рис. 3.24. Задание толщины штукатурки
Нажмите кнопку ОК, чтобы завершить создание нового проекта. Всегда, когда вы начинаете новый проект, автоматически оказываетесь в режиме конструирования.
2. Вызовите команду Наружная стена (толщина 30 см)

из группы кнопок для построения стен на вертикальной панели инструментов. Убедитесь, что на дополнительной вертикальной панели инструментов активирован способ построения Непрерывный ввод стен

Примечание
Как вы узнали из гл. 2, толщину каждого из типов стены можно настраивать отдельно, поэтому толщина стены в названии команды в каждом отдельном случае может отличаться. Главное лишь помнить, какую именно стену (в нашем случае несущую наружную) вы сейчас создаете.
Последовательно щелкайте кнопкой мыши в точках, где предполагается размещение стен, программа при этом самостоятельно будет прорисовывать стены (рис. 3.25). Обратите внимание, что при построении стены она отрисовывается в виде временного изображения – так называемого фантома. Фантом – это контурное изображение создаваемой стены во время построения (перед тем как она зафиксирована), при этом стена рисуется от своего начала до текущего положения указателя мыши. При прорисовке фантома система выводит на экран также и текущий размер (длину) стены. Кроме этого, над значением размера отображается текущий угол наклона оси стены на плане (отсчет ведется от горизонтали против часовой стрелки). После фиксации фантома (щелчок кнопкой мыши в точке, где должна располагаться конечная точка данной стены) ее размер исчезает, а стена принимает вид согласно текущим настройкам, касающимся изображения стен на плане.
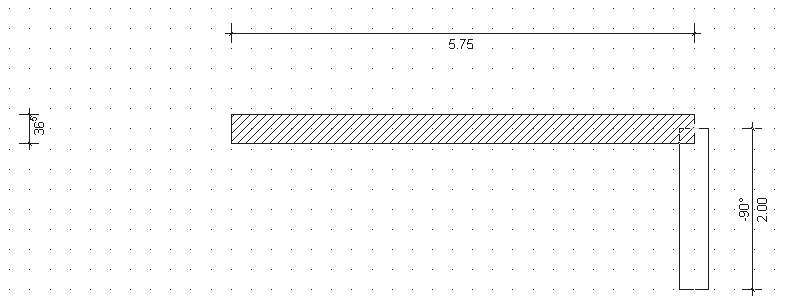
Рис. 3.25. Построение стен дома вручную
Попробуйте самостоятельно, используя команду Непрерывный ввод стен, построить контур из внешних стен коттеджа, приблизительно такой, как показано на рис. 3.26. Точные размеры в данном случае не столь важны, поскольку вы всего лишь учитесь создавать стены в программе.
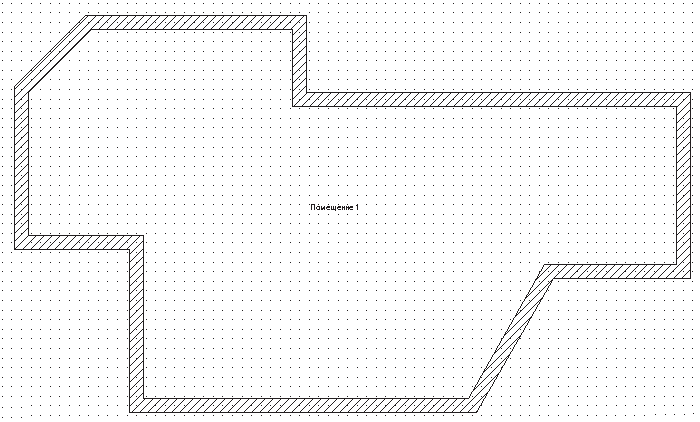
Рис. 3.26. Контур из внешних стен создаваемого помещения
Чтобы прервать построение (непрерывный ввод стен), воспользуйтесь кнопкой Esc. Однако учтите, что прерывание непрерывного ввода не означает выхода из команды для построения стен. В программе все еще будет вызвана команда Наружная стена с активным режимом Непрерывный ввод стен. Чтобы выйти из команды, необходимо нажать клавишу Esc еще раз.
Поскольку в окне настроек текущего этажа (см. рис. 3.23) мы устанавливали флажок Внешнее проставление размеров, то вокруг плана под кромками листа чертежа будет сформировано большое количество размерных линий, образмеривающих стены построенного каркаса здания. Чтобы отключить отображение всех этих размеров, отожмите кнопку Размеры вкл./выкл.

на горизонтальной панели инструментов.
3. Следующим шагом при построении плана здания будет разбивка контура из внешних стен на отдельные помещения.
Вызовите команду Несущая стена (толщина 24 см)

из группы команд для построения стен. Перейдите в режим построения Установить стену перпендикулярно

и постройте две отдельные перпендикулярные стены длиной приблизительно по 4 м, отталкиваясь от проложенной под углом стены в нижней правой части плана (рис. 3.27). Для построения достаточно щелкнуть кнопкой мыши на опорной стене (той стене, перпендикулярно к которой будет отстраиваться текущая стена) в точке, где должна начинаться новая стена, после чего зафиксировать конечную точку стены на нужном расстоянии от начальной.
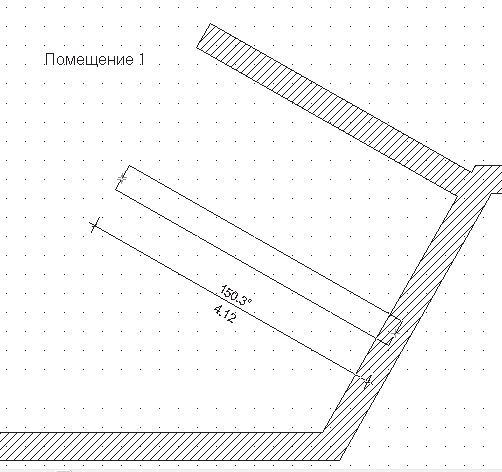
Рис. 3.27. Построение двух перпендикулярных стен
4. Перейдите в режим Установить отдельную стену

и достройте внутренние стены помещения, чтобы окончательно разбить первый этаж на комнаты (рис. 3.28). Для построения вам достаточно всего лишь указывать начальную и конечную точки каждой из стен. Если одна из данных точек будет совпадать с уже существующими стенами, то программа проведет автоматическое объединение этих стен.
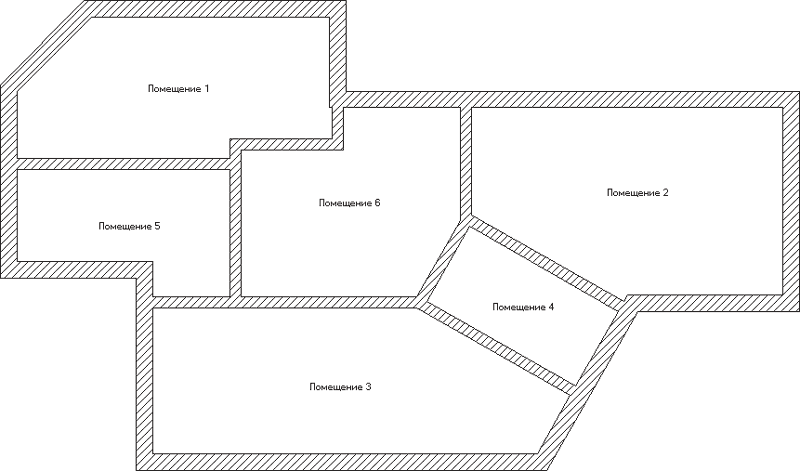
Рис. 3.28. Первый этаж дома после разбивки на комнаты
Как видите, программа автоматически выделяет отдельные помещения при формировании замкнутых контуров из стен и присваивает им названия (по умолчанию это Помещение плюс порядковый номер комнаты среди всех комнат этажа).
Примечание
В программе есть возможность привязки к точкам координатной сетки, отображаемой на чертеже. Однако вы можете запретить привязываться к узлам сетки, сняв флажок Опции ? Позиционирование при вводе.
5. Продолжим работу над стенами дома. Вызовите команду Круглые стены

перейдите в режим построения скруглений двух стен, нажав кнопку Скругление двух стен

После этого по очереди укажите щелчком кнопки мыши две смежные стены, которые нужно скруглить: пускай это будут стены нижнего левого угла здания на плане. После второго щелчка кнопкой мыши на плане сформируется фантом круговой стены, который будет перемещаться вместе с указателем (рис. 3.29).
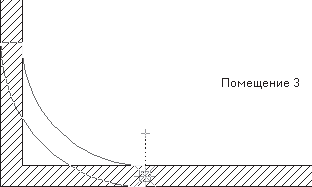
Рис. 3.29. Скругление двух стен
Растяните фантом до нужного вам радиуса и еще раз щелкните кнопкой мыши, чтобы зафиксировать круговую стену. В результате должно появиться окно Полукруглая стена между 2 сегментами (рис. 3.30). В этом окне вы можете уточнить радиус дуги (область Радиус, поле Радиус дуги), указав при этом, по какой окружности его измерять (внешней, внутренней или по осевой линии стены). Текущее значение радиуса отвечает тому, которое вы установили в окне плана с помощью растягивания мышью.
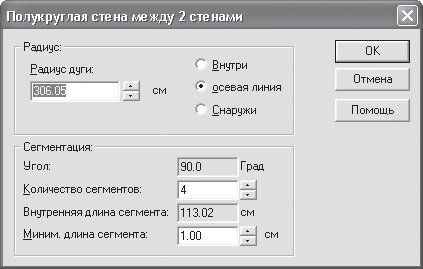
Рис. 3.30. Окно настройки параметров полукруглой стены
Кроме этого, на панели Сегментация устанавливается количество прямолинейных сегментов, на которые будет разбита стена (если вы помните, в гл. 1 говорилось, что программа не строит идеальные круговые стены, а аппроксимирует их прямолинейными участками).
Радиус стены изменять не стоит, а вот количество сегментов в поле Количество сегментов увеличьте до шести. При этом в поле Внутренняя длина сегмента будет отображаться пересчитанная длина одного сегмента.
Нажмите кнопку ОК, чтобы окончательно завершить построение круговой стены (рис. 3.31).
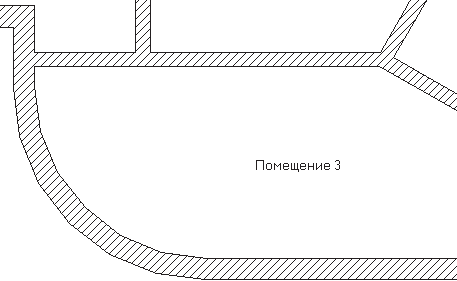
Рис. 3.31. Выполненное скругление двух стен
6. С помощью этой же команды постройте еще одно скругление (круговую стену) на крайнем правом углу здания. Количество сегментов также установите равным шести, радиус задайте произвольный.
В результате план здания должен принять вид, как на рис. 3.32.
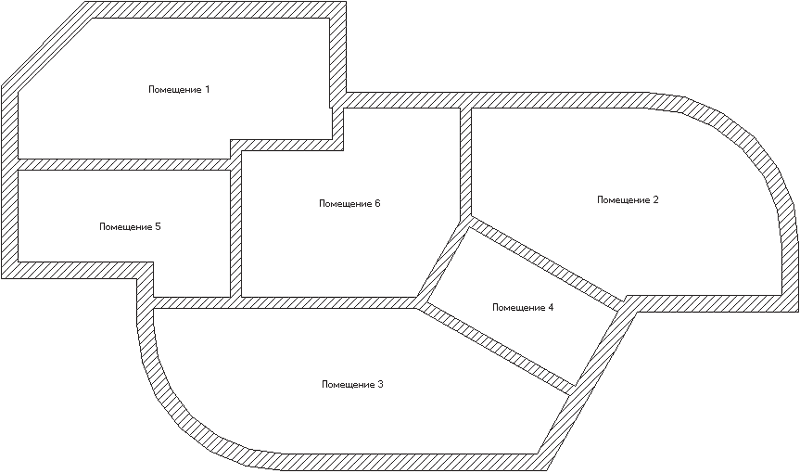
Рис. 3.32. План первого этажа после формирования круговых стен
Совет
Предварительно перед построением стен вы можете создать сетку из вспомогательных линий, используя команды для построения вспомогательной геометрии. Иногда это значительно облегчает построение плана здания.
С помощью сочетания клавиш Ctrl+D вызовите окно трехмерного просмотра и ознакомьтесь с полученной 3D-моделью здания (рис. 3.33).
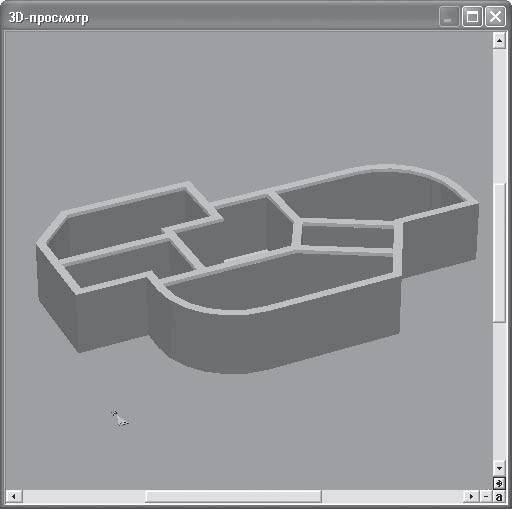
Рис. 3.33. Трехмерная модель построенного здания
После создания стен в ручном режиме все стены, полы и перекрытия отображаются без текстур. Присвоение, изменение и удаление текстур для отдельных поверхностей трехмерной модели дома рассматриваются в гл. 5. Данный пример на текущем этапе выполнения находится на компакт-диске в файле CH03ManualProjectWalls.acp.
Следующим шагом в разработке проекта будет добавление дверей. Поскольку мы имеем дело с первым этажом здания, то будут добавляться два типа дверей: наружные и внутренние. Если быть точным, в системе ArCon нет строгого деления на наружные и комнатные двери, однако о назначении дверей неявно свидетельствует их форма и габариты. Предлагаю создать в коттедже один парадный и один черный вход, а в качестве дверей между комнатами использовать обычные арочные проходы в стенах.
1. В группе кнопок для построения нажмите кнопку

Подведите указатель к размещенной под углом стене в верхней левой части плана здания. Когда указатель окажется точно над стеной, сразу же будет отрисован фантом дверей (рис. 3.34). Обратите внимание, что при перемещении еще не зафиксированных дверей вдоль стены система отображает размеры от крайних точек стены до дверных косяков. Это позволяет более точно позиционировать дверь на стене.
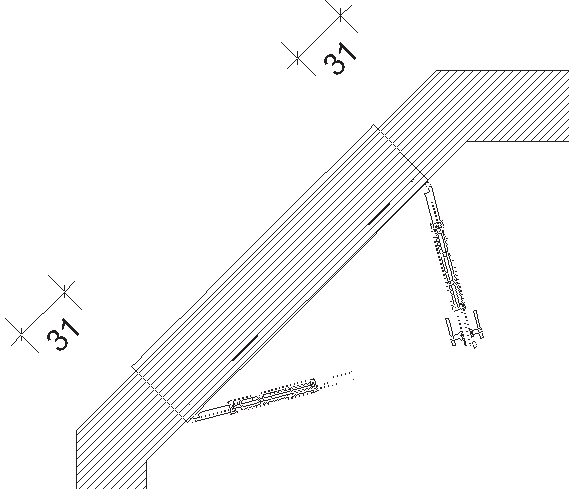
Рис. 3.34. Фантом дверей на стене
Когда добавляемая дверь достигла нужного положения, щелкните кнопкой мыши, чтобы ее зафиксировать. После этого появится еще один фантом (рис. 3.35), позволяющий выбрать, в какую сторону будут открываться двери. Установите указатель по ту сторону стены, с которой должны открываться двери (соответствующие линии на изображении фантома подсветятся красным цветом), и щелкните кнопкой мыши. В данном случае двери должны открываться наружу.
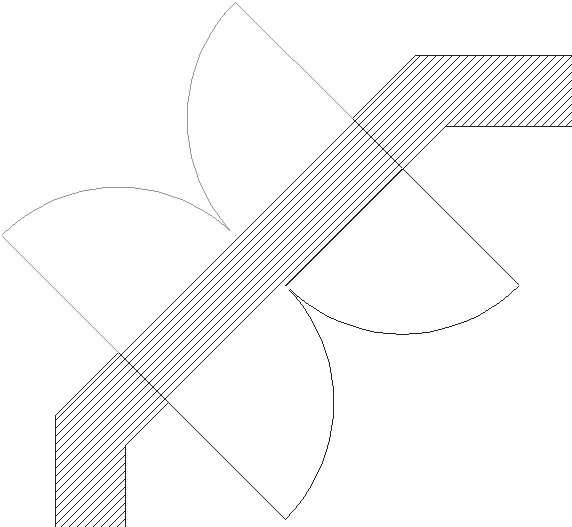
Рис. 3.35. Указание направления открытия дверей
Можете просмотреть изображение добавленной парадной двери на плане и в трехмерной сцене (рис. 3.36).
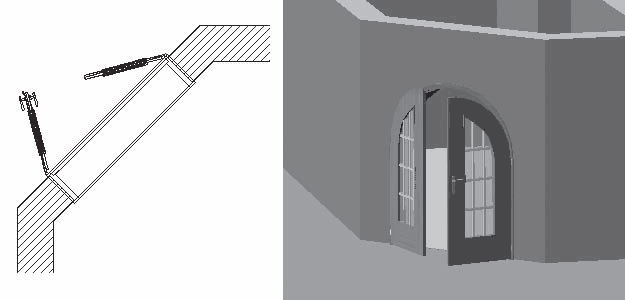
Рис. 3.36. Парадная дверь
2. Для добавления двери черного хода нажмите кнопку

и зафиксируйте дверь на внешней стене точно посередине между двумя стенами, которые были созданы с помощью команд для построения перпендикулярных стен (внешняя стена комнаты Помещение 4). Полученная дверь черного хода показана на рис. 3.37.
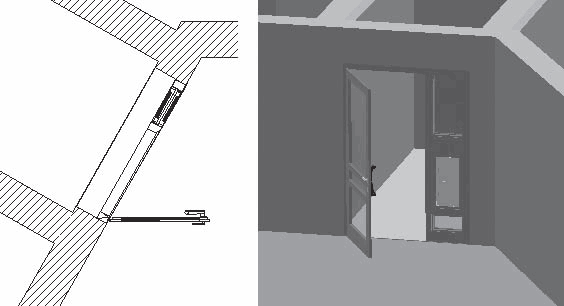
Рис. 3.37. Дверь черного хода
3. Теперь в группе кнопок построения дверей отыщите и нажмите кнопку

для построения прохода с круглой аркой. Установите проем данного типа на внутренних стенах так, чтобы обеспечить проходы между всеми комнатами (рис. 3.38). Для фиксации двери просто щелкайте кнопкой мыши в нужном месте стены.
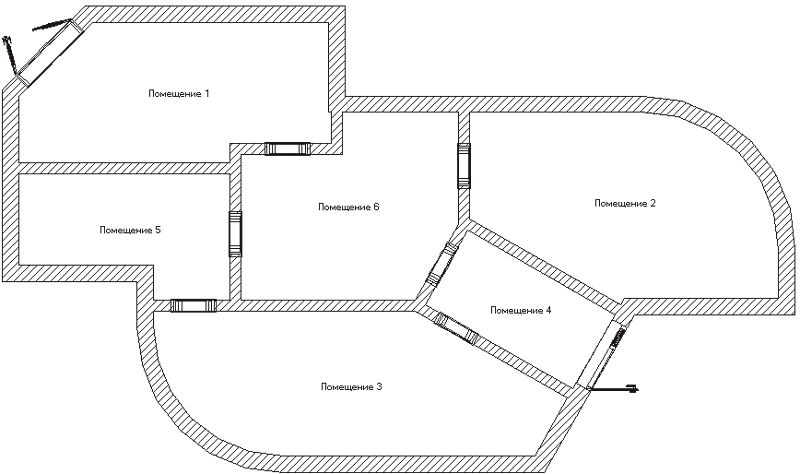
Рис. 3.38. План первого этажа после добавления всех дверей
Трехмерная модель данного здания у вас должна выглядеть приблизительно так, как на рис. 3.39. Весь проект на текущем этапе вы можете загрузить из файла CH03ManualProjectDoors.acp на компакт-диске, прилагаемом к книге.
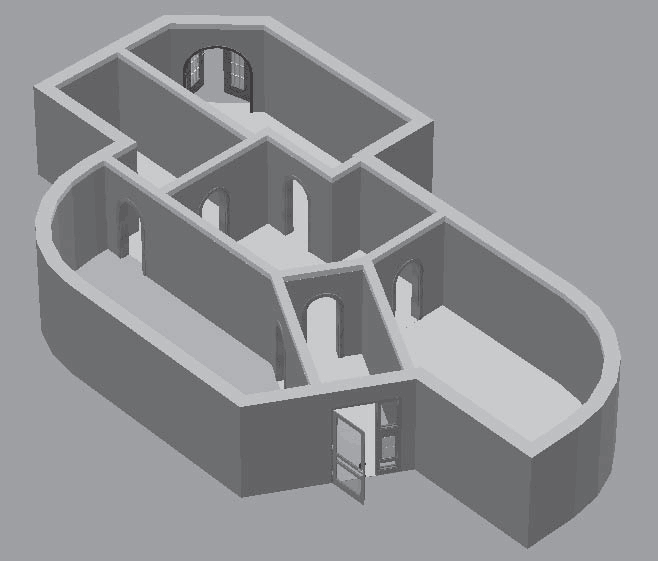
Рис. 3.39. Трехмерная модель здания после добавления всех дверей
Вполне закономерным этапом разработки плана здания, следующим после добавления дверей, является формирование и размещение окон в доме.
1. В группе команд для построения окон активируйте (выберите) команду Конструкция окна, расширенная. Затем выполните команду меню Опции ? Окна или щелкните правой кнопкой мыши на пиктограмме команды для построения окна расширенной конструкции. В результате откроется окно настройки параметров этого типа окна (см. рис. 2.34).
2. В поле Ширина установите ширину данного окна равной 196 см, а в полях Высота справа и Высота слева установите значения 136 см. В поле Арка вверх укажите 15 см, а высоту подоконника над полом оставьте неизменной (90 см). Далее задайте количество вертикальных стоек (или перемычек) окна равным 2, а количество горизонтальных установите равным 1. Размещение стоек оставьте симметричным (равномерным по длине окон). Нажмите кнопку ОК, чтобы подтвердить все изменения.
3. Установите окна данного типа в плане следующим образом:
1) два окна равномерно вдоль южной стены комнаты Помещение 3;
2) два окна также равномерно на северной стене комнаты Помещение 1;
3) два окна (одно на северной, другое на южной стороне) комнаты Помещение 2.
Порядок размещения и фиксации окон ничем не отличается от установки дверей на стены (рис. 3.40).
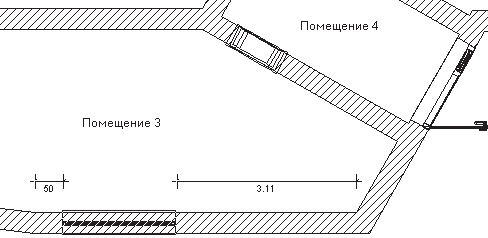
Рис. 3.40. Добавление окна на стену
Завершите выполнение команды Конструкция окна, расширенная.
4. Активируйте в группе кнопок для построения окон другую команду – Конструкция окна, расширенная 2. Вызовите окно настроек данной команды (см. рис. 2.36). В данном окне снимите флажок С элементом перил, после чего нажмите кнопку Базовый элемент в области Перекладина и в еще одном появившемся окне настроек (см. рис. 2.43) установите количество вертикальных перекладин, равное 0. В результате вы должны получить арочное окно с одной горизонтальной перемычкой (рис. 3.41).
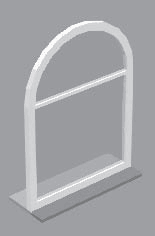
Рис. 3.41. Отредактированное окно
5. Установите полученное окно (см. рис. 3.41) на западной и южной стенах Помещения 6 и одно на внешней стене Помещения 5, после чего завершите выполнение команды, нажав клавишу Esc.
Разработанный план помещения и его трехмерная модель представлены на рис. 3.42 и рис. 3.43 соответственно, а сам проект вы найдете в файле CH03ManualProjectWindows.acp.
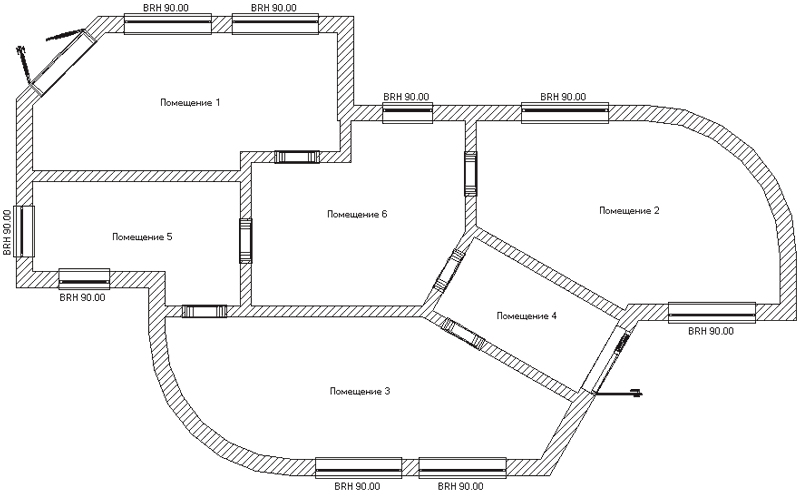
Рис. 3.42. План построенного здания
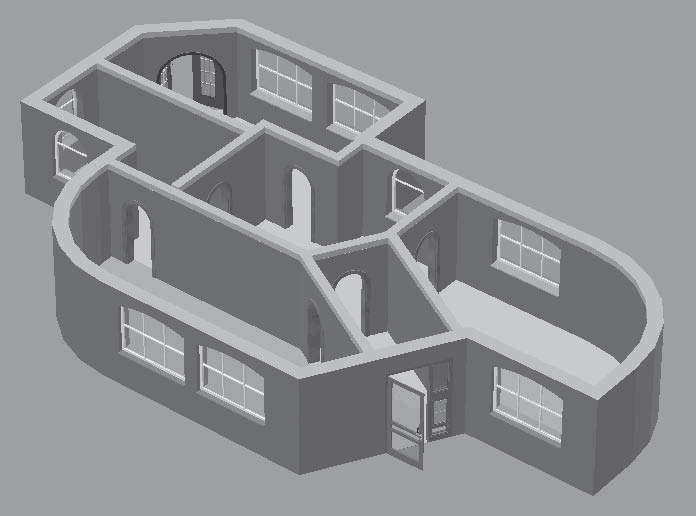
Рис. 3.43. Трехмерная модель здания
В режиме конструирования любой из размещенных объектов на плане легко редактировать. Для этого достаточно дважды щелкнуть на нем кнопкой мыши. В результате будет вызвано окно настройки параметров данного объекта (то же окно, что вызывается щелчком правой кнопки мыши на пиктограмме команды для создания объекта). Причем в этом окне все настройки будут отвечать текущим настройкам редактируемого объекта. Вы можете изменять любые из настроек (геометрические размеры, текстуры, варианты исполнения и пр.). После подтверждения все изменения будут мгновенно переданы на план или в трехмерную модель.
Более того, окно настроек по двойному щелчку кнопкой мыши вызывается не только для объектов конструирования. Если вы дважды щелкнете кнопкой мыши в пределах определенного помещения (комнаты), оно будет заштриховано красной диагональной штриховкой, а на экране возникнет окно с настройками данного помещения (рис. 3.44).
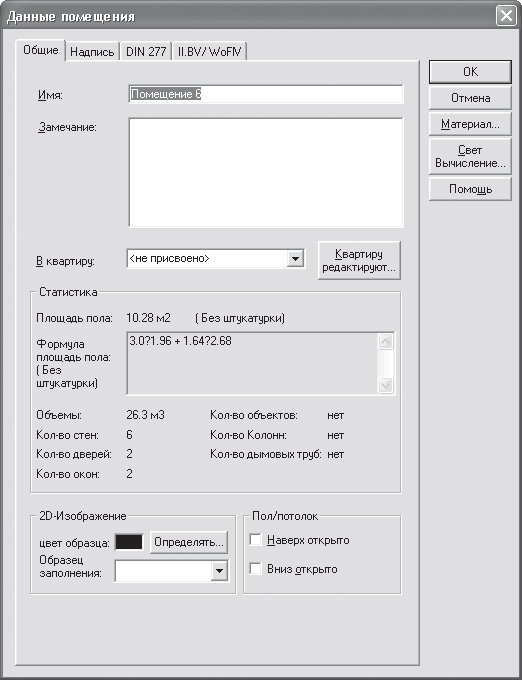
Рис. 3.44. Окно Данные помещения
В этом окне приведены сводные данные о редактируемом помещении, а также об объектах, размещенных в пределах помещения.
На вкладке Общие предоставлен доступ к следующим элементам управления.
• В поле Имя задается название помещения. Вместо предлагаемого по умолчанию Помещение с номером вы можете ввести что-либо более подходящее, характеризующее назначение помещения (Например, Зал, Кухня и т. п.).
• В поле Замечание вводятся произвольные комментарии, касающиеся данного помещения.
• В области Статистика собраны данные о выделенном помещении, а именно площадь пола, количество стен, дверей, окон, количество объектов и пр.
• Флажки Наверх открыто и Вниз открыто в области Пол/потолок управляют видимостью пола и потолка в комнате. Если флажки установлены, то плиты пола и потолка удалены из данного помещения. Эта функция предполагает, что вы сами создадите фундаментную плиту и перекрытие любой нужной конфигурации с помощью соответствующих команд вертикальной панели инструментов.
• В области 2D-изображение устанавливается цвет контурной линии, ограничивающей помещение, а также способ его заливки (раскрывающийся список Образец заполнения). По умолчанию все помещения ограничиваются сплошными тонкими линиями черного цвета (контуры стен), а внутренняя область прорисовывается без заливки. В раскрывающемся списке Образец заполнения вы можете выбрать какую-либо штриховку, что будет использоваться в качестве заливки внутренней области.
Вкладка Надпись (рис. 3.45) предназначена для редактирования состава надписи, отображаемой в центре каждого из помещений на плане. По умолчанию в состав этой надписи включено только имя (название) помещения. Используя многочисленные флажки данной вкладки, вы можете добавлять к этой надписи прочие элементы. При этом, правда, не стоит забывать, что слишком громоздкие надписи лишь засоряют план. Поэтому рекомендую, кроме флажка Имя, в области Общие установить еще флажок Площадь пола, а все остальные настройки оставить установленными по умолчанию.
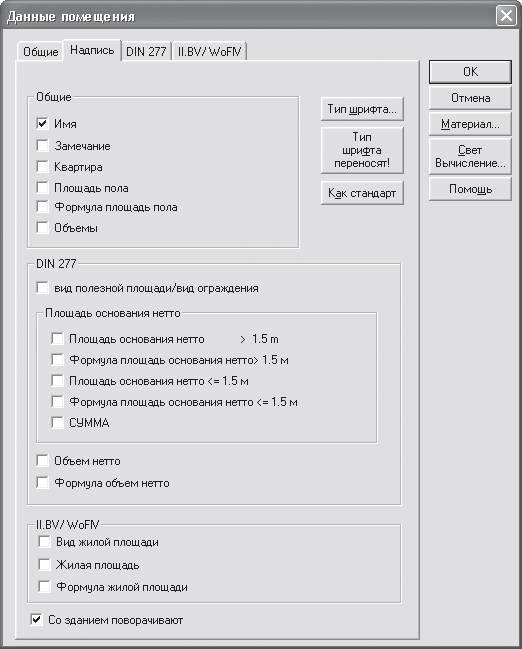
Рис. 3.45. Настройка состава подписи помещений
После установки флажка Площадь пола и подтверждения изменений в окне Данные помещения подпись комнаты будет более информативной (рис. 3.46). Однако следует учитывать тот факт, что изменить состав подписи за один раз можно лишь для одной комнаты.
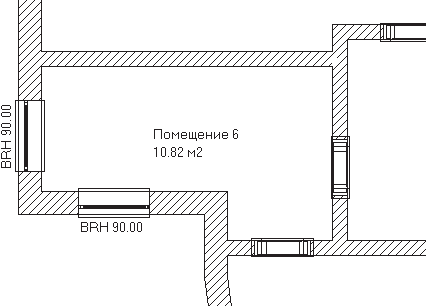
Рис. 3.46. Добавление информации о площади пола в подпись помещения
Еще одна важная возможность настройки, предоставляемая в данном окне, касается изменения текстур пола и потолка редактируемого помещения. Для этого необходимо нажать кнопку Материал, в результате чего должно появиться уже знакомое вам окно Пол и потолок (рис. 2.53), в котором отдельно для пола и потолка выбираются текстуры. Таким образом реализуется возможность задания различных текстур для полов и перекрытий отдельных комнат (забегая наперед, скажу, что это далеко не главный способ установки текстур, в программе есть и более удобные).
После того как главные строительные элементы добавлены на план, можете переключиться в режим правильного архитектурного представления с помощью кнопки Правильное архитектурное представление вкл./выкл.

(рис. 3.47).
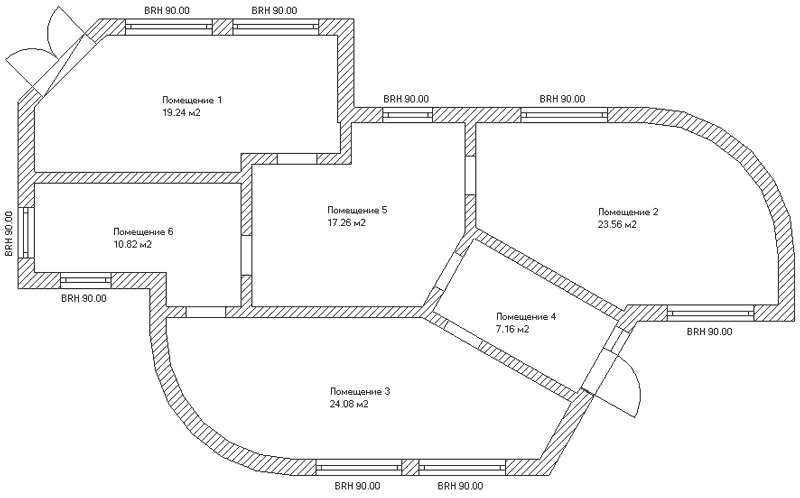
Рис. 3.47. Разработанный чертеж в режиме правильного архитектурного представления
Надеюсь, что вы еще не забыли, что в самом начале мы договаривались построить двухэтажный коттедж. Теперь самое время перейти к разработке второго этажа нашего дома.
Команды, предназначенные для создания, удаления и редактирования параметров этажей, собраны в меню Этаж (рис. 3.48). Это меню доступно как в режиме конструирования, так и в режиме дизайна, что означает, что добавлять или удалять этажи можно и прямо в окне трехмерного представления проекта. В режиме дизайна добавлять этажи не совсем удобно, однако намного более наглядно.

Рис. 3.48. Меню Этаж
Данное меню включает в себя следующие команды.
• Актуальный этаж – представляет собой группу пунктов меню, с помощью которых устанавливается активный этаж здания. Состав этой группы и наименования пунктов меню отвечают количеству и названию этажей здания.
Под активным (или, как его называют в программе, актуальным) этажом следует понимать этаж, с которым в данный момент ведется работа (строятся, редактируются или удаляются стены, размещаются на стенах окна и двери, добавляются объекты интерьера и пр.). Неактивные этажи в это время недоступны для редактирования. Все элементы неактивных этажей, включая объекты интерьера или экстерьера, отображаются в светло-серых тонах.
Совет
Для переключения (активации) этажей текущего здания лучше использовать раскрывающийся список с названиями этажей, расположенный справа на горизонтальной панели инструментов.
• Видимые этажи – вызывает окно, позволяющее настраивать список видимых в программе этажей (рис. 3.49).
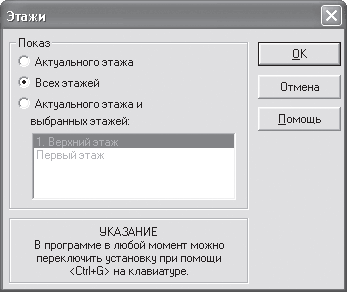
Рис. 3.49. Окно настройки видимых этажей
В области Показ вы можете выбрать один из следующих вариантов отображения этажей.
– Актуального этажа – на плане и в трехмерной модели отображается только активный этаж. Переключатель рекомендуется устанавливать в это положение, когда вы основательно редактируете какой-либо этаж на плане. В результате все элементы неактивных этажей просто исчезают из плана и не засоряют изображение. Тем самым вы, не отвлекаясь, сможете сосредоточиться на редактировании текущего этажа. В трехмерной модели эта функция хоть и работает, но, по сути, бесполезна, поскольку рассматривать зависший в воздухе один этаж здания, по-моему, не имеет смысла.
– Всех этажей – переключатель по умолчанию установлен в это положение. Оно обеспечивает отображение всех этажей здания, включая подвальные и чердачные помещения.
– Актуального этажа и выбранных этажей – установка данного положения переключателя активирует список, занимающий большую часть области Показ. В этом списке вы можете выделить те этажи, которые будут отображаться вместе с активным при установке переключателя в положение Актуального этажа и выбранных этажей.
Примечание
Вы можете выбирать способ отображения этажей, не вызывая данное окно (см. рис. 3.49). Для переключения между перечисленными способами отображения служит сочетание клавиш Ctrl+G. При ее нажатии варианты отображения последовательно переключаются в порядке, в каком они расположены в области Показ.
Меню Видимые этажи неактивно, если в активном здании всего один этаж.
• Новый этаж поверх – команда запускает процесс создания нового этажа, расположенного над самым верхним этажом дома. Перед созданием этажа на экране появляется окно с настройками нового этажа. Эти настройки очень важны, поэтому будут рассмотрены более подробно несколькими абзацами ниже.
• Новый этаж поверх актуального – действие команды аналогично действию предыдущей с той только разницей, что создаваемый этаж размещается не над самым верхним этажом здания, а над активным этажом. Иными словами, если, к примеру, на момент вызова данной команды в двухэтажном здании, построенном в ArCon, активным будет первый (нижний) этаж, то созданный этаж будет вставлен между первым и вторым этажами. Иначе говоря, второй этаж станет третьим (все находящие на нем объекты будут перемещены на этаж вверх), а созданный этаж – вторым. Если при вызове этой команды активным является верхний этаж здания, ее действие ничем не будет отличаться от команды Новый этаж поверх.
• Новый этаж ниже – команда вызывает аналогичное окно настроек, которое появляется при выполнении двух вышеописанных команд создания новых этажей, только создаваемый этаж становится самым нижним этажом в доме. С помощью этой команды создаются подвальные этажи. Более того, вы можете создать не один, а несколько этажей, размещая под землей целые дома.
• Актуальный этаж обрабатывают – команда вызывает диалоговое окно настроек этажа (рис. 3.50).
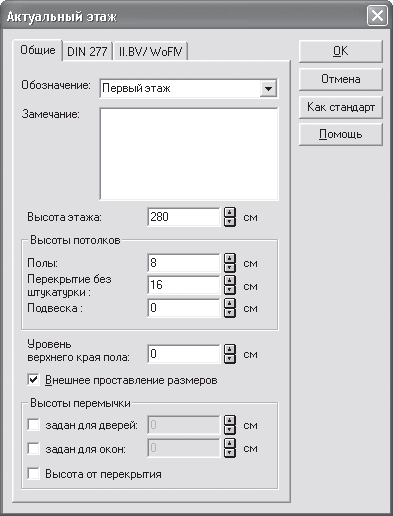
Рис. 3.50. Окно Актуальный этаж
Как видно, набор элементов управления этого этажа практически ничем не отличается от элементов управления окна настройки параметров первого этажа, которое появляется при создании нового проекта. Вы можете поменять высоту этажа, отредактировать размеры его отдельных элементов, отключить или включить внешнее проставление размеров и т. п.
• Актуальный этаж удаляют – команда удаляет текущий этаж из здания. Если выше над удаляемым этажом еще есть этажи, после удаления все они будут перемещены на один этаж вниз. Эта команда неактивна, если в текущем здании есть только один этаж.
Примечание
После случайного удаления этажа вы можете воспользоваться командой Правка ? Отменить или комбинацией клавиш Ctrl+Z, чтобы вернуть удаленный этаж назад.
Перейдите в режим конструирования, если вы в нем не находитесь, и выполните одну из команд: Этаж ? Новый этаж поверх или Этаж ? Новый этаж поверх актуального. В результате должно открыться окно Новый этаж. В этом окне находятся три вкладки, первая из которых – Общие – содержит все те же настройки, что и окно Актуальный этаж (см. рис. 3.50). Единственное отличие состоит в том, что значение в поле Уровень верхнего края пола на этой вкладке нельзя изменять (поле неактивно). Все дело в том, что для всех новых этажей уровень края пола определяется суммарной высотой нижележащих этажей и не может быть изменен иначе, кроме как редактированием нижних этажей. В данном случае этот размер носит чисто информативный характер. Однако вторая вкладка под названием Принятие (рис. 3.51) предлагает больше возможностей по настройке.
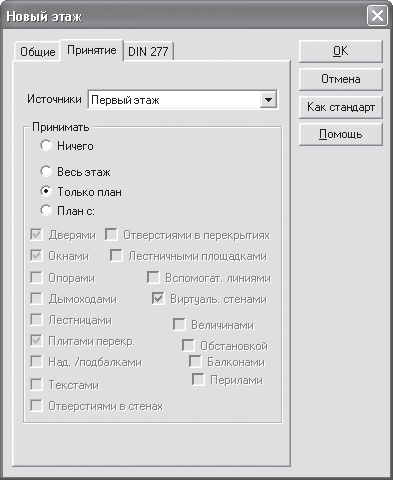
Рис. 3.51. Элементы управления вкладки Принятие окна Новый этаж
Суть проведения настроек на данной вкладке состоит в том, чтобы вы могли выбрать, с какого этажа и что заимствовать в новый, создаваемый этаж. Таким образом, если вы строите многоэтажный дом с полностью одинаковой планировкой, окнами и дверями на всех этажах, вам достаточно будет просто скопировать («размножить») один из этажей, принятый в качестве базового. В других случаях вы можете указать, что именно переносить из базового этажа в создаваемый. Тем самым вы максимально облегчите себе редактирование и доработку нового этажа.
В раскрывающемся списке Источники данной вкладки содержится перечень всех этажей здания, среди которых вы можете выбрать тот, который будет использован в качестве базового. По умолчанию в этом списке выбран актуальный этаж текущего здания (подразумевается, что вы будете создавать этаж, подобный тому, для которого вызывалась команда Этаж ? Новый этаж поверх или Этаж ? Новый этаж поверх актуального). Будьте внимательны, поскольку после выбора этажа-источника и построения на его основе нового вы не сможете в построенном этаже заменить базовый этаж другим. Чтобы построить на этом же уровне новый этаж, основываясь на другом этаже, вам придется предварительно удалять существующий этаж, после чего строить новый.
В области Принимать осуществляется установка параметра заимствования элементов базового этажа в новый этаж.
• При установке переключателя в положение Ничего вы отключите саму возможность принятия каких-либо элементов с этажа-источника. В данном случае новый этаж создается полностью пустым: без стен, дверей, окон и, тем более, объектов интерьера. Данную возможность удобно применять, когда геометрия внешних стен и планировка нового этажа кардинально отличаются от аналогичных у базового этажа. Учтите, что при выборе этого варианта вам придется вновь все создавать самому: внешние стены, комнаты, окна и двери, как мы создавали первый этаж в предыдущем примере. Однако, отключив заимствование параметров какого-либо этажа, вы сможете создавать здания практически произвольной конфигурации.
Примечание
Построение нового этажа без заимствования элементов этажа-источника не налагает никаких ограничений на размеры и конфигурацию нового этажа. Это означает, что можно строить новый этаж так, чтобы он нависал над нижним этажом или же был намного меньше нижнего этажа (дом по принципу ступенчатой башни). Однако вы должны судить сами, насколько такие конструкции будут устойчивы в реальности и устойчивы ли они вообще.
• Весь этаж – это положение переключателя реализует возможность полного копирования этажа-источника, о чем уже говорилось ранее. При этом новый этаж будет сформирован точно с такими же внешними и внутренними стенами, окнами и дверьми, элементами интерьера и экстерьера.
• Только план – способ создания нового этажа, при котором с базового этажа заимствуются только стены. Это означает, что планировка верхнего этажа полностью повторит нижний, но двери, окна и прочие объекты вы можете сформировать другие. Этот способ предлагается системой по умолчанию, однако использовать его стоит лишь тогда, когда вы точно знаете, что в новом этаже будут окна и двери, а также их размещение будет отличаться от окон и дверей этажа-источника. В противном случае вам лучше установить переключатель в положение Весь этаж при построении нового этажа. При необходимости вы всегда сможете отредактировать и размещение, и внешний вид дверей и окон с помощью двойного щелчка кнопкой мыши. Такое редактирование объектов конструирования можно проводить как в режиме конструирования, так и в режиме дизайна.
• План с – установка переключателя в это положение активирует флажки, которые находятся ниже в области Принимать (рис. 3.52), что позволяет проводить более тонкую настройку объектов, заимствуемых из базового этажа.
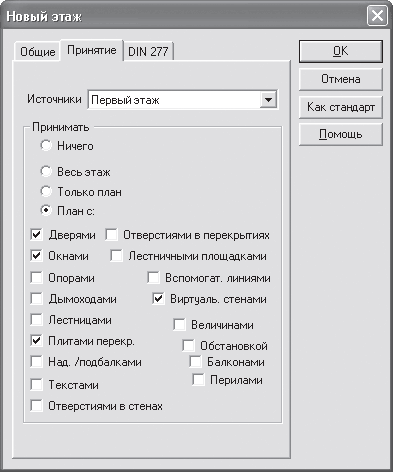
Рис. 3.52. Настройка типов объектов, переносимых в новый этаж с этажа-источника
Вы можете указать системе на необходимость копирования в новый этаж дверей, окон, лестниц, опор, дымоходов и даже текстовых надписей, созданных на чертеже. По умолчанию установлено четыре флажка, фиксирующих перенос в новый этаж стен, окон, перекрытий и виртуальных стен этажа-источника.
На последней вкладке задается толщина штукатурки. По умолчанию она принимается такой же, как и у базового этажа.
Вернемся теперь к нашему небольшому проекту. Если вы не сохранили проект или по каким-либо другим причинам он был утерян, вы можете загрузить его из файла CH03ManualProjectSecondFloor.acp на компакт-диске, прилагаемом к книге. Как вы помните, в проекте всего один этаж, который и является активным. Попробуем на практике несколько из предложенных выше вариантов построения нового этажа.
Самый простой способ – это использование варианта, предлагаемого по умолчанию. Просто выполните команду Этаж ? Новый этаж поверх или Этаж ? Новый этаж поверх актуального и нажмите кнопку ОК. В результате будет создан новый этаж с названием Верхний этаж, с высотой такой же, как и у нижнего этажа, и полностью одинаковым размещением стен, но без дверей и окон. Добавленный этаж становится активным. На плане в результате проведенной операции вы получите изображение, аналогичное рис. 3.32, только сквозь стены верхнего этажа будут пробиваться приглушенные (бледно-серого цвета) элементы нижнего этажа, а модель здания будет выглядеть следующим образом (рис. 3.53). Перекрытия между первым и вторым этажом будут сплошные, без текстур или с текстурами по умолчанию, если таковые были настроены предварительно.

Рис. 3.53. Добавление нового этажа с копированием только плана стен
Немного усложним себе задачу и попробуем создать верхний этаж с произвольной конфигурацией стен.
1. Выполните команду Этаж ? Новый этаж поверх. На вкладке Общие появившегося окна ничего не изменяйте и сразу переключитесь на вкладку Принятие. В раскрывающемся списке Источники всего один элемент – Первый этаж, поэтому выбирать пока еще не из чего. В области Принимать установите переключатель в положение Ничего, после чего нажмите кнопку ОК, чтобы завершить постройку нового этажа.
В результате выполненных действий каких-либо заметных изменений в плане не произошло, а трехмерная модель вообще не поменялась. О добавлении нового этажа свидетельствует только новый пункт 1. Верхний этаж в раскрывающемся списке этажей на горизонтальной панели инструментов, а также то, что все элементы нижнего этажа на плане стали отображаться бледно-серым цветом. На самом деле этаж существует, на данный момент он является активным, просто в нем еще ничего не создано.
2. Вызовите вновь команду Наружная стена (толщина 30 см)

из группы кнопок для построения стен на вертикальной панели инструментов. На дополнительной вертикальной панели инструментов активируйте способ построения Непрерывный ввод стен

Полагаю, что после детального описания постройки внешних стен первого этажа вам не составит труда, используя привязки к характерным точкам стен, построить план верхнего этажа с помощью данной команды (рис. 3.54). Для этого достаточно последовательно щелкать кнопкой мыши на вершинах многоугольника, описывающего контур внешних стен.
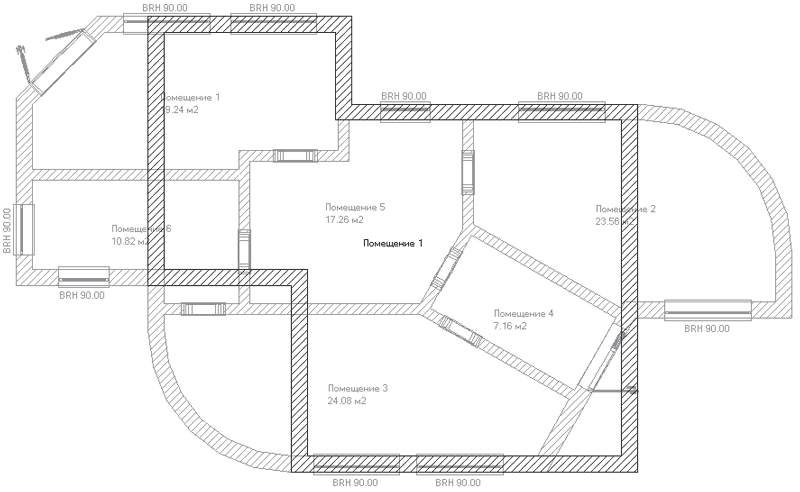
Рис. 3.54. Контур внешних стен второго этажа
Примечание
Вы должны были обратить внимание, что при построении стен второго этажа осуществляется привязка не только к узлам координатной сетки, но и к характерным точкам плана нижнего этажа: углам стен, вершинам изображений стен и дверей. Это значительно облегчает планировку верхнего этажа, если она выполняется с нуля (что и имеет место в данном случае).
3. Как и в предыдущем примере, следующим шагом построения будет разбивка плана этажа на комнаты. Вызовите команду Несущая стена (толщина 24 см)

из группы команд для построения стен и перейдите в режим Установить отдельную стену

Разбейте помещение второго этажа на три комнаты (рис. 3.55). Для этого постройте стены, разделяющие комнаты, по очереди указывая конечную и начальную точку каждой стены.
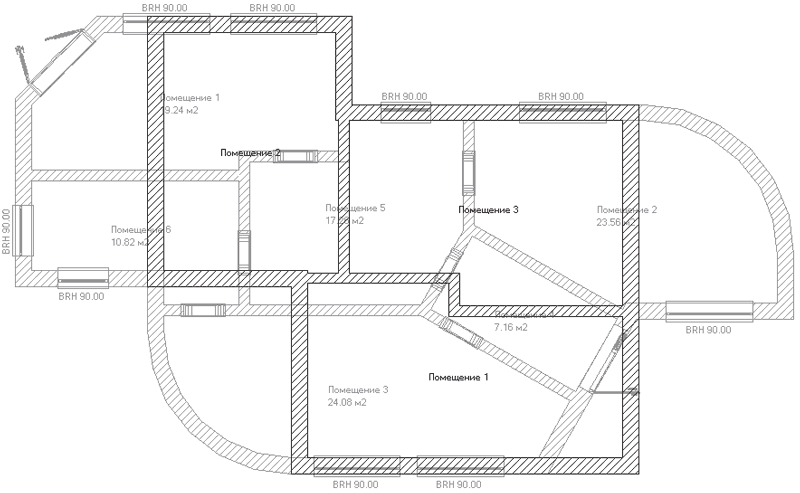
Рис. 3.55. Разбивка второго этажа на комнаты
Если какая-либо из стен была размещена в плане не совсем точно, вы можете ее удалить и построить заново. Для удаления сначала нужно выделить стену (она подсветится красным цветом), после чего нажать клавишу Delete. Если вы удаляете последнюю созданную стену, достаточно нажать сочетание клавиш Ctrl+Z.
Для редактирования стен в программе есть набор специальных команд. Эти команды становятся доступны на дополнительной вертикальной панели инструментов при выделении любой стены на плане (рис. 3.56). Вкратце рассмотрим возможности некоторых из данных команды, наиболее часто применяемых на практике.

Рис. 3.56. Команды редактирования стен
Предположим, что в каком-либо месте плана есть разрыв (рис. 3.57). Вообще говоря, наличие таких разрывов не означает, что план здания построен с ошибкой. Если вам необходимо строить комнаты с выступающими стенами, вы можете без проблем их создавать: и на плане, и в трехмерной модели они будут отображаться абсолютно корректно. Однако чаще всего разрывы в стенах допускаются из-за невнимательности в определенных местах. При этом система неправильно распознает комнаты текущего этажа.
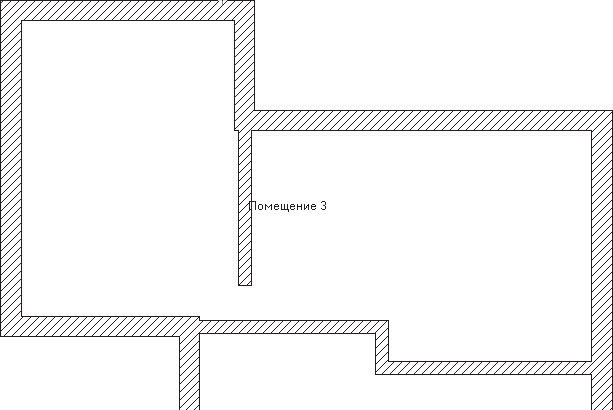
Рис. 3.57. Разрыв в стенах в Помещении 3
Для быстрого решения этой проблемы в программе есть специальная команда – Стену продлить

После ее вызова на экране появляется перпендикулярная стене линия (рис. 3.58), которая позволяет зафиксировать новую конечную точку стены, другими словами, удлинить редактируемую стену. Данная прямая перемещается за указателем мыши, оставаясь перпендикулярной продольной оси стены. При перемещении прямой на чертеже формируется фантом новой стены (точнее, фантом удлинения текущей стены). Для завершения редактирования при достижении нужной длины необходимо щелкнуть кнопкой мыши. Если новая конечная точка стены попадает на одну из существующих стен здания, то программа автоматически объединяет стены и проводит пересчет помещений.
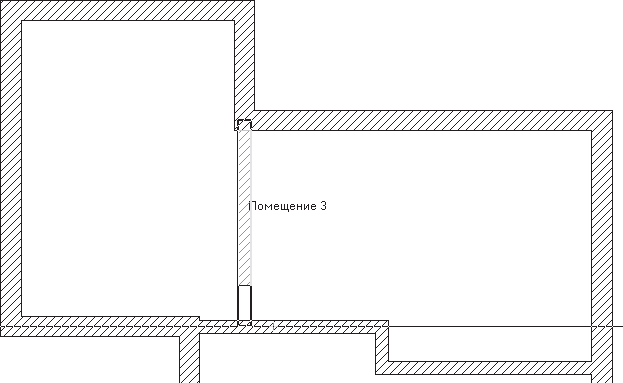
Рис. 3.58. Продление стены
При использовании данной команды существует один далеко не очевидный нюанс. При редактировании стены какой именно ее конец следует продлевать? К примеру, при выполнении команды Стену продлить для незамкнутой стены на рис. 3.57 возможны два варианта (рис. 3.59). В первом случае за начальную точку стены взята ее нижняя конечная точка, во втором – верхняя.
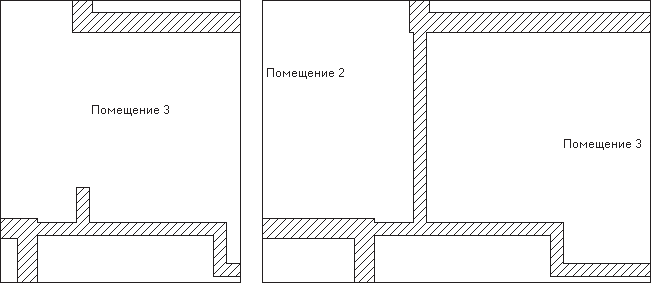
Рис. 3.59. Два варианта продления стены
Для управления направлением операции во многих командах редактирования в ArCon предусмотрено специальное правило. Оно связано с возможностью выделения одной из сторон стены, чем и определяется вектор направления оси стены (то есть какая именно точка является начальной, а какая конечной). При этом выделенную сторону стены ArCon рисует полужирным стилем и подсвечивает красным цветом (на рис. 3.58 так выделен отрезок, отвечающий правой стороне стены, если смотреть сверху на план). При щелчке кнопкой мыши на стене выделяется полужирным та из сторон, ближе к которой был произведен щелчок кнопкой мыши.
Само правило гласит: при выделении правой (или нижней, если стена не вертикальная) стороны стены начальной точкой стены считается верхняя (правая) точка; если была выделена левая (верхняя) сторона, за начальную точку принимается нижняя (левая) точка. Исходя из данного правила, чтобы правильно продлить стену (см. рис. 3.57), необходимо выделить ее так, чтобы была подсвечена ее правая сторона. Всегда помните об этом правиле при выделении, когда беретесь за редактирование стены.
Примечание
С помощью команды Стену продлить можно не только продлевать, но и укорачивать стены.
Рассмотрим еще одну ситуацию, в которой возможно применение команд для редактирования стен. Представим, что на плане опять имеется разрыв или нестыковка двух стен (рис. 3.60). В данном случае необходимо продлить уже две стены, причем точно до пересечения друг с другом.
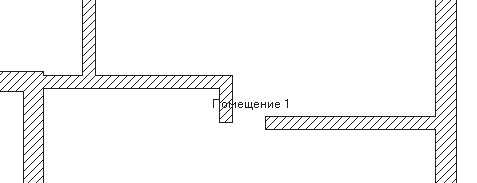
Рис. 3.60. Нестыковка угловых стен
Для этого удобно использовать команду Выровнять 2 стены

Выделите одну из стен, которые необходимо продлить до пересечения (состыковать). Пускай в рассматриваемом примере это будет горизонтальная стена. После этого подведите указатель к той стене, с которой планируете выполнять состыковку. Если сформировавшийся фантом (рис. 3.61) вас вполне устраивает, щелкните кнопкой мыши, чтобы завершить редактирование.
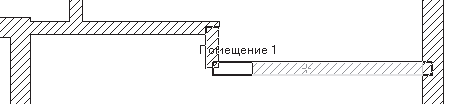
Рис. 3.61. Совместное выравнивание двух стен
Рассмотрим некоторые из остальных команд для редактирования стен.
• Выбранный элемент переместить, задав число

– эта команда предназначена для перемещения выделенной стены на конкретно заданное расстояние.
• Многократно копировать

– команда позволяет проводить многократное копирование с размещением в произвольной точке плана выделенной стены.
• Переместить конец стены

– осуществляется перемещение одного из концов стены.
• Выровнять стену

– с помощью этой команды вы можете выравнивать стену по уровню других стен (принцип работы с командой аналогичен команде Выровнять 2 стены).
• Разделить стену на равные части

– команда проводит разбиение выделенной стены на равные по длине участки стен, которые впоследствии можно по отдельности удалять или редактировать.
После небольшого отступления, касающегося немаловажной возможности редактирования стен, вернемся к работе над проектом. После разбивки стен добавим перила на свободные террасы, образовавшиеся на втором этаже.
1. Вызовите команду Установить перила

убедитесь, что на дополнительной вертикальной панели инструментов установлен способ построения перил Перила по многоугольной линии

2. Последовательно щелкая кнопкой мыши, укажите вершины полилинии, вдоль которой будут проложены перила (рис. 3.62). При указании вершин следует пользоваться привязками к точкам пересечения стен нижнего этажа – так перила террасы пройдут точно по контуру стен нижнего этажа.
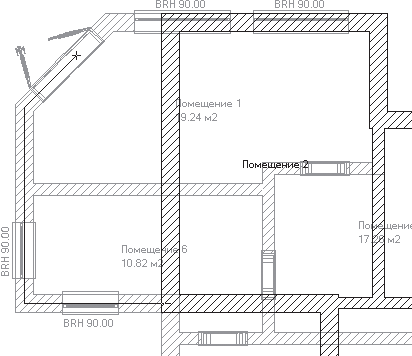
Рис. 3.62. Задание направляющей для перил
Для завершения указания контура перил необходимо нажать клавишу Esc. После того как вы нажмете ее, на экране появится окно настройки параметров перил (рис. 3.63), содержащее огромное количество настроек.
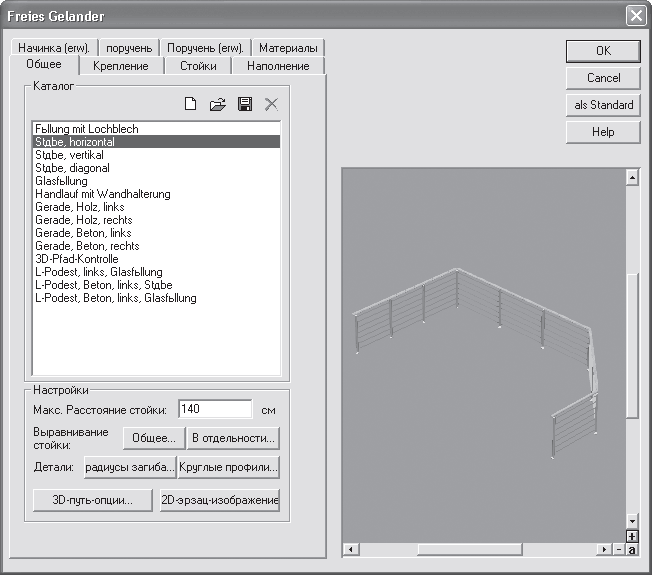
Рис. 3.63. Окно настройки перил
На вкладке Общие находится список Каталог, в котором представлен перечень различных типов перил. Чтобы выбрать тот или иной тип, необходимо дважды щелкнуть кнопкой мыши на требуемом элементе. После этого на экране появится запрос, требующий подтверждения изменения структуры перил, на который следует ответить утвердительно. После всех описанных действий в окне просмотра будут отображены перила текущей конфигурации и выбранного типа. Кроме того, в области Настройки этой вкладки собраны кнопки, позволяющие вызывать окна настроек двухмерного и трехмерного отображения перил, способов выравнивания отдельных стоек и панелей вдоль указанной ломаной-направляющей.
Все остальные вкладки данного окна предназначены для более тонкой настройки отдельных элементов перил: стоек, поручней, креплений и пр. В большинстве случаев при создании перил эти параметры изменять не приходится, поэтому здесь мы их не рассматриваем.
Для окончательного завершения создания перил необходимо нажать кнопку ОК.
Примечание
После создания вы без труда сможете отредактировать перила. Для этого достаточно дважды щелкнуть кнопкой мыши на их изображении в чертеже. После этого на экране возникнет окно с текущими настройками (см. рис. 3.63).
Кроме этого, изображение перил в плане имеет собственные характерные точки, которые совпадают с точками направляющей полилинии, заданной при построении перил. Характерные точки (рис. 3.64) активируются после щелчка кнопкой мыши на перилах. Перетаскивая любую из данных точек, вы изменяете контур перил.
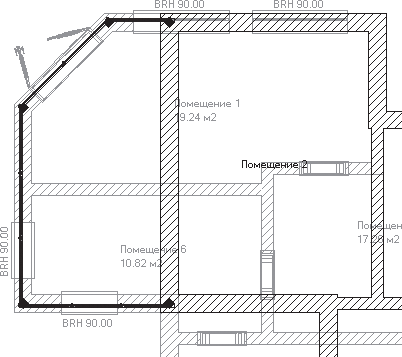
Рис. 3.64. Редактирование перил с помощью перетаскивания характерных точек
1. Выберите любой из понравившихся вам типов перил, все остальные настройки оставьте по умолчанию и нажмите кнопку ОК. В результате на террасе второго этажа появится ограждение (рис. 3.65).

Рис. 3.65. Перила в трехмерной модели здания
2. Вызовите еще раз команду Установить перила и постройте еще одни перила на втором этаже в правой части здания возле комнаты Помещение 3 (рис. 3.66). Для этого при построении привязывайтесь к характерным точкам круговой стены (как вы помните, круговая стена на самом деле состоит из шести прямолинейных участков, поэтому точками, к которым следует выполнять привязку, как раз и являются крайние точки этих стен). По окончании завершите выполнение команды.
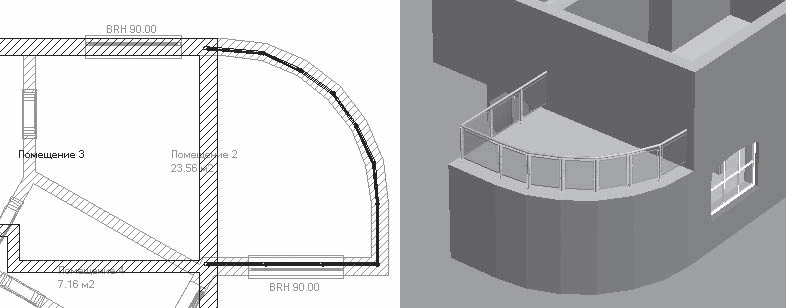
Рис. 3.66. Добавление перил в левой части здания
Дальнейший порядок доработки этажа не будет отличаться от порядка, принятого при формировании первого этажа: сначала будут расставлены двери (арочные проходы в стенах и выходы на террасы), после чего на внешние стены будут добавлены окна.
3. В группе кнопок для построения дверей нажмите кнопку

В настройках двери ничего изменять не нужно: просто подведите указатель приблизительно к середине стены Помещения 2, граничащей с террасой (рис. 3.67).
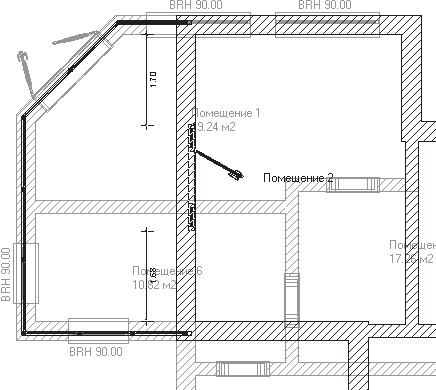
Рис. 3.67. Установка двери для выхода на террасу
Щелкните кнопкой мыши, чтобы зафиксировать дверь, после чего, не выходя из команды построения, установите еще одну такую же дверь на второй террасе.
4. Теперь отыщите и нажмите кнопку с пиктограммой

в группе кнопок для построения дверей (мы ее уже использовали при создании проходов между комнатами первого этажа). Последовательно щелкая кнопкой мыши на внутренних стенах, разделяющих комнаты второго этажа, создайте в них арочные проемы (всего их должно быть два). Нажмите клавишу Esc для выхода из команды. В результате ваш план должен выглядеть, как показано на рис. 3.68.
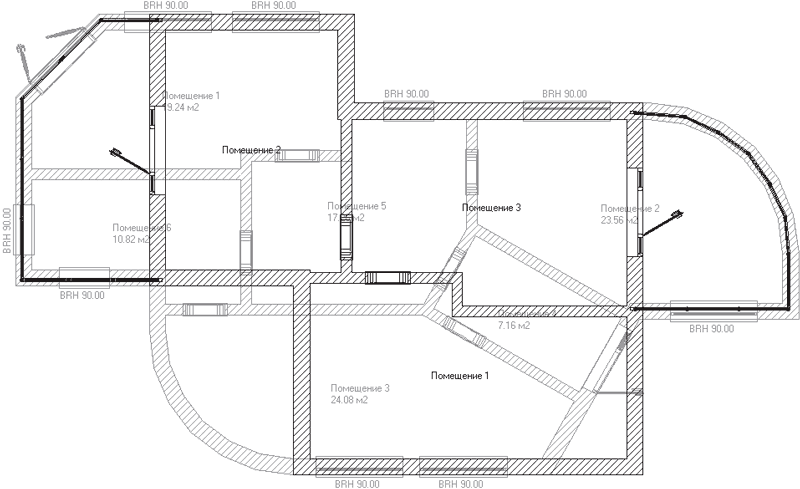
Рис. 3.68. Расстановка дверей в плане второго этажа
Как отмечалось ранее, двери и окна, как, впрочем, и любые объекты в программе, можно редактировать с помощью двойного щелчка кнопкой мыши. Однако для того, чтобы изменить размещение двери или окна в пределах стены, достаточно перетащить его с помощью мыши. Попробуйте таким способом переместить чуть ниже вдоль стены на плане дверь на левую террасу (двери в комнате Помещение 2). В другой части стены мы чуть позже расположим окно.
Примечание
При перетаскивании дверей или окон вдоль стен, на которых они размещаются, размерные надписи, обозначающие расстояние от окна до крайних точек стен, не отображаются.
Теперь, как и планировалось, приступим к построению окон. С целью унификации конструкции, а также для ее лучшего внешнего вида рекомендую при построении использовать те же типы окон с теми же настройками, которые использовались при планировке первого этажа. Если вы не прерывали сеанса работы с программой, вам достаточно просто вновь вызвать эти команды и создать соответствующие окна. В противном случае придется вводить все настройки заново.
Однако есть более простой и удобный способ, который мы применим для создания однотипных окон на втором и первом этажах.
1. Активируйте первый этаж с помощью соответствующей команды меню Этаж ? Актуальный этаж или же выберите пункт Первый этаж в раскрывающемся списке этажей справа на горизонтальной панели инструментов. Щелчком кнопки мыши выделите любое из больших окон, скажем, одно из двух в комнате Помещение 3, при этом оно должно подсветиться красным цветом. Нажмите сочетание клавиш Ctrl+C. Вернитесь назад во второй этаж, выполнив команду Этаж ? Актуальный этаж-2.1. Верхний этаж или выбрав пункт 1. Верхний этаж в раскрывающемся списке этажей на горизонтальной панели инструментов.
2. Нажмите сочетание клавиш Ctrl+V. При этом будет вызвана соответствующая команда для построения окна со всеми настройками, отвечающими настройкам окна, скопированного в буфер обмена. Далее уже известным вам способом разместите и зафиксируйте окна на внешних стенах второго этажа. Предлагаю расположить окна этого типа на втором этаже следующим образом:
• два окна, равномерно распложенных вдоль северной стены комнаты Помещение 3;
• три окна на внешних стенах комнаты Помещение 1: два на южной стене и одно посередине на восточной.
3. Подобным образом скопируйте на второй этаж арочное окно (то, что поменьше). После нажатия сочетания клавиш Ctrl+V зафиксируйте это окно на каждой из внешних стен комнаты Помещение 2 (рис. 3.69).
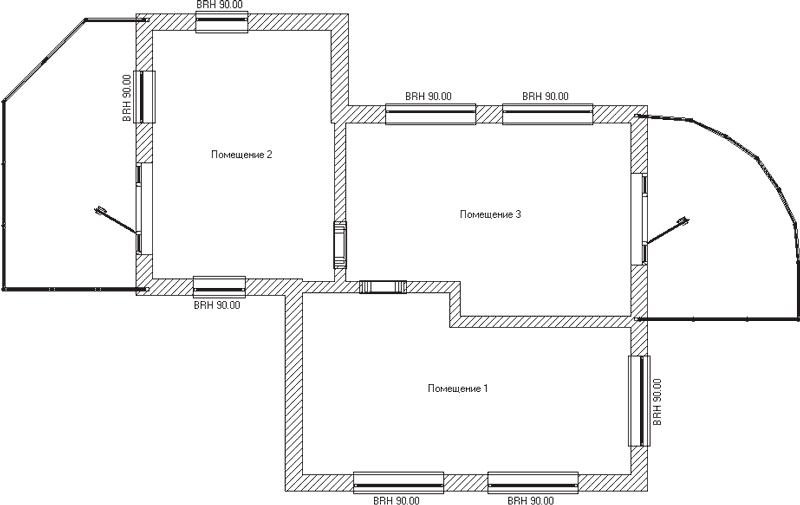
Рис. 3.69. План второго этажа проектируемого здания (нижний этаж скрыт)
Запустите любое из скопированных окон на редактирование и убедитесь, что все его параметры точно совпадают с настройками аналогичного окна на первом этаже.
Больше книг — больше знаний!
Заберите 30% скидку новым пользователям на все книги Литрес с нашим промокодом
ПОЛУЧИТЬ СКИДКУДанный текст является ознакомительным фрагментом.