Изменение геометрии стен
Изменение геометрии стен
Стены на плане подобны двумерным объектам, поэтому их можно редактировать, то есть перемещать, копировать, поворачивать, зеркально отображать и т. п. Однако в силу определенной специфики стен для них существуют и особые действия редактирования, неприменимые для двумерных объектов. Эти отличия касаются, во-первых, изменения положения и размеров стен по третьей координате – высоте, которая не имеет смысла для двумерных объектов, расположенных на плоскости уровня этажа, а во-вторых, двумерные объекты не имеют толщины.
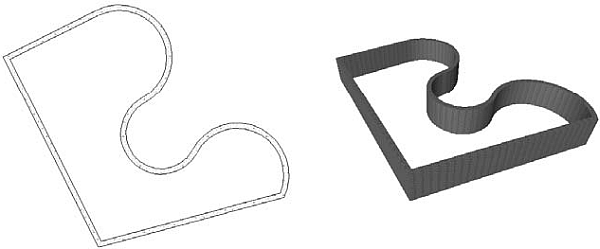
Рис. 5.8. Построение стены в виде полилинии
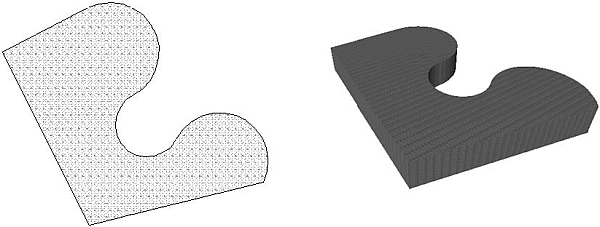
Рис. 5.9. Полигональная стена
В четвертой главе были рассмотрены способы редактирования путем вызова команд из меню Edit (Редактор). Однако существует более эффективный метод работы с объектами – использование палитры редактирования (см. разд. «Построение полилиний» гл. 3). Именно его мы и будем применять в дальнейшем.
При редактировании объектов эта палитра появляется на экране при щелчке кнопкой мыши на выделенном объекте. Набор кнопок, расположенных на палитре редактирования, зависит от конкретной ситуации, при которой она была вызвана: типа выделенного объекта, на котором был произведен щелчок; места на объекте, где находился при щелчке указатель мыши; состояния выделенного объекта; режима редактирования и т. п.
Постройте прямую стену с постоянным сечением. Выделите ее и щелкните кнопкой мыши на базовой линии стены – появится палитра редактирования с набором действий, применимых к выделенному ребру стены (рис. 5.10).
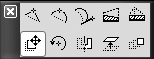
Рис. 5.10. Палитра редактирования прямой стены с постоянным сечением
Данная палитра включает в себя десять кнопок, определяющих действия редактирования, которые могут быть применены к данной стене. Рассмотрим самые важные из этих действий, вызываемых следующими кнопками, подробнее.

– Drag (Перемещение) – применяется для перемещения стены на другое место. После нажатия данной кнопки необходимо указать точку перемещения. Стена изменит свое положение в соответствии с указанной точкой (рис. 5.11).
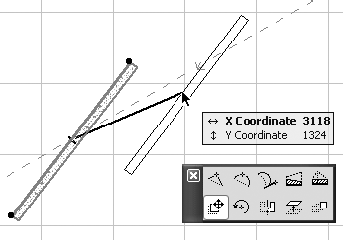
Рис. 5.11. Перемещение стены
В новое положение перемещенная стена встанет той точкой, на которой находился указатель мыши при щелчке на базовой линии стены. Если нужно установить в определенную точку, например конец или середину стены, то щелкать при вызове палитры редактирования нужно именно на этих точках или, что настоятельно рекомендуется, использовать метод объектной привязки (см. гл. 4).
ПРИМЕЧАНИЕ
Как и для плоских объектов, перемещение при нажатой клавише Ctrl действует как копирование.

– Rotate (Поворот) – предназначена для поворота выделенного объекта. После выбора действия первым щелчком кнопки мыши определяется точка, относительно которой будет повернут объект, вторым щелчком фиксируется начальная точка дуги поворота и третьим – конечная точка дуги поворота (рис. 5.12).
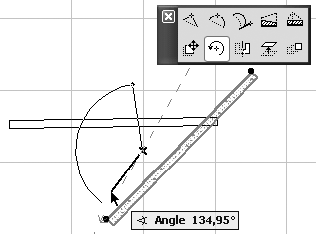
Рис. 5.12. Поворот стены

– Mirror (Зеркальное отражение) – после выбора действия щелчками кнопки мыши указываются начальная и конечная точки линии, относительно которой должен быть отражен объект (рис. 5.13).
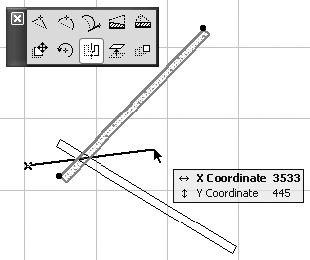
Рис. 5.13. Действие зеркального отражения
Мы рассмотрели инструменты редактирования прямых стен с постоянным сечением. Как было показано, некоторые из действий редактирования превращают прямые стены в трапециевидные (полигональные), которые имеют специфичные функции редактирования. Рассмотрим для примера одну из них.

– Offset all edges (Растяжение / сжатие контура) – действие пропорционального изменения размеров выделенного контура. Нажав данную кнопку, необходимо указать точку, через которую будет проходить новый контур, стороны которого параллельны соответствующим сторонам выбранного (рис. 5.14). Для сжатия контура указываемая точка должна находиться внутри контура.
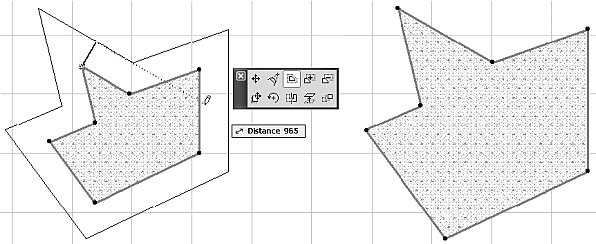
Рис. 5.14. Растяжение / сжатие контура
Больше книг — больше знаний!
Заберите 30% скидку новым пользователям на все книги Литрес с нашим промокодом
ПОЛУЧИТЬ СКИДКУДанный текст является ознакомительным фрагментом.