Прямоугольный массив
Прямоугольный массив
Для создания прямоугольного массива установите переключатель в окне Array (Массив) в положение Rectangular Array (Прямоугольный массив) (см. рис. 6.7). При этом станут доступны следующие параметры.
• Для изменения количества строк и столбцов используют поля Rows (Строки) и Columns (Столбцы). При изменении количества строк и столбцов изображение в области предварительного просмотра будет обновляться.
• Поля Row offset (Смещение между строками) и Column offset (Смещение между столбцами) служат для изменения расстояния между строками и столбцами. При положительном значении параметра Row offset (Смещение между строками) строки создаются в положительном направлении оси Y (вверх), при отрицательном – в обратном направлении. Отрицательное значение в поле Column offset (Смещение между столбцами) означает, что столбцы будут создаваться слева. Обратите внимание на значения этих параметров и изображение в области предварительного просмотра на рис. 6.8.
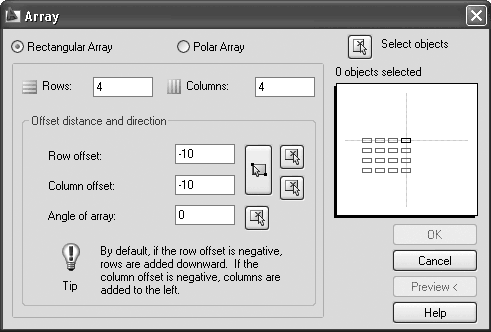
Рис. 6.8. Указание смещения столбцов и строк
Вы можете определить смещение строк и столбцов независимо, вводя значения в текстовые поля. Кроме того, справа от полей находится объединенная кнопка, которая позволяет выбирать смещение строк и столбцов, определяя два противоположных угла прямоугольника. Длина (x) прямоугольника – смещение столбцов, ширина (y) – смещение строк.
• Для указания общего угла массива служит поле Angle of array (Угол массива). Вы можете указать численное значение угла в данном поле или, нажав кнопку Pick Angle of Array (Указать угол массива), расположенную справа от поля, выбрать две точки на чертеже. Программа AutoCAD измерит угол наклона линии между этими двумя точками и использует его в качестве угла наклона массива (рис. 6.9). По умолчанию задан угол 0°.
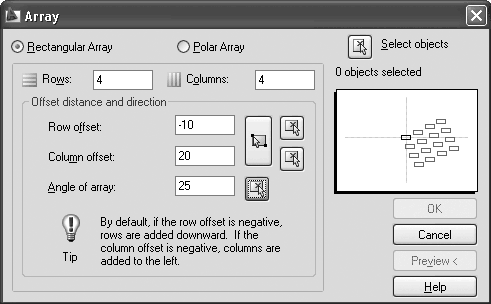
Рис. 6.9. Настройка общего угла прямоугольного массива
Когда вы изменяете каждое из этих значений, изображение в области предварительного просмотра обновляется, чтобы показать вам, как будет выглядеть итоговый массив (см. рис. 6.7–6.9). Для представления фактических объектов здесь используются абстрактные блоки. Чтобы увидеть, как будет выглядеть ваш массив на чертеже, щелкните кнопкой мыши на кнопке Preview (Предварительный просмотр). AutoCAD временно скроет диалоговое окно Array (Массив) и покажет массив с использованием выбранных вами объектов. Кнопка Preview (Предварительный просмотр) будет доступна только после того, как вы выберете объекты.
Закрепите навыки создания прямоугольного массива, выполнив следующее упражнение.
1. Нарисуйте объект, например эллипс.
2. Вызовите команду ARRAY. На экране отобразится диалоговое окно Array (Массив).
3. Установите переключатель в положение Rectangular Array (Прямоугольный массив) и затем щелкните на кнопке Select objects (Выбор объектов). Выберите эллипс и нажмите клавишу Enter для возвращения в окно Array (Массив).
4. Введите следующие значения параметров: Rows (Строки) – 4, Columns (Столбцы) – 6, Row offset (Смещение между строками) – 20, Column offset (Смещение между столбцами) – 35, Angle of array (Угол массива) – 10.
5. Щелкните на кнопке Preview (Предварительный просмотр). На экране появится предварительное изображение массива. Если окно Array (Массив) мешает вам увидеть массив, просто перетащите это окно за строку заголовка.
6. Щелкните на кнопке ОК (Принять) для завершения выполнения команды ARRAY. Чертеж должен напоминать показанный на рис. 6.10.
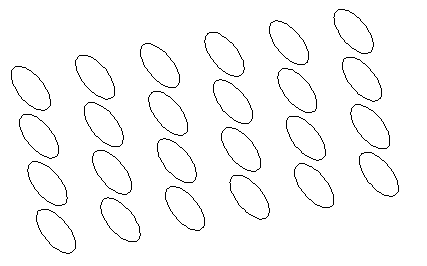
Рис. 6.10. Прямоугольный массив эллипсов под углом 10°
Больше книг — больше знаний!
Заберите 30% скидку новым пользователям на все книги Литрес с нашим промокодом
ПОЛУЧИТЬ СКИДКУДанный текст является ознакомительным фрагментом.