Продленный размер
Продленный размер
Продленный размер подобен базовому: для его создания необходим существующий линейный или угловой размер и вы можете разместить множество размерных линий с помощью одной команды. Единственное различие состоит в том, что, в то время как размеры с базовой линией откладываются от общей выносной линии, продленные основываются на последней созданной размерной линии. Результат представляет собой цепочку размеров, в которой каждый отсчитывается относительно предыдущего. Для создания продленных (или цепных) размеров предназначена команда DIMCONTINUE.
После запуска команды DIMCONTINUE AutoCAD разместит размерную линию возле второй выносной линии последнего созданного линейного или углового размера. Если вы хотите продолжить проставление подобных размеров, следует нажать клавишу Enter, чтобы выбрать другую выносную линию. Подобно команде DIMBASELINE, запросы команды DIMCONTINUE будут повторяться, пока вы не закончите ее выполнение. Для завершения работы команды выберите параметр Undo, для указания другой выносной линии в качестве базовой – Select.
Для запуска команды DIMBASELINE с помощью ленты перейдите на вкладку Annotate (Аннотация) в группу Dimensions (Размеры) и нажмите кнопку Baseline (Базовый). Чтобы вызвать команду DIMCONTINUE, щелкните на стрелке рядом с кнопкой Baseline (Базовый) и выберите вариант размера Continue (Продленный).
Рассмотрим процесс создания базовых и цепных размеров.
1. Начертите деталь, как на рис. 5.17.
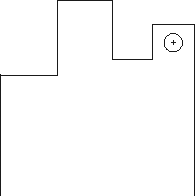
Рис. 5.17. Исходная деталь
2. Запустите команду DIMLINEAR и проставьте горизонтальный размер возле левого края детали.
3. Запустите команду DIMCONTINUE. AutoCAD протянет размер от предыдущего размера и выдаст запрос об определении начала второй выносной линии:
Specify second extension line origin or [Undo/Select] <Select>:
4. Разместите размеры, как показано на рис. 5.18. Нажмите клавишу Esc, чтобы закончить выполнение команды DIMCONTINUE.
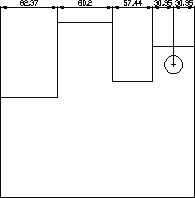
Рис. 5.18. Продленный размер
5. Запустите команду DIMBASELINE. AutoCAD начнет протягивать размерную линию от предыдущей и попросит определить начало второй выносной линии:
Specify a second extension line origin or [Undo/Select] <Select>:
6. Нажмите клавишу Enter для выбора параметра Select. Появится приглашение выбрать базовый размер:
Select base dimension:
7. Выберите выносную линию у крайней левой точки фигуры. Появится запрос об определении начала второй выносной линии:
Specify a second extension line origin or [Undo/Select] <Select>:
8. Выберите верхнюю крайнюю правую точку фигуры. AutoCAD автоматически расположит базовый размер выше остальных. Ваш чертеж будет примерно таким, как изображенный на рис. 5.19.
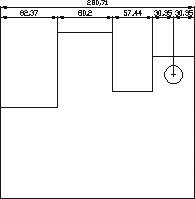
Рис. 5.19. Вставка базового размера
Данный текст является ознакомительным фрагментом.