Выделение объектов
Выделение объектов
Многообразие инструментов быстрого редактирования и трансформации объектов с минимальными усилиями является одним из ключевых средств повышения вашей продуктивности при работе в AutoCAD 2009.
В предыдущей главе мы говорили о создании новых объектов. Однако при формировании примитивов можно запросто ошибиться, например задав не те координаты, и поэтому нередко возникает необходимость видоизменить существующую модель. Если при традиционном черчении вы должны были стереть линию и затем нарисовать заново в нужном месте, то в AutoCAD достаточно просто отредактировать существующую графическую информацию.
Чтобы изменить какой-либо объект (группу объектов), мы должны указать их, то есть выделить примитивы, которые нуждаются в редактировании. Выделение примитивов в большинстве случаев интуитивно понятно и не вызывает затруднений. Но, кроме простейших методов выделения, в AutoCAD существует много других способов выбора объектов. Нередко бывает так, что воспользоваться, например, таким инструментом, как фильтр выделения, намного проще, чем множество раз щелкать кнопкой мыши на нужных примитивах, чтобы добавить их в набор выделения.
Рассмотрим различные способы выделения объектов в контексте их редактирования. Все основные инструменты редактирования находятся на вкладке Home (Основная) в группе Modify (Редактирование) ленты (рис. 3.1), а также в меню Modify (Редактирование) или на панели инструментов Modify (Редактирование).
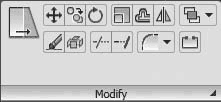
Рис. 3.1. Группа Modify (Редактирование)
Существует два подхода к редактированию объектов:
• запуск команды редактирования и последующее выделение объектов, которые вы хотите изменить (метод verb/noun (глагол/существительное));
• выбор объектов для изменения и последующий запуск команды редактирования (метод noun/verb (существительное/глагол)).
Терминология noun/verb (существительное/глагол) может сначала показаться слегка обескураживающей, но если вы будете считать, что существительные представляют объекты (линии, круги, текст и т. д.), а глаголы – действия (переместить, копировать, вращать и т. п.), то она приобретет следующий смысл:
• noun – начерченный объект;
• verb – команда редактирования.
Выбором режима noun/verb (существительное/глагол) и другими свойствами выделения объектов можно управлять на вкладке Selection (Выделение) диалогового окна Options (Настройки), показанного на рис. 3.2.
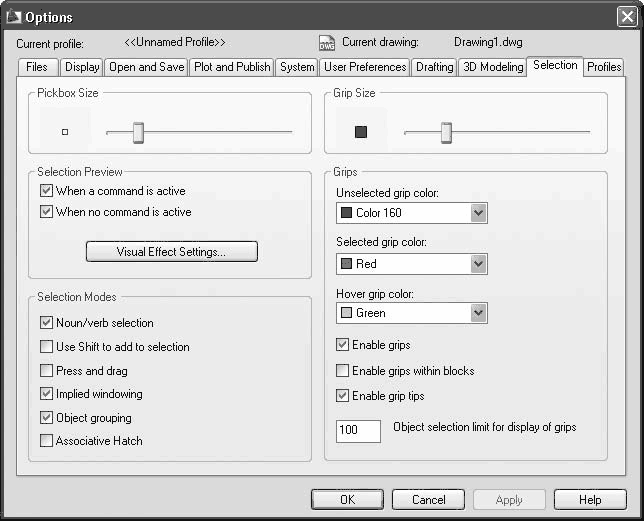
Рис. 3.2. Параметры настройки вкладки Selection (Выделение) окна Options (Настройки)
Вы можете открыть диалоговое окно Options (Настройки) следующими способами:
• щелкнуть на кнопке меню с буквой «А» и выполнить команду меню Tools ? Options (Инструменты ? Настройки);
• щелкнуть правой кнопкой мыши на области командной строки и выбрать в контекстном меню команду Options (Настройки);
• щелкнуть правой кнопкой мыши на графическом экране при отсутствии выделенных объектов и выбрать в контекстном меню команду Options (Настройки).
При использовании метода verb/noun (глагол/существительное), когда сначала вызывается команда редактирования, требуется набор выделения, для указания которого программа AutoCAD выводит в командной области следующее приглашение:
Select objects:
Теперь ваша очередь начать выделение объектов для редактирования на чертеже. AutoCAD повторяет приглашение Select objects:, пока вы не завершите выделение, нажав клавишу Enter. Такой подход позволяет создать набор выделения, используя разнообразные методы выделения, от выбора отдельных объектов с помощью мыши до различных вариантов группового выделения объектов.
В режиме выделения программа AutoCAD заменяет перекрестье указателя маленьким прямоугольником, который называется отборочной рамкой (Pickbox). Отборочная рамка, размер которой регулируется в настройках, помогает выбрать объект щелчком кнопки мыши, не прибегая к точным манипуляциям.
Совет
Вы можете управлять размером отборочной рамки с помощью ползунка Pickbox Size (Размер отборочной рамки), расположенного на вкладке Selection (Выделение) диалогового окна Options (Настройки), которое показано на рис. 3.2.
При выборе одного или более объектов программа обычно выделяет их пунктирными линиями. Группа объектов, выбранная для работы, называется выбранным множеством, или набором выделения.
Операции выделения можно разделить на индивидуальные (выделение одного объекта) и групповые, или множественные (выделение сразу целой совокупности объектов). Для индивидуального выделения достаточно простого щелчка кнопки мыши на объекте.
Рассмотрим основные способы группового выделения объектов для дальнейшей обработки в ответ на приглашение Select objects: в командной области. Варианты выделения объектов включают следующие режимы:
• Window (Рамка);
• Crossing (Пересечение);
• Window Polygon (Рамка-многоугольник);
• Crossing Polygon (Пересечение с многоугольником);
• Fence (Линия выбора);
• Previous (Предыдущий);
• Last (Последний);
• All (Все);
• Multiple (Несколько).
• Window (Рамка). Этот режим служит для выделения объектов, полностью попадающих внутрь прямоугольной рамки. Рамку определяют указанием начальной точки в любом месте области рисования и перемещением указателя мыши вправо. При этом в командном окне выводится приглашение указать противоположный угол:
Specify opposite corner:
Направление, в котором вы перемещаете указатель мыши (влево или вправо) для указания второго угла, играет существенную роль. Так вот, чтобы воспользоваться режимом выделения Window (Рамка), необходимо задать второй угол правее первого. Обратите внимание на то, что в этом режиме выделения рамка имеет синий цвет.
Если какой-нибудь объект выделяемого набора не полностью находится внутри прямоугольной области, то этот объект не будет включен в набор выделения. Выбирать можно только отображаемые на экране объекты. На рис. 3.3 в набор выделения попадут только треугольник и отрезок, а окружность и пятиугольник останутся невыделенными, поскольку части этих двух фигур находятся за пределами прямоугольной рамки.
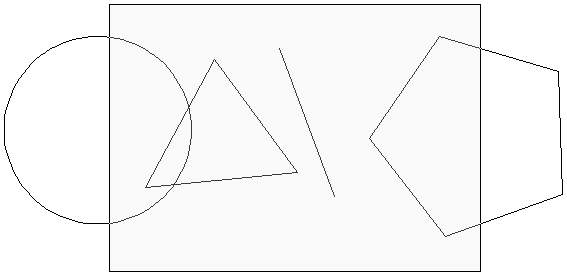
Рис. 3.3. Выделение объектов с использованием режима Window (Рамка)
В результате выделения получится набор, изображенный на рис. 3.4. Обратите внимание на то, что выделились только примитивы, полностью попавшие в рамку.
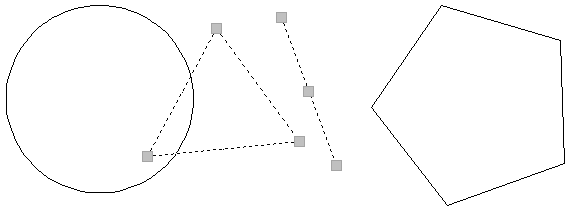
Рис. 3.4. Результат выделения в режиме Window (Рамка)
Crossing (Пересечение). Как и предыдущий, этот режим позволяет выделять все объекты, полностью находящиеся внутри прямоугольной рамки, а также объекты, имеющие какое-либо пересечение с рамкой. Рамка, имеющая зеленый цвет (это сигнализирует о применении режима выделения Crossing (Пересечение)), определяется расположением первой угловой точки в нужном месте и перемещением указателя мыши влево от первой точки. В этом случае AutoCAD также выводит приглашение указать противоположный угол:
Specify opposite corner:
На рис. 3.5 в набор выделения входят треугольник, отрезок, окружность и пятиугольник, хотя каждая фигура лишь частично попадает в прямоугольную рамку.
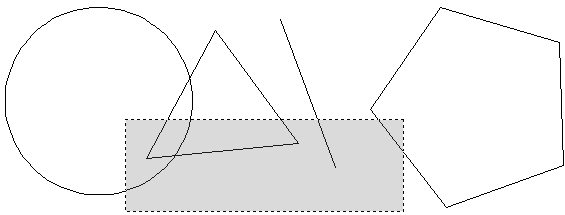
Рис. 3.5. Выделение объектов с использованием режима Crossing (Пересечение)
В результате выделения получится набор, изображенный на рис. 3.6. Выделенными оказались все объекты, которые хоть как-то были затронуты рамкой.
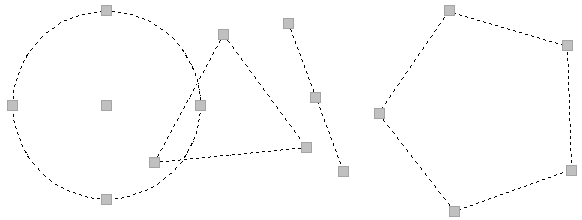
Рис. 3.6. Результат выделения в режиме Crossing (Пересечение)
Window Polygon (Рамка-многоугольник). Этот режим подобен режиму Window (Рамка), но в отличие от него позволяет указывать область в виде многоугольника. Многоугольник формируется путем последовательного выбора точек около объектов, которые вы хотите выделить. Форма многоугольника может быть произвольной, но его стороны не должны пересекаться между собой. Если все точки, определяющие многоугольник, выбраны, нажмите клавишу Enter. Выделятся только объекты, которые полностью находятся внутри многоугольника.
Для выбора режима Window Polygon (Рамка-многоугольник) в ответ на приглашение Select objects: введите команду wp и нажмите клавишу Enter. Параметр Undo позволяет отменить выбор самой последней точки многоугольника.
Crossing Polygon (Пересечение с многоугольником). Данный режим похож на Window Polygon (Рамка-многоугольник), но выделяет все объекты, находящиеся внутри или имеющие пересечение с границей многоугольника. То есть если часть объекта находится внутри области многоугольника, то весь объект включается в набор выделения.
Для выбора режима Crossing Polygon (Пересечение с многоугольником) в ответ на приглашение командной области Select objects: введите команду сp и нажмите клавишу Enter. Параметр Undo (Отменить) позволяет отменить выбор самой последней точки многоугольника.
Совет
Все варианты группового выделения объектов, которые опираются на множество точек, располагают параметром Undo, позволяющим отменить только что выбранные точки, поэтому вы можете переставить ошибочную точку, не отменяя и не повторяя выбор правильных точек. Для использования возможности Undo введите команду U в ответ на приглашение ввести следующую точку, и последняя выбранная точка будет удалена из набора выделения.
Fence (Линия выбора). Режим Fence (Линия выбора) напоминает режим Crossing Polygon (Пересечение с многоугольником), но в отличие от него последнее звено ломаной линии, замыкающей границу многоугольника, отсутствует. В этом режиме выделяются только те объекты, которые пересекаются линией выбора (рис. 3.7). В отличие от режимов Window Polygon (Рамка-многоугольник) и Crossing Polygon (Пересечение с многоугольником) линия выбора может пересекаться сама с собой и иметь совпадающие участки.
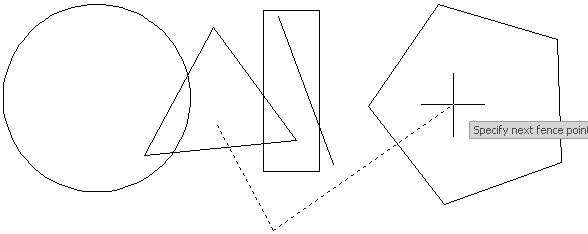
Рис. 3.7. Выделение объектов с использованием режима Fence (Линия выбора)
Для выбора режима Fence (Линия выбора) в ответ на запрос Select objects: введите команду F и нажмите клавишу Enter.
В результате выделения получится набор, изображенный на рис. 3.8.
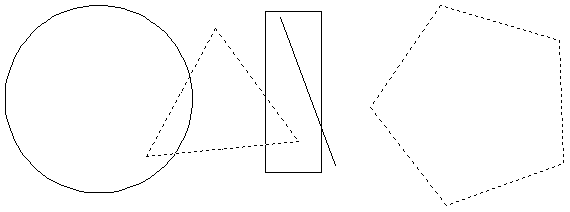
Рис. 3.8. Результат выделения в режиме Fence (Линия выбора)
Previous (Предыдущий). Программа AutoCAD запоминает последний набор выделения и позволяет использовать его повторно с помощью режима Previous (Предыдущий). То есть режим предоставляет возможность выполнения нескольких операций над одним и тем же набором объектов. Например, если вы скопировали набор объектов и теперь хотите еще переместить их куда-нибудь, нужно вызвать команду MOVE и в ответ на приглашение Select objects: ввести команду p, чтобы снова использовать тот же набор выделения.
Для выбора режима Previous (Предыдущий) в ответ на запрос Select objects: введите команду P и нажмите клавишу Enter.
Last (Последний). Этот режим является простым способом выделения последнего созданного объекта, видимого в данный момент. Если в режиме Last (Последний) в процессе выделения был включен более чем один объект, применение команды Undo удалит из набора выделения все объекты, которые были выбраны в этом режиме.
Для выбора режима Last (Последний) в ответ на приглашение Select objects: введите команду L и нажмите клавишу Enter.
All (Все). Данный режим выделяет все объекты рисунка, включая объекты, находящиеся на выключенных слоях.
Для выбора режима All (Все) в ответ на запрос Select objects: введите команду ALL и нажмите клавишу Enter. Команда All (Все) должна быть введена полностью, без сокращений, в отличие от команд других режимов выделения. Кроме того, чтобы выделить все объекты, вы можете воспользоваться сочетанием клавиш Ctrl+A, как и в других приложениях Windows.
Multiple (Несколько). Программа AutoCAD выполняет полное сканирование экрана каждый раз, когда происходит выделение объекта. Режим Multiple (Несколько) позволяет выделить несколько объектов без задержки, и при нажатии клавиши Enter все точки будут выбраны за одно сканирование экрана.
Если рисунок достаточно загроможден, выделение одного или более объектов может быть затруднительным. Часто это невозможно сделать с помощью перечисленных режимов. Например, при тесном взаимном расположении двух объектов программа выделяет только один объект при многократном выборе точки, касающейся обоих объектов. Режим Multiple (Несколько) исключает повторное выделение объекта, уже включенного в набор выделения. Во многих случаях использование режима Multiple (Несколько) является оптимальным вариантом.
Для включения режима Multiple (Несколько) в ответ на приглашение командной области Select objects: введите команду M и нажмите клавишу Enter.
Больше книг — больше знаний!
Заберите 30% скидку новым пользователям на все книги Литрес с нашим промокодом
ПОЛУЧИТЬ СКИДКУДанный текст является ознакомительным фрагментом.