Настройки вывода
Настройки вывода
Вывод в форматах AVI, DivX, MPEG-1, MPEG-2 и MPEG-4. Для этих форматов наборы параметров почти одинаковы, и при их задании вкладка Создание файла выглядит тоже почти одинаково. Для различных форматов изменение некоторых параметров может быть недоступно. Изменять значения доступных параметров можно при выбранном пункте Пользоват. в списке Шаблон.
В окне, представленном на рис. 12.4, под областью Формат находятся две области: Видео настройки и Аудио настройки. С помощью элементов управления в этих областях можно выбрать значения параметров видео и аудио соответственно.
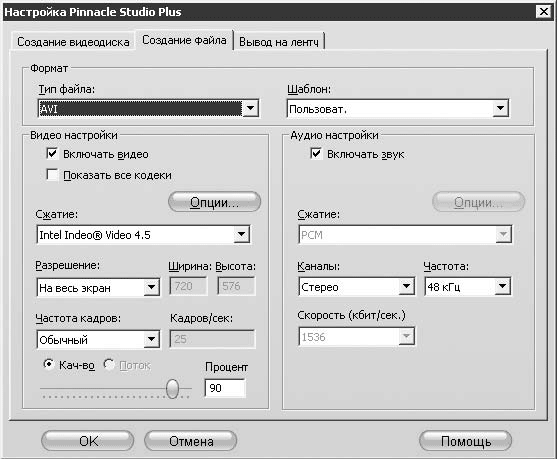
Рис. 12.4. Настройки вывода в формате AVI
Рассмотрим элементы управления, которые присутствуют в области Видео настройки.
• Включать видео – при снятии этого флажка (если доступен) в выходной файл будет включен только звук.
• Показать все кодеки – при установке этого флажка (если доступен) в раскрывающемся списке Сжатие будут показаны все видеокодеки, установленные на компьютере; первоначально показаны только кодеки, проверенные на совместимость с программой Pinnacle Studio.
• Сжатие – в этом раскрывающемся списке показаны кодеки, которые можно использовать для сжатия видео.
• Опции – нажатие этой кнопки (если доступна) открывает окно с дополнительными настройками выбранного видеокодека.
• Разрешение – раскрывающийся список, в котором содержится несколько предопределенных шаблонов разрешения кодируемого при выводе видео.
• Ширина, Высота – в этих полях отражаются значения разрешения, выбранного в раскрывающемся списке Разрешение, их можно изменять, только если в этом раскрывающемся списке есть пункт Пользоват.
• Частота кадров, Кадров/сек – раскрывающийся список Частота кадров содержит несколько предопределенных шаблонов частоты смены кадров в секунду. Если в списке есть пункт Пользоват., то частоту смены кадров можно указать в текстовом поле Кадров/сек.
• Кач-во, Поток – при использовании некоторых форматов есть возможность задать степень сжатия и, соответственно, степень ухудшения качества изображения (значение задается с помощью регулятора); доступен и выделен тот переключатель Качество или Поток, параметром которого регулируется степень сжатия; в текстовом поле правее переключателя показывается (и вводится) процент качества получаемого видео по сравнению с исходным или скорость потока видеоданных, которая должна быть обеспечена при воспроизведении (чем выше, тем больше качество).
Рассмотрим элементы управления, содержащиеся в области Аудио настройки.
• Включать звук – при снятии этого флажка (если доступен) в выходной файл будет включено только аудио.
• Сжатие – в этом раскрывающемся списке показаны кодеки, которые можно использовать для сжатия звука.
• Показать все кодеки – при установке этого флажка (если доступен) в списке Сжатие будут показаны все аудиокодеки, которые установлены на компьютере. Первоначально показаны только кодеки, проверенные на совместимость с программой Pinnacle Studio.
• Опции – нажатие этой кнопки (если доступна) открывает окно с дополнительными настройками выбранного аудиокодека.
• Каналы – в этом раскрывающемся списке можно выбрать, будет выходной файл содержать моно– или стереозвук.
• Частота – в этом раскрывающемся списке задают частоту дискретизации звука, записываемого в выходной файл (выше частота – выше качество звука).
• Скорость (кбит/сек) – если этот раскрывающийся список доступен, то из него можно выбрать вариант скорости потока звуковых данных (чем больше скорость, тем выше качество).
Допустим, вы указали настройки для формата AVI. Теперь при выборе шаблона Пользоват. для вывода в этом формате Studio будет автоматически применять указанные настройки.
Вывод в формате Real Media. Как было сказано ранее, этот формат хорошо подходит для публикации видео в Интернете. Причем видео, записанное в этом формате, можно оптимизировать для просмотра с различными настройками при различной скорости соединения с сервером, на котором находится видео.
Вид вкладки Создание файла окна параметров вывода при выбранном формате Real Media приводится на рис. 12.5.
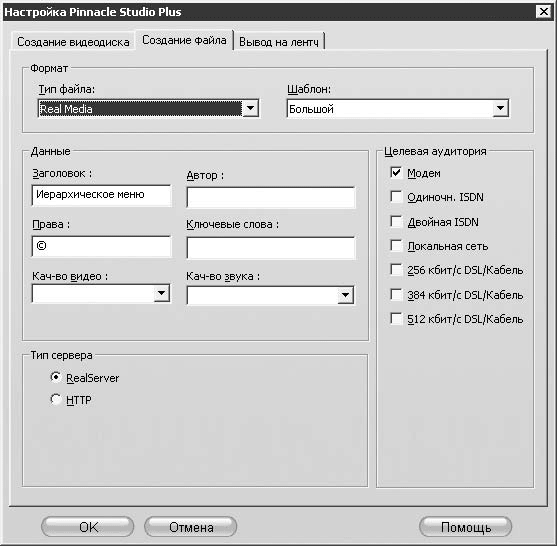
Рис. 12.5. Настройки вывода в формате Real Media
В данном случае помимо области Формат, уже вам известной, в окне присутствуют еще три области: Данные, Тип сервера и Целевая аудитория.
Область Данные предназначена для ввода информации о видеофайле, а также для выбора параметров качества видео и аудио.
• Заголовок, Автор, Права – информация, вводимая в эти текстовые поля, хранится в файле в зашифрованном виде и используется для идентификации файла.
• Ключевые слова – введенные в этом текстовом поле слова обычно используются системами поиска видеоинформации Интернета.
• Кач-во видео – в этом раскрывающемся списке выбирают, какие характеристики видео должны быть лучше переданы в создаваемом файле; можно указать один из следующих вариантов:
– Нет видео – в файл помещаются только звуковые данные;
– С норм. движением – применяется для фильмов, содержащих как движение, так и практически неподвижные сцены;
– Наибольш. плавность – используется в фильмах с небольшим движением в кадре для обеспечения большего качества изображения;
– Наивысшая четкость – применяется в фильмах с динамическим движением в кадре, улучшает четкость изображения;
– Слайд-фильм – фильм показывается в виде последовательности качественных слайдов.
• Кач-во звука – в этом раскрывающемся списке указываются варианты качества звука, используемого в фильме. Можно выбрать один из следующих вариантов (качество возрастает в порядке перечисления):
– Без звука – в выходной файл будут помещены только видеоданные;
– Только голос – используется, когда на звуковой дорожке есть только дикторский комментарий, голоса персонажей (моно);
– Голос с фоновой музыкой – применяется при наличии в фильме музыкального фона с преобладающей голосовой информацией на музыкальной дорожке (моно);
– Музыка – используется для создания файла с монофоническим музыкальным сопровождением (на звуковой дорожке преобладает музыка);
– Стерео-музыка – применяется для создания файла со стереофоническим музыкальным сопровождением.
Две остальные области – Тип сервера и Целевая аудитория в показанном на рис. 12.5 окне позволяют учесть, на каком сервере будет помещено видео и при использовании каких соединений будет происходить просмотр видео. При помещении видео на сервере, на котором установлено программное обеспечение RealServer, в области Тип сервера нужно установить переключатель в положение RealServer, в противном случае – в положение HTTP.
В зависимости от того, в какое положение установлен переключатель в области Тип сервера, в области Целевая аудитория можно указать один (положение HTTP) или несколько (положение RealServer) типов соединения, для трансляции по которым предназначен создаваемый видеофайл. Если на сервере установлено программное обеспечение RealServer, то часто имеется возможность определить, по какому соединению подключен пользователь, и предоставить ему подходящую версию видео. Нужно учитывать, что при выборе каждого дополнительного варианта соединения размер файла будет увеличиваться.
Вывод в формате Windows Media. Внешний вид вкладки Создание файла окна параметров вывода для этого формата приводится на рис. 12.6.
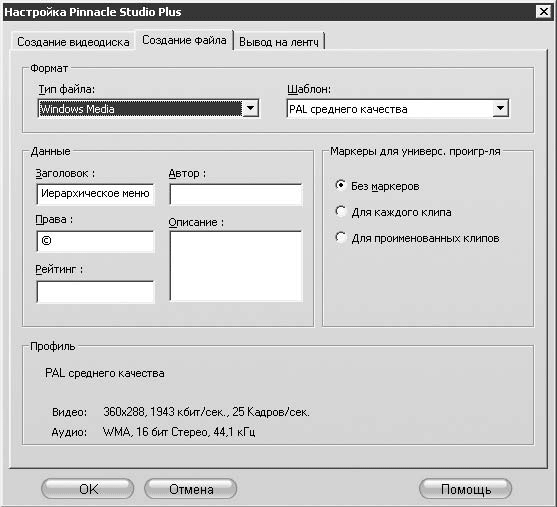
Рис. 12.6. Настройки вывода в формате Windows Media
В текстовые поля в области Данные вводится текст информации о видеофайле:
• Заголовок, Автор, Права – идентификационная информация видеофайла;
• Описание – текстовое описание видеофайла;
• Рейтинг – предназначен для хранения зрительских оценок фильма.
Когда в раскрывающемся списке Шаблон выбран пункт Пользоват., в области Профиль появляется раскрывающийся список, позволяющий выбрать тип сервера и предполагаемую скорость соединения при просмотре фильма.
При создании файлов в формате Windows Media есть возможность включить в файл маркеры, позволяющие зрителям переходить к просмотру определенных клипов проекта. В области Маркеры для универс. проигр-ля есть переключатель, который можно установить в одно из следующих положений:
• Без маркеров – дает возможность не создавать маркеры;
• Для каждого клипа – позволяет создавать маркеры для каждого клипа проекта (для клипов без имени имя генерируется автоматически);
• Для проименованных клипов – дает возможность создавать маркеры только для проименованных клипов, имена маркеров совпадают с именами клипов.
Больше книг — больше знаний!
Заберите 30% скидку новым пользователям на все книги Литрес с нашим промокодом
ПОЛУЧИТЬ СКИДКУДанный текст является ознакомительным фрагментом.