Разбиение фильма на главы
Разбиение фильма на главы
Чтобы меню можно было использовать, проект (создаваемый фильм) нужно разбить на части, здесь называемые главами. Сформировать список глав, из которых будет состоять фильм, можно как вручную, так и с помощью встроенных в Studio функций автоматического разбиения на главы.
Автоматическое разбиение
Функция автоматического разбиения доступна каждый раз при добавлении в проект нового меню. Речь идет об упомянутом ранее окне (рис. 11.7).
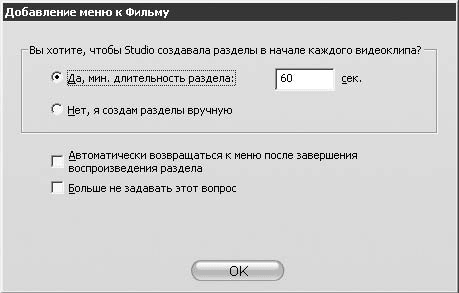
Рис. 11.7. Запрос на автоматическое создание глав меню
Если ответить утвердительно на заданный в окне вопрос, то есть установить переключатель в соответствующее положение, то главы для нового меню будут созданы автоматически.
Текстовое поле правее переключателей позволяет задать минимальную длительность глав. Если значение этого текстового поля оставить нулевым, то для каждого клипа проекта, следующего после места вставки меню, будет создана отдельная глава, ссылка на которую автоматически добавится в новое меню (для реального фильма, скорее всего, это не пригодится, но при создании слайд-шоу или презентации эта функция очень полезна). Если вы зададите минимальную длительность главы, то некоторые короткие клипы будут объединены в одну главу. Ссылки на все созданные главы автоматически появятся в новом меню.
Теперь вернемся к окну, показанному на рис. 11.7. Установка флажка Автоматически возвращаться к меню после завершения воспроизведения раздела приведет к тому, что в конце каждой главы проекта будет вставлен переход обратно к меню, которому принадлежит воспроизведенная глава.
Если вы хотите, чтобы показное на рис. 11.7 окно больше не появлялось, то установите флажок Больше не задавать этот вопрос. При этом выбранный вариант будет использоваться при последующем добавлении всех меню в проект.
Изменить установки автоматического разбиения на главы можно с помощью окна Настройка Pinnacle Studio Plus, вкладка Параметры проекта (команда меню Настройки ? Параметры проекта). Область, содержащая элементы управления, предназначенные для изменения установок автоматического разбиения на главы, приводится на рис. 11.8.

Рис. 11.8. Настройка разбиения на главы
Введенное в текстовое поле Мин. длит-ть раздела значение будет использоваться по умолчанию. Кроме того, в раскрывающемся списке можно выбрать один из четырех вариантов поведения Studio при добавлении в проект нового меню:
• Не создавать разделы – окно с запросом на автоматическое создание глав не выводится; главы необходимо создать вручную;
• Созд-ть разделы автоматически – окно с запросом на автоматическое создание глав не выводится; часть проекта, следующая за точкой вставки меню, автоматически разбивается на главы с учетом значения минимальной длительности главы;
• Создавать разделы и возвраты – аналогично предыдущему пункту, только в конце каждой главы вставляется возврат в меню;
• Запрашивать о созд. разделов – появляется рассмотренное ранее окно с запросом, в котором следует указать, каким образом разбивать фильм на главы.
Ручное разбиение
Наряду с автоматическим разбиением проекта на главы, которое полезно отнюдь не всегда, в Studio, естественно, возможно скорректировать примененное ранее автоматическое разбиение на главы или создать главы самостоятельно.
При создании глав для нового меню нам пригодится инструмент Создание и редактирование меню видеодиска, который при выделенном клипе меню на линии времени выглядит так, как показано на рис. 11.9.

Рис. 11.9. Инструмент Создание и редактирование меню видеодиска
В случае, показанном на рис. 11.9, на линии времени выделено пустое меню. Как добавить в проект меню, вы уже знаете. Для создания пустого меню достаточно отказаться от автоматического создания глав (если вы не отключили отображение соответствующего окна с вопросом, как описано в предыдущем подразделе).
Внимание!
При всех описанных в этом подразделе операциях переключатель Вид меню в окне инструмента Создание и редактирование меню видеодиска установлен в положение Ручной.
Создание глав для меню. При наполнении меню в окне инструмента Создание и редактирование меню видеодиска используются: область предварительного просмотра, элементы управления в правой части окна или и то и другое.
Самым простым и очевидным способом создания глав является перетаскивание:
• клипа с линии времени на изображение кнопки в окне предварительного просмотра; ссылка на созданную в начале перетянутого клипа главу появится в соответствующей кнопке меню;
• изображения кнопки из окна предварительного просмотра в то место на линии времени, где нужно создать главу, ссылка на которую появится в перетаскиваемой кнопке.
Оба перечисленных выше способа иллюстрируются рис. 11.10.
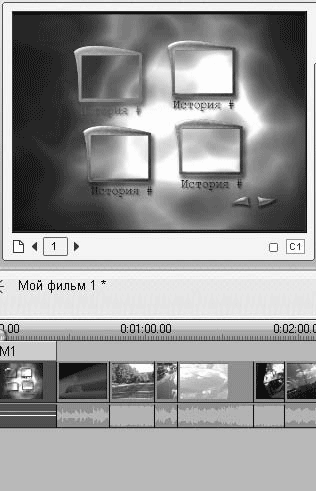
Рис. 11.10. Создание глав перетаскиванием
Есть еще более удобный способ создания глав меню с привязкой их к кнопкам. Реализация данного способа приведена ниже.
1. Выберите кнопку (выбрать кнопку можно щелчком кнопкой мыши в окне предварительного просмотра или воспользовавшись счетчиком кнопок

).
2. Установите ползунок воспроизведения на шкале времени в точку, в которой необходимо создать главу.
3. Нажмите кнопку

и в указанной на линии времени точке будет создана новая глава.
Кроме того, создавать главы меню можно с помощью контекстного меню, появляющегося при щелчке правой кнопкой мыши на основной видеодорожке или дорожке меню окна Фильм. Если вы вызовете контекстное меню клипа на основной видеодорожке, то при выборе команды Вставить главу глава будет со здана в начале выделенного клипа. Если вы вызовете контекстное меню щелчком правой кнопки мыши на дорожке меню, то при выборе пункта Вставить главу метка начала главы будет вставлена именно в месте щелчка кнопкой мыши (необязательно в начале клипа).
Изменение положения. Удаление глав. После того как глава меню создана, ее в любой момент времени можно переместить в другое место проекта. Для этого достаточно перетащить флажок с обозначением главы, показываемый в дорожке меню, на новое место.
Для удаления главы меню выполните следующие действия.
1. В окне инструмента Изменение свойств клипа выберите кнопку меню (в области предварительного просмотра или с помощью счетчика кнопок

), после чего нажмите кнопку

); в результате глава, на которую ссылается выделенная кнопка меню, будет удалена.
2. Выделите метку главы на дорожке меню в окне Фильм, после чего нажмите кнопку

на панели инструментов в окне Фильм (или клавишу Delete); в результате выделенная глава будет удалена.
Задание эскиза для кнопки меню. Кнопки меню, какими их видит зритель при просмотре фильма, могут быть как с эскизом, так и представляться любым другим графическим объектом, например кругом, прямоугольником, рисунком кнопки и т. д. Заготовки меню в Альбоме, содержащие кнопки с эскизами и без эскизов, выглядят по-разному (рис. 11.11).
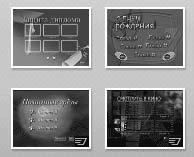
Рис. 11.11. Меню с простыми кнопками и кнопками-эскизами
Использование в меню кнопок с эскизами зачастую позволяет не только улучшить внешний вид меню, но и при удачно подобранных эскизах избавиться от длинных текстовых подписей к кнопкам меню.
Если кнопка допускает помещение в нее эскиза, то первоначально в ней показывается кадр из того места фильма, куда была помещена метка главы при создании главы. Даже если после этого метку переместить, эскиз на кнопке останется прежним.
Чтобы показать в кнопке другой кадр фильма, переместите ползунок воспроизведения на шкале времени в нужное место, после чего нажмите кнопку

(Задать эскиз) в инструменте Свойства клипа.
Подписи кнопок меню. Если нужно изменить подписи кнопок меню, используйте соответствующее текстовое поле инструмента Свойства клипа (рис. 11.12).

Рис. 11.12. Поле для ввода названия главы
Для изменения подписи выделите определенную кнопку (щелчком кнопкой мыши в области предварительного просмотра инструмента или с помощью счетчика кнопок

). После этого введите новый текст подписи и нажмите клавишу Enter.
При изменении подписей кнопок, сгенерированных программой Studio, обращайте внимание на символ # в тексте подписи. Добавлять этот символ в подпись кнопки совсем не обязательно, но если символ # есть в подписи, то вместо него Studio подставляет номер главы, с которой связана кнопка.
Точки возврата в меню. Ранее было сказано, что помимо самих глав, с которыми связываются кнопки меню, можно создавать точки возврата в меню. На дорожке меню соответствующие метки имеют вид направленных влево стрелок

подпись на них показывает, к какому меню осуществляется возврат (в данном случае к меню М1). Когда воспроизведение доходит до такой точки, то осуществляется переход к соответствующему меню.
Точки возврата в меню создаются только в конце главы (непосредственно перед началом следующей главы либо в конце фильма). После создания точки возврата ее положение можно изменить, перетащив мышью соответствующую метку в дорожке меню на новое место.
Чтобы вставить точки возврата в меню, можно использовать как окно Изменение свойств клипа, так и контекстное меню, вызываемое щелчком правой кнопкой мыши на основной видеодорожке или дорожке меню (команда Вставить возврат к меню контекстного меню).
Для удаления точки возврата в меню на дорожке меню в окне Фильм выделите соответствующую метку, после чего нажмите кнопку

на панели инструментов окна Фильм (или клавишу Delete).
При использовании инструмента Свойства клипа для вставки возврата в меню необходимо нажать кнопку

При этом возврат создается в конце главы, в которой находится ползунок воспроизведения на шкале времени.
Установка флажка Возврат после каждого раздела (в окне свойств клипа для меню) позволяет автоматически вставить возвраты к меню в конце всех глав. Если снять этот флажок, то все возвраты к редактируемому меню (в том числе и созданные вручную) будут удалены.
Создание многостраничных меню. Создать главы для многостраничных меню вручную очень просто: когда кнопок на текущей странице меню не хватает (заданы главы для каждой из кнопок), с помощью счетчика страниц (рис. 11.13) переключитесь на следующую страницу меню.

Рис. 11.13. Счетчик страниц меню
После того как заданы главы всех кнопок на второй странице, перейдите на третью и т. д. Используя счетчик страниц, можно перемещаться в двух направлениях, поэтому в любой момент вы сможете вернуться к настройке предыдущих страниц меню.
Более 800 000 книг и аудиокниг! 📚
Получи 2 месяца Литрес Подписки в подарок и наслаждайся неограниченным чтением
ПОЛУЧИТЬ ПОДАРОКДанный текст является ознакомительным фрагментом.