Добавление и редактирование сметных работ
Добавление и редактирование сметных работ
Перед рассмотрением порядка добавления и редактирования ремонтных работ следует ознакомиться с установленными расценками на различные типы работ и материалов и способами их изменения в программе.
Для доступа к базе данных всех работ и их настройкам необходимо выполнить команду Справочник ? Справочник работ или воспользоваться комбинацией клавиш Ctrl+W. В левой части главного окна программы отобразится дерево всех доступных типов работ (рис. 4.10). При выборе элемента справа на панели настроек появятся настройки определенного вида работ.
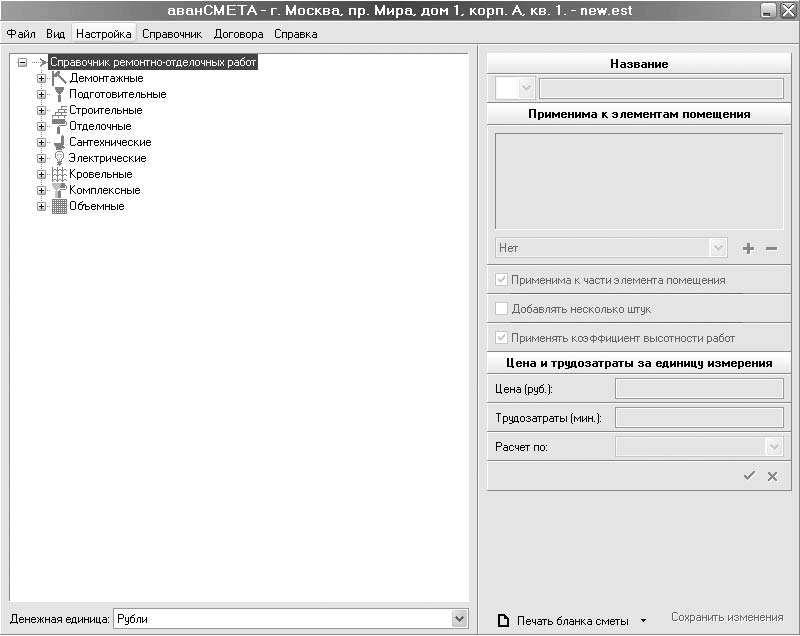
Рис. 4.10. Справочник работ
По умолчанию в программе представлены следующие типы работ:
• Демонтажные;
• Подготовительные;
• Строительные;
• Отделочные;
• Сантехнические;
• Электрические;
• Кровельные;
• Комплексные;
• Объемные.
Каждая группа работ содержит множество конкретных наименований. Например, в группе Демонтажные это Демонтаж стен из гипсолита, Демонтаж стен из кирпича, Демонтаж стен из дерева, Снятие линолеума, ковролина, Демонтаж плинтусов и пр.
Настройка параметров для всех работ одинакова. Рассмотрим их на примере демонтажа стен из гипсолита. Выполните следующие действия. Раскройте дерево на элементе Справочник ремонтно-отделочных работ ? Демонтажные ? Демонтаж стен из гипсолита. Справа в окне программы отобразится набор элементов управления для настройки работы. Набор элементов управления, как уже было сказано, типичен для всех видов работ, поэтому рассмотренные далее характеристики настройки применимы ко всем работам в программе.
Вверху панели настроек (рис. 4.11) находится текстовое поле, где задается название рассматриваемой работы, которое будет отображаться в дереве и выводиться в сметах. Слева от поля находится раскрывающийся список со значками, которыми данная работа может помечаться в дереве или списке работ данного объекта. По умолчанию выбрана стрелка, однако вы можете присвоить данной работе пиктограмму, которая используется для обозначения любой из групп работ (см. рис. 4.10).
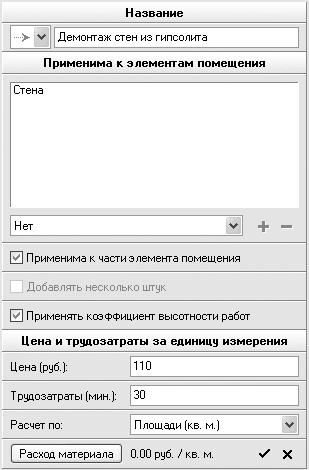
Рис. 4.11. Настройки параметров работ
Ниже названия работы находится список. В нем представлены типы строительных элементов (стены, окна, потолок, пол и т. д.), к которым применима данная работа. Для работ, присутствующих в базе данных, этот список заполнен. При необходимости можно удалять или добавлять в список элементы. Чтобы удалить пункт из поля Применима к элементам помещения, необходимо выделить его и нажать кнопку Удалить

Чтобы добавить строительный элемент, к которому может применяться данная работа, следует выбрать его в раскрывающемся списке под полем Применима к элементам помещения и нажать кнопку Добавить

В раскрывающемся списке типов элементов доступны следующие значения: Нет (по умолчанию; когда выбран этот пункт, кнопка Добавить неактивна), Окно, Балконный блок, Пол, Потолок, Стена, Дверь, Проем/Арка, Электропроводка, Водопровод, Канализация, Произвольный элемент, Отопление, Вентиляция и Малоточная проводка.
В нижней части панели свойств указываются цена за выполнение определенного объема работ без учета затрат на материалы (текстовое поле Цена (руб.)) и предполагаемые затраты времени (поле Трудозатраты (мин.)), например, на одну стену или окно. Эти значения установлены в базе данных по умолчанию, но их можно изменить с учетом текущих цен региона. Вы также можете указать единицы измерения (расчета) выполняемой работы в раскрывающемся списке Расчет по. Воспользовавшись кнопкой Изменить справа от надписи Расход материала, вы сможете рассчитать стоимость суммарного расхода материалов для выполнения данной работы. Перечень и количество требуемых материалов составляется в специальном окне Расход материала на единицу измерения (рис. 4.12), которое появляется на экране после нажатия кнопки Изменить. В нижней части окна отображается список зарегистрированных в программе материалов (базы данных материалов в программе нет, поэтому необходимые материалы нужно ввести вручную). В верхней части окна находится список материалов, использующихся для данной работы. Чтобы добавить материал, необходимо выделить его в нижнем списке, в поле Расход указать количество (шт., м2 и т. п.) и нажать кнопку Добавить расход материала

Материал добавится в верхний список, а в верхней части окна отобразится общая стоимость материалов для данной работы с учетом их единичной стоимости и количества (расхода). Чтобы зафиксировать внесенные изменения, следует нажать кнопку Принять в правом нижнем углу окна.
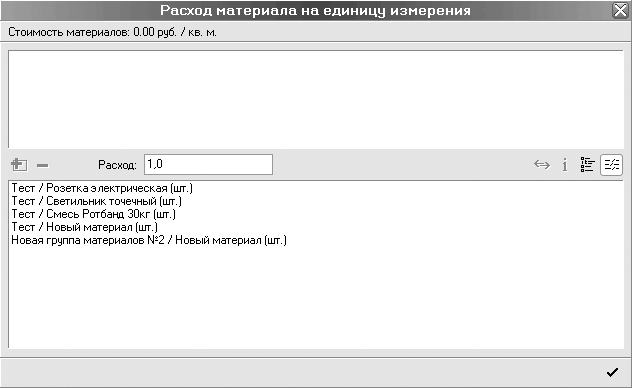
Рис. 4.12. Окно Расход материала на единицу измерения
Для сохранения изменений в параметрах работы необходимо нажать кнопку Сохранить в нижнем правом углу панели свойств.
Для формирования перечня необходимых материалов нужно при помощи команды меню Справочник ? Справочник материалов или комбинации клавиш Ctrl+M перейти к окну справочника материалов (рис. 4.13).
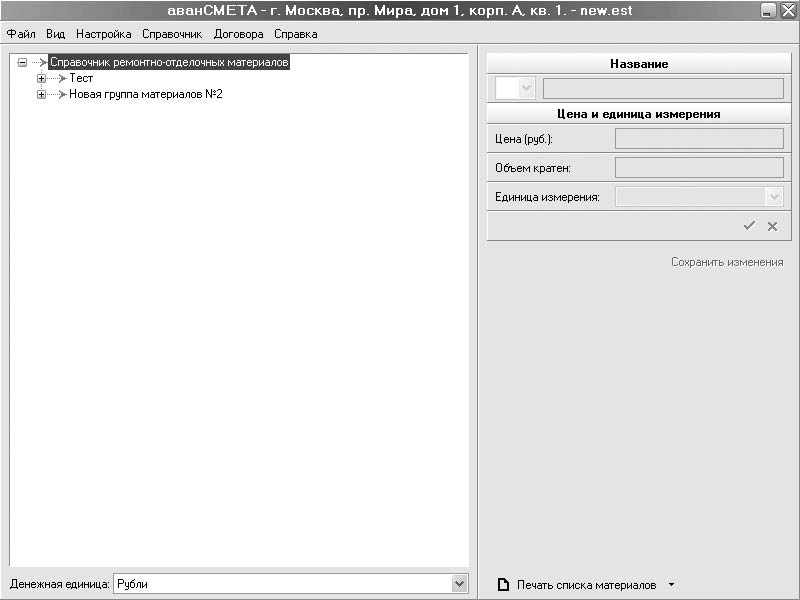
Рис. 4.13. Справочник ремонтно-отделочных материалов
В левой части главного окна программы отобразится древовидный список с перечнем материалов, справа – настройки выбранного материала. В качестве примера этот список заполнен небольшим количеством материалов. С помощью команды контекстного меню Добавить материал можно дополнить этот список любым количеством нужных материалов, которые используются при ремонте текущего объекта. Для каждого материала или средства на панели свойств (рис. 4.14) следует указать название, стоимость за единицу, единицу измерения и количество данного материала в выбранных единицах измерения. После ввода перечисленных данных не забудьте нажать кнопку Принять.

Рис. 4.14. Параметры добавляемого материала
Сформированный здесь список материалов будет отображен при вызове окна Расход материала на единицу измерения (см. рис. 4.12).
Вернемся к рассмотрению справочника материалов. Кроме редактирования (редактирование, как правило, заключается в изменении цен) уже существующих в базе данных работ, есть возможность создавать собственные. Для этого нужно выделить в дереве группу работ, в которую планируется добавить новый вид, вызвать контекстное меню и выполнить команду Добавить работу – в выделенном узле дерева появится новый элемент с названием Новая работа (по умолчанию). Необходимо выделить этот элемент и заполнить его свойства, как было описано выше.
Чтобы удалить работу, ее необходимо выделить в дереве и выполнить команду контекстного меню Удалить.
Особенностью настройки программы «аванСМЕТА» является возможность формировать списки единиц измерения работ и материалов. Вы уже сталкивались с этими списками при настройке параметров работ и материалов (см. рис. 4.11, 4.14).
Для формирования списка доступных единиц измерения материалов служит команда Справочник ? Единицы измерения материалов или комбинация клавиш Ctrl+Alt+M. Эта команда выводит на экран окно Единицы измерения материалов (рис. 4.15).
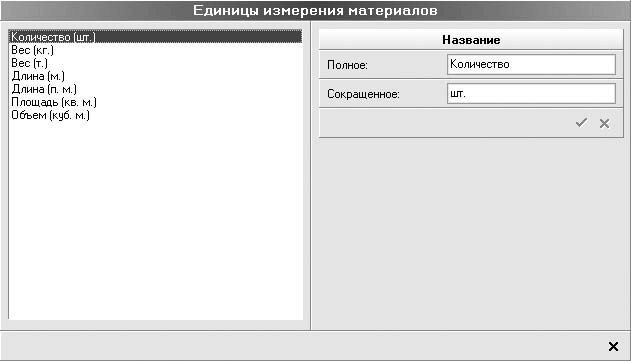
Рис. 4.15. Окно Единицы измерения материалов
В этом окне формируется полный перечень списка единиц измерения. Для добавления или удаления элементов из списка в окне Единицы измерения материалов служит контекстное меню.
Аналогично можно настроить список единиц измерения выполняемых на объекте работ (команда меню Справочник ? Единицы измерения работ или комбинация клавиш Ctrl+Alt+W).
При формировании смет в программе предусмотрена возможность задавать порядок, в котором в них будут отображены выполняемые работы или используемые материалы. Для настройки порядка отображения работ выполните команду Справочник ? Порядок работ – откроется большой список со всеми возможными видами работ (рис. 4.16). Работы будут отображаться в смете в той же последовательности, в которой они отсортированы в данном списке.
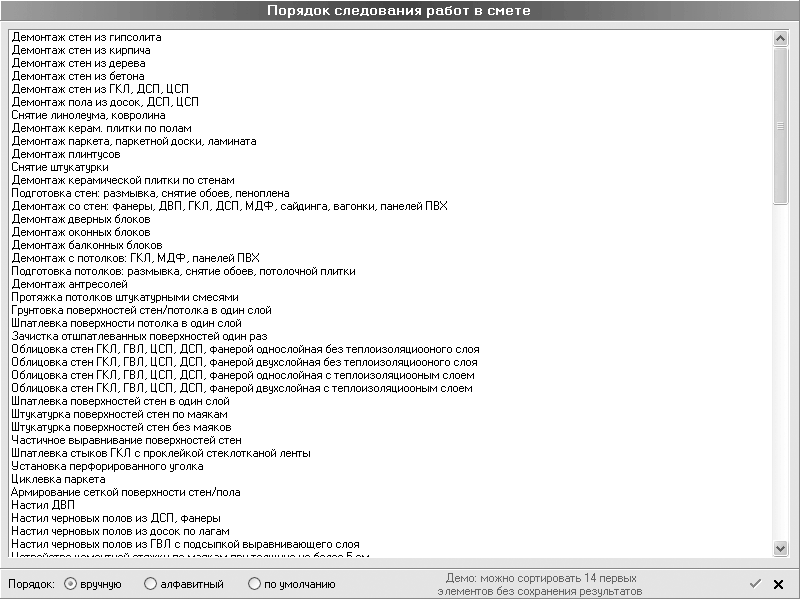
Рис. 4.16. Задание порядка следования работ в смете
Возможны три варианта сортировки работ: вручную (переключатель Порядок установлен в положение вручную), в алфавитном порядке (положение алфавитный) и по умолчанию (положение по умолчанию). В первом случае вы задаете порядок следования работ, перетаскивая работы в пределах списка при помощи кнопки мыши. При установке переключателя в положение алфавитный работы сортируются в алфавитном порядке. Установив переключатель в положение по умолчанию, вы сформируете порядок, изначально установленный в программе. После завершения сортировки нажмите кнопку Принять.
Примечание
В демоверсии программы «аванСМЕТА» можно сортировать вручную только первые 14 элементов, причем без сохранения результата.
Перейдем к изучению порядка заполнения работ для объекта, на котором производится ремонт. Для простоты будем рассматривать его на примере, который поставляется с демоверсией программы. Чтобы загрузить этот пример, выполните команду Файл ? Открыть и откройте файл new.est. В окне программы появится структура помещений объекта с настроенными параметрами.
Чтобы перейти к работам данного объекта, необходимо выполнить команду Вид ? Работы объекта или нажать комбинацию клавиш Ctrl+J. В окне отобразится древовидное представление работ объекта, отсортированное по группам аналогично окну справочника работ. Для разрабатываемого с нуля объекта эти группы пусты (рис. 4.17), однако в загруженном примере ремонта квартиры все они, за исключением группы Кровельные работы, заполнены.
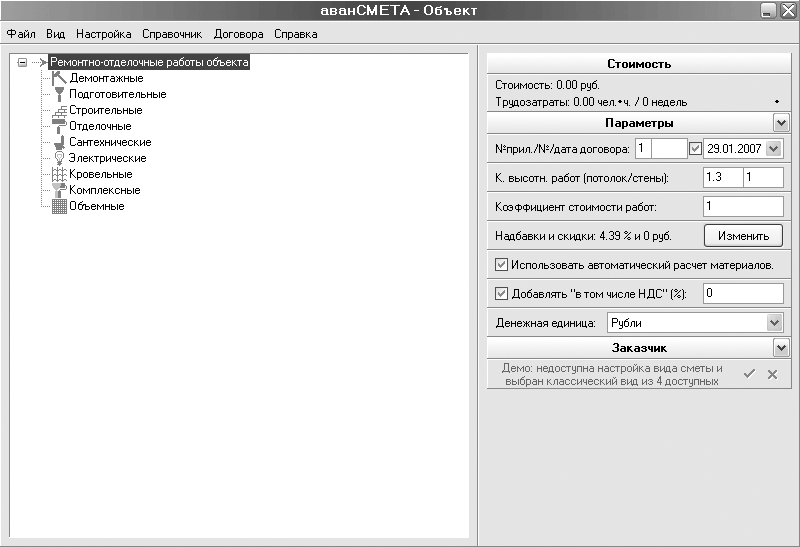
Рис. 4.17. Дерево работ для разрабатываемого объекта
Чтобы добавить работу, в окне работ объекта необходимо выделить группу, в которую она входит. Далее нужно выполнить команду контекстного меню Добавить работу – откроется одноименное окно, в котором вам следует выбрать нужную работу и нажать кнопку Принять.
Примечание
Даже если в окне Добавить работу выбрать работу не из группы, для которой выполнялась команда контекстного меню, данная работа все равно будет добавлена в группу, к которой она принадлежит, а не для которой выполнялась команда. Например, если вы выполнили команду контекстного меню для группы Строительные, но выбрали и добавили работу Демонтаж антресолей из группы Демонтажные, то работа добавится в группу Демонтажные.
После добавления работы дерево автоматически раскрывается на добавленной только что работе.
Рассмотрим настройку свойств добавленной работы.
Выполните команду меню Вид ? Работы объекта и раскройте дерево работ на узле Ремонтно-отделочные работы объекта ? Демонтажные ? Демонтаж пола из досок, ДСП, ЦСП. Справа в главном окне на панели свойств отобразятся настройки данного этапа ремонта (рис. 4.18).
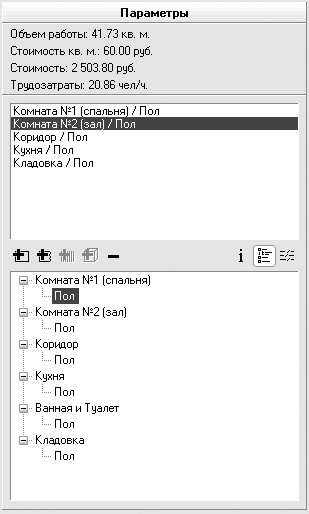
Рис. 4.18. Параметры работы
В нижней части панели свойств будет представлен список объектов помещения, к которым применим этот вид работ (в данном случае это только пол). Это дерево всегда организовано так, что на его верхнем уровне находится список всех помещений, а на нижнем – элементов, над которыми может производиться данная работа (отдельно для каждого помещения). В верхнем списке содержатся элементы помещений, над которыми текущая работа производится в действительности (например, можно снять пол всех помещений, однако при ремонте может понадобиться снять пол только в одной комнате).
Верхний список формируется добавлением в него элементов из нижнего списка. Чтобы добавить элемент (пол, потолок, стену, окно и пр.) в состав тех, над которыми выполняется текущая работа, необходимо выделить его в нижнем списке и воспользоваться кнопкой Добавить элемент помещения

или Добавить часть элемента помещения

В обоих случаях в верхнем списке появится строка, в которой будут указаны тип строительного элемента и название помещения (комнаты), в котором он находится. Различие состоит в том, что команда Добавить элемент помещения добавляет элемент целиком, то есть в расчетах учитываются реальные геометрические характеристики элемента (заданные при формировании структуры объекта, см. предыдущий подраздел). Во втором случае (команда Добавить часть элемента помещения) отобразится окно (рис. 4.19), в котором можно указать часть строительного элемента, подлежащую ремонту, и только эта часть будет учитываться при расчетах суммарной стоимости и объема работ.
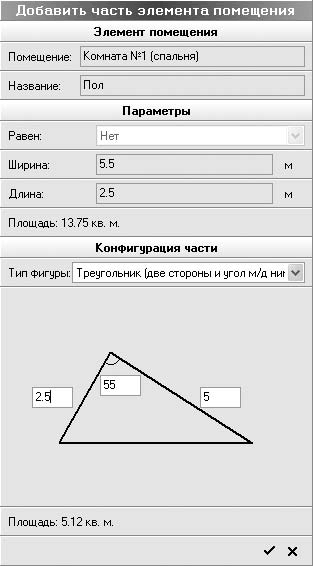
Рис. 4.19. Окно Добавить часть элемента помещения
В этом окне в раскрывающемся списке Тип фигуры выбирается один из пяти предложенных способов указания части помещения.
• Прямоугольник (две стороны) – определяет прямоугольную часть элемента помещения (стены, пола и т. д.) по двум сторонам прямоугольника, который должен быть меньше габаритного прямоугольника его родительского элемента, то есть габаритов стены, пола или другого элемента.
• Прямоуг. треугольник (два катета) – часть элемента помещения в виде прямоугольного треугольника, размеры которого определяются величиной его катетов.
• Прямоуг. треугольник (гипотенуза) – определяет часть элемента помещения в виде прямоугольного треугольника, размеры которого определяются величиной его гипотенузы.
• Треугольник (две стороны и угол м/д ними) – часть элемента помещения в виде произвольного треугольника, заданного длиной двух его сторон и угла между ними (см. рис. 4.19).
• Трапеция (две стороны и гипотенуза треуг.) – часть элемента помещения принимает форму трапеции, создаваемой по длине трех ее сторон.
Величины указанных характерных отрезков или углов (катетов, гипотенузы, сторон и пр.) вводятся в текстовые поля, размещенные на схематическом изображении части элемента возле соответствующих им геометрических объектов. После ввода величин внизу окна Добавить часть элемента помещения отобразится рассчитанная площадь части элемента помещения. Именно она будет учитываться при расчете стоимости и объема работ и составлении смет.
Для подтверждения введенных параметров части элемента помещения не забудьте нажать кнопку Принять. После этого в верхнем списке появится строка приблизительно следующего содержания: Комната №1 (спальня) / Пол (Часть = 5.12 кв. м.).
Примечание
Для каждого доступного элемента помещения возможен просмотр характерных параметров. Для этого служит кнопка Информация об элементе помещения

Можно также дважды щелкнуть кнопкой мыши на элементе.
Чтобы удалить элемент из верхнего списка (списка элементов, реально подлежащих ремонту), воспользуйтесь кнопкой Удалить элемент помещения с изображением знака «минус». Будьте внимательны – после нажатия этой кнопки элемент будет удален без дополнительных сообщений.
Таким образом, вы наполняете верхний список элементами (частями элементов) нижнего списка. При формировании верхнего списка суммарные затраты и объемы работы рассчитываются автоматически согласно настройкам, принятым в программе или введенным вами в справочнике работ или материалов.
В данном примере (см. рис. 4.18) полы будут сниматься во всех комнатах, за исключением ванной и туалета. После добавления в верхний список необходимых элементов программа автоматически рассчитает суммарную площадь всех полов (поле Объем работы), извлечет из базы данных стоимость единицы выполнения данного вида работ (Демонтаж пола из досок, ДСП, ЦСП), и исходя из двух первых значений рассчитает суммарную стоимость данного вида работ на объекте. Последнее значение будет использоваться в общих сметах. Программа также рассчитывает общие трудозатраты на выполнение работы – также исходя из данных, указанных в справочнике работ.
Вы можете самостоятельно изучить остальные работы объекта в данном примере. Существенных отличий от описанного выше нет. Общий порядок добавления и/или редактирования работ в программе «аванСМЕТА» следующий.
1. Ознакомьтесь с настройками работ, которые планируете проводить на объекте, то есть проверьте занесенные в справочник работ данные об их стоимости, необходимых трудозатратах, а также перечень строительных элементов, необходимых для данной работы (эти элементы доступны в нижнем списке панели свойств при добавлении работы к объекту).
2. Перейдите в режим редактирования работ (команда меню Вид ? Работы объекта), где добавьте к объекту требуемые виды работ.
3. Для всех добавленных в объект работ сформируйте списки элементов помещений, подлежащих ремонту. Предварительно сформируйте структуру помещений рассматриваемого объекта. Общие затраты и стоимость работ рассчитываются программой самостоятельно.
4. Выделите верхний элемент дерева работ объекта (имя узла Ремонтно-отделочные работы объекта). На панели свойств отобразятся суммарные затраты на ремонт квартиры или дома (рис. 4.20).

Рис. 4.20. Подсчет суммарной стоимости и объема работ на объекте
Вы имеете возможность учитывать разную высоту стен в помещениях за счет коэффициента высотности, надбавки и скидки при проведении ремонта, добавлять к суммарной стоимости величину НДС и пр. Удобной функцией также является пересчет затрат на проведение ремонта в другие валюты. При этом после выбора нужной валюты в раскрывающемся списке Денежная единица ниже него появится текстовое поле Курс пересчета, в котором задается текущий относительный курс выбранной и предшествующей валют. После любых изменений (коэффициентов, курса валют и т. п.) нажмите кнопку Принять, чтобы сохранить изменения.
Больше книг — больше знаний!
Заберите 30% скидку новым пользователям на все книги Литрес с нашим промокодом
ПОЛУЧИТЬ СКИДКУДанный текст является ознакомительным фрагментом.