Панель навигации и управления трехмерной сценой
Панель навигации и управления трехмерной сценой
После переключения в режим дизайна в главном окне программы появляется новая горизонтальная панель инструментов – панель управления представлением трехмерного изображения. Она содержит кнопки, позволяющие представлять модель в различных видах и с разных точек наблюдения, перемещаться по трехмерной сцене, настраивать освещение, проводить визуализацию и записывать анимацию (движение по трехмерной сцене). Остановимся на некоторых из вышеперечисленных возможностей подробнее.
• Первой слева на дополнительной горизонтальной панели инструментов является вариантная кнопка для активации черно-белых проекционных видов. Эта кнопка содержит следующие команды.
– Вид общего плана

– точка наблюдения устанавливается точно над моделью здания, взгляд направлен вниз. Модель отображается тонкими серыми линиями, в результате чего получается картинка, напоминающая изображение плана на чертеже (рис. 1.103).
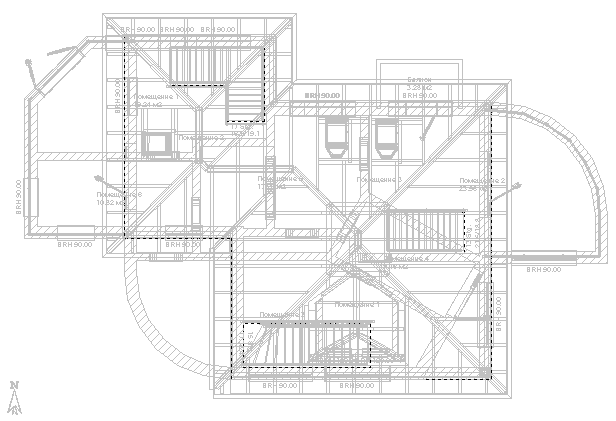
Рис. 1.103. Вид общего плана в режиме дизайна
– Вид спереди

– плоскостью наблюдения служит плоскость ZX, а направление взгляда противоположно направлению оси Y. Как и в предыдущем случае, модель отображается без цветов закрашивания и текстур (рис. 1.104).
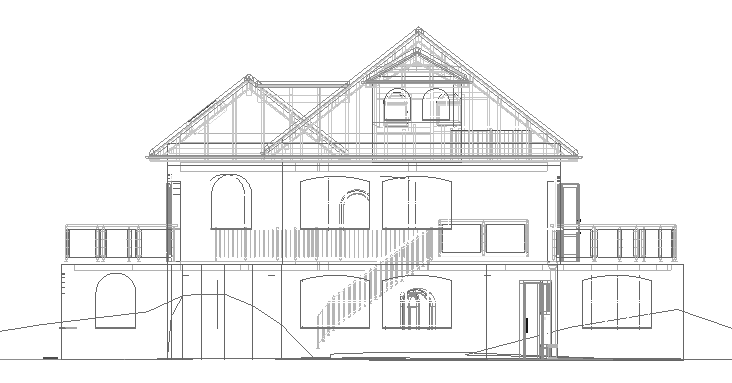
Рис. 1.104. Модель здания, вид спереди
– Вид слева

– трехмерная сцена размещается так, что взгляд наблюдателя совпадает с направлением оси X.
– Вид сзади

– модель размещается так же, как и после выполнения команды Вид спереди, но взгляд наблюдателя направлен в противоположную сторону.
– Вид справа

– наблюдение осуществляется в направлении, противоположном направлению оси X. Сцена также отображается в виде каркаса из тонких линий без тонировки и текстур.
– Вид снизу

– наблюдение осуществляется «из-под земли». Этот способ удобен при необходимости увидеть точную планировку подвальных помещений, в других случаях он бесполезен.
• Следующая кнопка также вариантная, набор ее команд повторяет команды предыдущей группы. Отличие состоит в том, что при выборе любой ориентации в данной группе кнопок модель отображается в цветах и текстурах:
– Вид сверху (цветной)

– Цветной вид спереди

– Цветной вид слева

– Цветной вид сзади

– Цветной вид справа

– Цветной вид снизу

• Кнопка Перспектива

предназначена для включения перспективного вида модели. Эту кнопку необходимо использовать, чтобы вернуться к нормальному отображению модели после применения одной из команд построения ортогональных видов, перечисленных выше.
• Следующая вариантная кнопка позволяет выбирать способ отображения модели.
– Каркасная модель

(рис. 1.105) – режим отображения трехмерных объектов сцены в виде каркасов. Объекты и неровности рельефа вычерчены тонкими сплошными линиями, цвет которых соответствует цвету объекта.
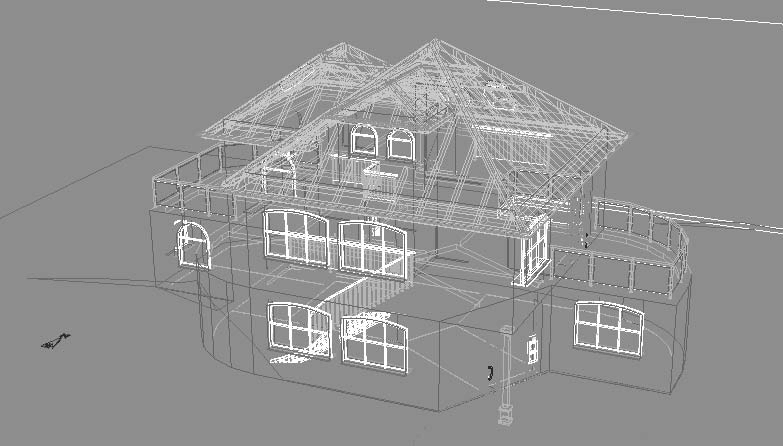
Рис. 1.105. Каркасное отображение модели
– Цветное

(рис. 1.106) – все грани трехмерных объектов закрашиваются определенным цветом. Если грани присвоен не цвет, а текстура, программа подбирает для нее цвет, близкий к виду текстуры. При выборе этого способа объекты в трехмерной сцене кажутся угловатыми, поскольку при визуализации нет интерполяции цвета вдоль граней, и стыки между гранями заметны, особенно на выступах ландшафта.
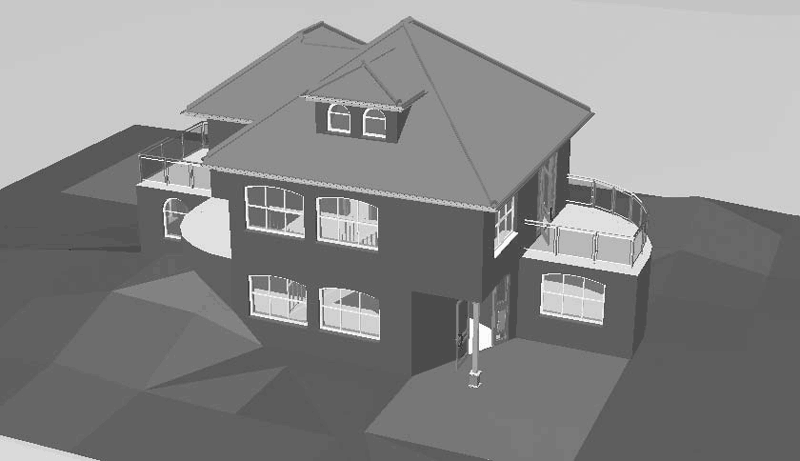
Рис. 1.106. Представление трехмерных объектов в виде закрашенных плоских граней
– Цветное + текстура (среднее качество)

– практически не отличается от описанного выше способа, за исключением того, что объекты, которым присвоена текстура, отображаются текстурированными, но ее качество снижено, чтобы не нагружать систему.
– Цветное + текстура (высокое качество)

– все объекты, которым присвоены текстуры, отображаются с нормальным качеством текстур, а остальные элементы трехмерной сцены закрашены полутоновым цветом, сглаживающим стыки между гранями. Этот вариант предлагается по умолчанию и оптимален по соотношению производительности и качества воспроизведения деталей трехмерной сцены.
– Каркасная модель с невидимыми поверхностями

(рис. 1.107) – представляет трехмерную модель здания в виде каркасных линий, но невидимые поверхности и невидимые линии каркаса скрыты. Каркасные линии черные, фон модели – белый. Несмотря на отсутствие текстурирования, этот способ отображения крайне реалистичен.
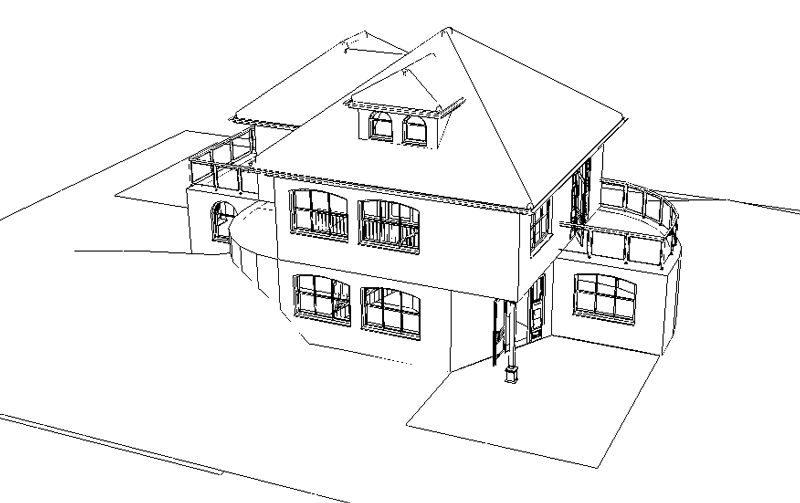
Рис. 1.107. Каркасное отображение модели без невидимых линий
– Каркасная модель с закрытыми кантами

– близкий к предыдущему способ отображения, но с более точным расчетом линий пересечения, сгибов и пр. Устанавливать его при работе в режиме дизайна, кроме как перед сохранением проекта в виде графического изображения, не рекомендуется – он требует значительных вычислительных ресурсов, вследствие чего после каждого сдвига или поворота трехмерной сцены система тратит время на пересчет проекции.
• Визуализация

– нажатие этой кнопки запускает процесс визуализации трехмерного изображения с учетом выбранного положения сцены, ориентации источников освещения, присвоенных текстур и прочих параметров. В результате получается реалистичная картинка, учитывающая перечисленные параметры. Степень реалистичности зависит от текущих настроек и выбранного способа визуализации.
Примечание
Полученное в результате визуализации изображение остается на экране, пока вы не повернете или сместите сцену либо не перейдете в режим конструирования и обратно. В результате указанных действий восстановится ранее выбранный способ отображения модели.
• Следующая вариантная кнопка содержит две команды – Расчет света с тенью

и Расчет света

Первая кнопка во включенном состоянии означает, что при расчете освещенности и некоторых способах отображения модели, которые учитывают освещение сцены, источник света находится под определенным углом к горизонту вдали от самой сцены. Вторая кнопка позволяет устанавливать рассеянное освещение (нет направленного источника, свет равномерно распределен по объему трехмерной сцены). По умолчанию предлагается первый вариант (изменять не рекомендуется).
При щелчке правой кнопкой мыши на пиктограмме одной из названных кнопок появится окно настройки параметров освещения и расчета тени для отдельных трехмерных объектов (рис. 1.108).
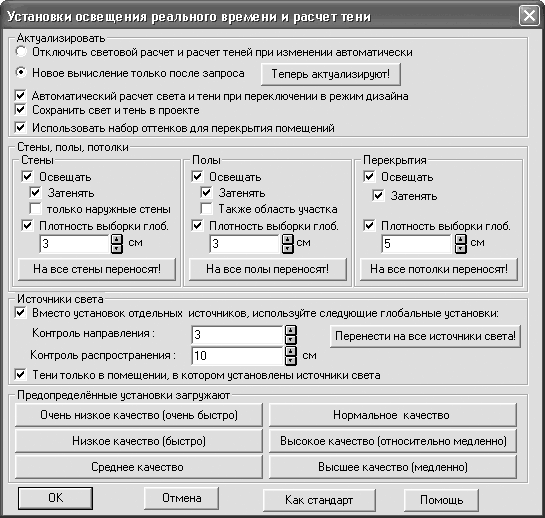
Рис. 1.108. Параметры освещения и расчета тени
• Обходить квартиру

– запускает режим осмотра сцены, в котором можно перемещаться по зданию (внутри или снаружи). При нажатой кнопке Обходить квартиру указатель мыши может иметь вид трех белых стрелок, наложенных одна на другую и указывающих направление перемещения, или дугообразной стрелки, причем наблюдатель поворачивается вокруг своей оси.
В первом случае стрелки указывают, куда будет двигаться наблюдатель при нажатой кнопке мыши. Если указатель находится в верхней части экрана, то стрелка направлена вперед, если в правой – вправо и т. д. При нажатой и удерживаемой кнопке мыши зритель передвигается в направлении, указанном стрелками. Чем дальше от центра экрана находится указатель мыши, тем быстрее движение.
Если указатель разместить в левой или правой части экрана, чуть ниже воображаемой горизонтальной линии, разделяющей экран пополам, он примет вид дугообразной стрелки. Если нажать и удерживать кнопку мыши, пользователь будет поворачиваться влево или вправо – в зависимости от того, где находился указатель.
При перемещении воспроизводится звук шагов. Если вы желаете отключить его, выполните команду Опции ? Программа ? Звуки, после чего в появившемся окне снимите флажок При обходе здания.
• Группа кнопок Освещенность предназначена для регулирования уровня освещенности трехмерной сцены.
– День

– устанавливает дневное освещение всей трехмерной сцены. Этот вариант установлен по умолчанию.
– Ночь

– в модели устанавливается ночное освещение.
– Переменное время дня

– имитирует вечернее освещение (эффект сумерек).
Для более тонкой настройки освещения необходимо щелкнуть правой кнопкой мыши на любой из перечисленных выше кнопок. Появится окно Освещенность (рис. 1.109), в котором с помощью ползунка можно установить любой уровень освещения.

Рис. 1.109. Окно Освещенность
Примечание
Это окно можно вызвать, выполнив команду меню Опции ? Яркость.
• За вариантной кнопкой выбора освещения располагается панель анимации (рис. 1.110), на которой находится множество кнопок для управления записью видеороликов перемещения по трехмерной сцене. Большинство кнопок неактивны, так как по умолчанию в проекте не создано ни одной анимационной дорожки.

Рис. 1.110. Панель управления записью видеороликов после загрузки или создания в проекте анимационной дорожки
• Кнопки Этаж наверх

и Этаж вниз

позволяют перемещаться вертикально в пространстве трехмерной сцены. Есть возможность плавного перемещения, для чего необходимо нажать одну из указанных кнопок, удерживая клавишу Ctrl.
Чтобы вызвать окно с настройками параметров перемещения по трехмерной сцене (рис. 1.111), щелкните правой кнопкой мыши на одной из кнопок Этаж наверх или Этаж вниз. В окне Наблюдение устанавливаются настройки, касающиеся трехмерного наблюдения и перемещения; для вертикального перемещения можно задать величину смещения при разовом вызове любой из названных команд (область Лифты, поле Высота ступени). Можно также точно задать положение наблюдателя в пространстве (поле Абсолютная высота области Положение наблюдателя).
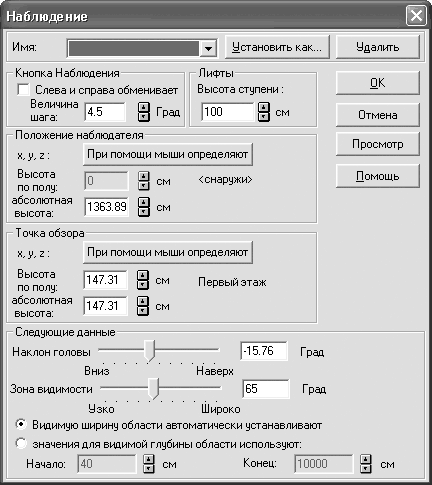
Рис. 1.111. Окно настройки параметров наблюдения и перемещения по трехмерной сцене
Примечание
Окно Наблюдение можно также вызвать в режиме дизайна с помощью команды меню Опции ? Наблюдение.
Больше книг — больше знаний!
Заберите 20% скидку на все книги Литрес с нашим промокодом
ПОЛУЧИТЬ СКИДКУДанный текст является ознакомительным фрагментом.