8.1. Панель управления нужна для управления
8.1. Панель управления нужна для управления
В любом сложном устройстве всегда есть пульт – набор кнопок, рычажков, сенсорных датчиков, штурвалов… словом, приспособлений, с помощью которых можно этим сложным устройством управлять.
Есть такой «пульт» и в Vista. Он называется Панель управления и вызывается, например, из меню Пуск. Окно Панели управления (рис. 8.1) содержит ссылки на настройки различных параметров Windows. Со многими из них вы уже сталкивались на страницах книги, часть будет рассмотрена ниже.
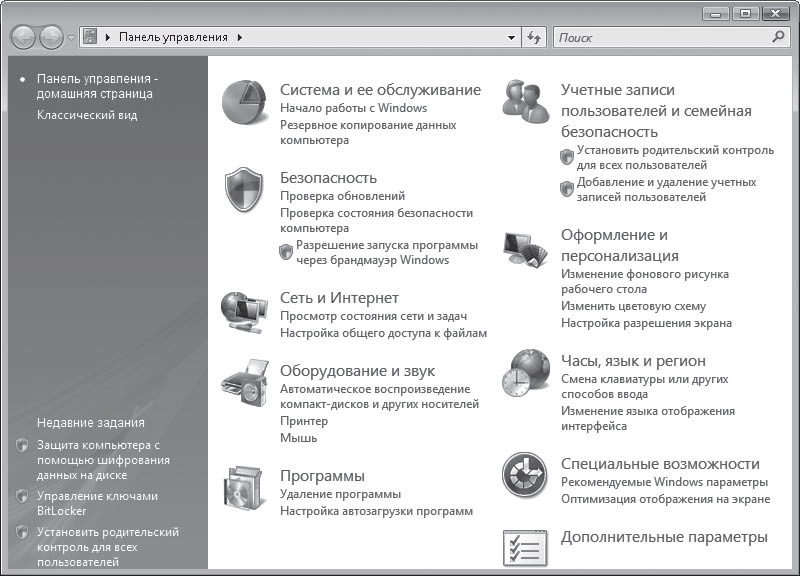
Рис. 8.1. Панель управления Windows Vista
Многие окна, ссылки на которые вы видите на Панели управления, можно открыть и другими способами. Вспомните, например, окно Персонализация, обратиться к которому можно через контекстное меню Рабочего стола (см. гл. 2). С таким же успехом его можно открыть, щелкнув кнопкой мыши на ссылке Персонализация на Панели управления.
В Панели управления операционной системы Windows Vista настройки сгруппированы в разделы. Некоторые ссылки дублируются в разных разделах. Зеленая ссылка в заголовке раздела открывает доступ ко всем имеющимся подразделам, синие ссылки ниже ведут к наиболее часто используемым, по мнению разработчиков, окнам настроек данного раздела.
Какие разделы есть в типичной Панели управления?
• Система и ее обслуживание. Средства диагностики и обслуживания системы. То есть своеобразный набор тестеров и отверток.
• Безопасность. Это те самые утилиты, которые вас охраняют (см. гл. 7).
• Сеть и Интернет. Подключение к локальной сети и Интернету, наблюдение за состоянием подключения, настройка свойств Internet Explorer и ряд других сетевых настроек.
• Оборудование и звук. Установка и настройка периферийных устройств (принтеров, сканеров и т. д.), а также программные средства, отвечающие за диагностику внутреннего оборудования и обновление драйверов.
• Программы. С этим разделом мы уже сталкивались, когда учились удалять программы (см. гл. 4). Здесь также присутствуют ссылки на уже знакомые вам окна настройки Боковой панели (см. гл. 2) и Защитника Windows (см. гл. 7).
• Учетные записи пользователей и семейная безопасность. Это тоже наши старые знакомые – помните раздел, посвященный учетным записям и родительскому контролю (см. гл. 7)?
• Оформление и персонализация. Уже знакомые вам окна настройки Рабочего стола, Панели задач, меню Пуск и свойств папок (см. гл. 2).
• Часы, язык и регион. Настройка даты и времени, выбор дополнительных языков ввода и смены местоположения компьютера (см. гл. 2).
• Специальные возможности. Специфическая настройка экрана, мыши и клавиатуры для людей, имеющих проблемы со зрением и другие физические ограничения.
• Дополнительные параметры. Настройка некоторых программ и устройств, установленных на компьютере.
Когда вы открываете любой из разделов, на панели слева появляется список всех категорий Панели управления, поэтому для перехода в другой раздел достаточно щелкнуть кнопкой мыши на соответствующем заголовке. Если хотите вернуться к домашней странице (см. рис. 8.1), щелкните кнопкой мыши на ссылке Панель управления – домашняя страница в верхнем левом углу.
С помощью строки поиска вы сможете быстро найти нужный элемент в любом разделе.
Слева внизу формируется список последних ссылок, которые вы посетили на Панели управления. При необходимости он позволяет быстро возвратиться к недавно использовавшимся настройкам.
Если вы работали в предыдущих версиях Windows, то, возможно, привыкли к классическому виду Панели задач, когда вместо сгруппированных ссылок выводятся значки компонентов настройки в алфавитном порядке. Чтобы переключиться в такой режим, щелкните кнопкой мыши на ссылке Классический вид. Для возвращения к улучшенному интерфейсу достаточно щелкнуть кнопкой мыши на ссылке Панель управления – домашняя страница.
Итак, место нахождения «пульта управления» выяснили. Теперь разберемся с теми настройками, которые ускользнули от нашего внимания в предыдущих главах.
Лето — время эзотерики и психологии! ☀️
Получи книгу в подарок из специальной подборки по эзотерике и психологии. И скидку 20% на все книги Литрес
ПОЛУЧИТЬ СКИДКУДанный текст является ознакомительным фрагментом.