Создание окна данных и работа с ним
Создание окна данных и работа с ним
При открытии файла и при записи звуков с помощью программы Sound Forge создается окно данных, в котором редактируется и корректируется звук. (Как создается окно с данными, см. выше в разд. «Загрузка медиафайлов».) В этом разделе познакомимся с основными манипуляциями, возможными в данном окне.
При воспроизведении файла в окне отображается передвигающийся указатель текущей позиции, который показывает текущее положение на временной шкале файла. Текущее положение отображается в виде вертикальной линии, тянущейся от верхнего до нижнего края окна данных. По мере изменения значения текущей позиции указатель обозначает его графически.
Для отображения значения текущего положения можно также использовать панель Time Display (Дисплей времени) (рис. 3.10). Чтобы открыть панель, нужно выполнить команду меню View ? Time Display (Просмотр ? Дисплей времени) (см. рис. 2.7).
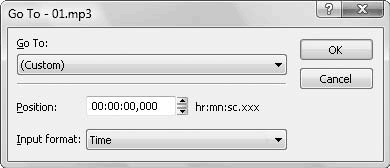
Рис. 3.10. Окно изменения текущей позиции
Чтобы установить указатель в нужное положение, изменив тем самым значение текущей позиции, нужно сделать следующее.
1. Выполнить команду главного меню Edit ? Go To (Редактировать ? Идти к) – откроется окно Go To (Идти к) (рис. 3.10).
2. Из раскрывающегося списка Go To (Идти к) выбрать временные точки файла.
3. Указать желаемое значение времени, в которое будет установлен указатель, в поле ввода со счетчиком Position (Позиция).
4. Нажать кнопку OК, чтобы закрыть окно Go To (Идти к), – указатель текущего положения в окне данных переместится в указанную позицию.
Еще один простой способ установить значение текущей позиции графически – использовать область просмотра. Область просмотра – это часть окна данных, расположенная под линейкой времени. Если в данной области щелкнуть кнопкой мыши на том месте, куда нужно установить указатель текущей позиции, то указатель переместится в указанное положение.
С помощью пунктов меню Window (Окно) можно выбрать наиболее удобное отображение области просмотра. Можно представить окна данных каскадом, горизонтально и вертикально. Чтобы изменить представление области просмотра с каскадного отображения окон данных на горизонтальное, нужно выполнить команду Window ? Tile Horizontally (Окно ? Горизонтальная плитка). Область просмотра изменится (рис. 3.11).
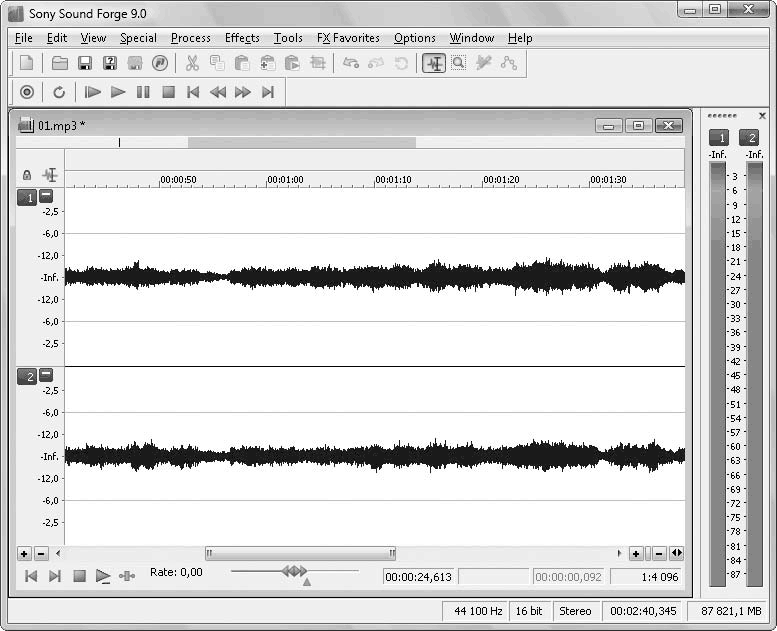
Рис. 3.11. Горизонтальное представление области просмотра
Кроме прослушивания композиции, в окне данных можно устанавливать маркеры, выделять и создавать области, копировать их, вырезать и редактировать.
Рассмотрим возможность создания маркеров. Маркеры – это своеобразные флажки, метки, которые позволяют пометить на временной шкале точку редактирования. Например, маркерами можно помечать участки с плохим звучанием, чтобы впоследствии отредактировать их или удалить.
Чтобы добавить маркер, нужно выполнить следующие действия.
1. Установить указатель текущей позиции в место, куда будет добавляться маркер.
2. Выполнить команду Special ? Insert Marker (Дополнительно ? Вставить маркер) – откроется окно Insert Marker/Region (Вставить маркер/Область) (рис. 3.12).
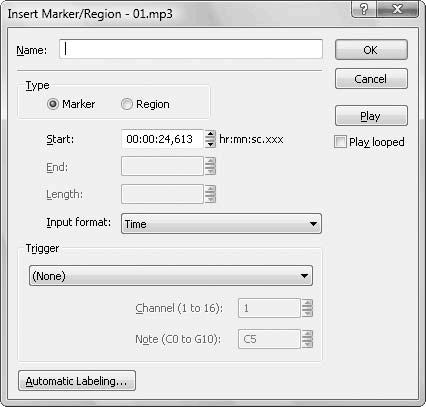
Рис. 3.12. Окно добавления маркера
3. В поле ввода со счетчиком Start (Начало) указано значение времени, в котором находится указатель текущего положения и куда будет устанавливаться маркер. При необходимости значение данного поля можно изменить.
4. В поле ввода Name (Имя) ввести обозначение маркера, например Первый маркер, и нажать кнопку OК – данное окно закроется, а в окне данных на шкале времени появится маркер (рис. 3.13).
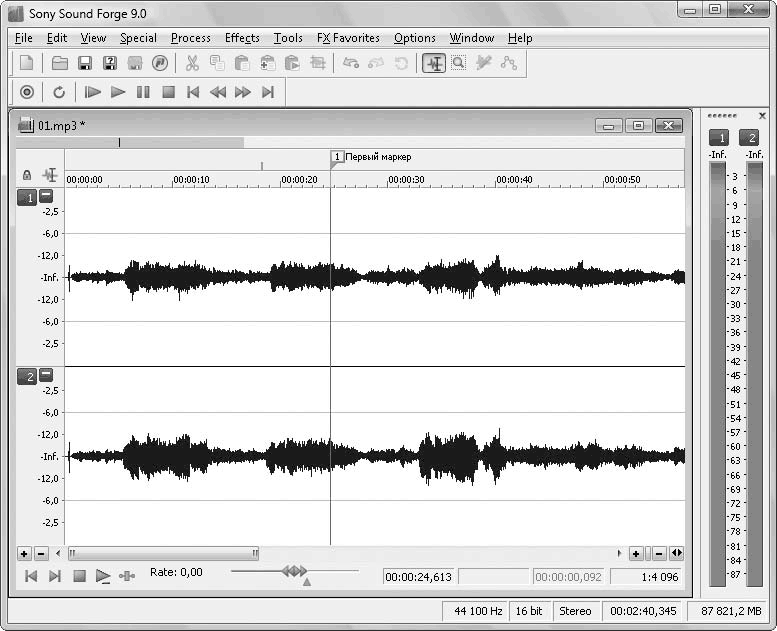
Рис. 3.13. Маркер, добавленный на шкалу времени
Удалить маркер можно, щелкнув на нем правой кнопкой мыши и выбрав в появившемся контекстном меню (рис. 3.14) пункт Delete (Удалить).
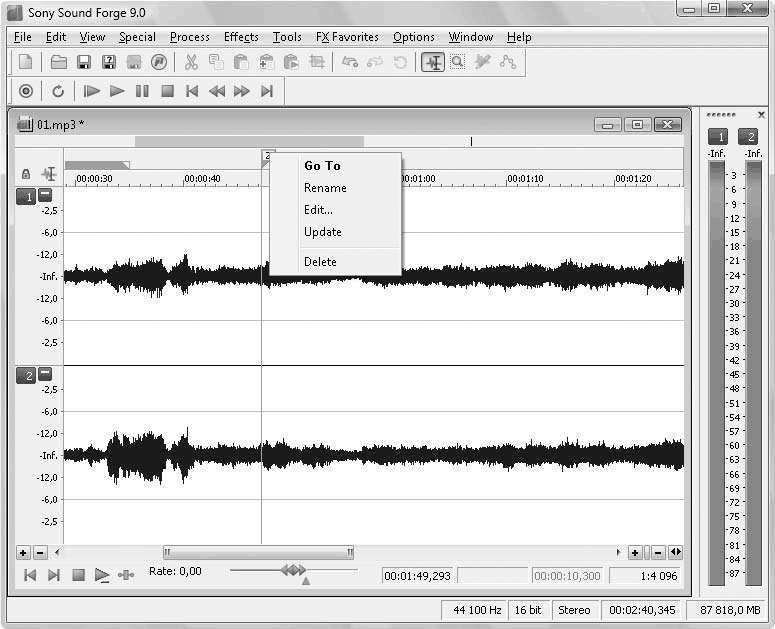
Рис. 3.14. Контекстное меню маркера
Можно также переименовать маркер, выбрав в контекстном меню пункт Rename (Переименовать). Пункт Edit (Редактировать) позволяет вызвать окно Insert Marker/Region (Вставить маркер/Область) и отредактировать положение маркера.
Чтобы создать область, необходимо выполнить следующие действия.
1. Установить указатель текущей позиции на то место, где будет начало области.
2. Выполнить команду Special ? Region List ? Insert (Дополнительно ? Список областей ? Вставить) – откроется окно Insert Marker/Region (Вставить маркер/Область) (см. рис. 3.12).
3. Установить переключатель Type (Тип) в положение Region (Область) – станут доступны новые элементы управления окна (рис. 3.15).
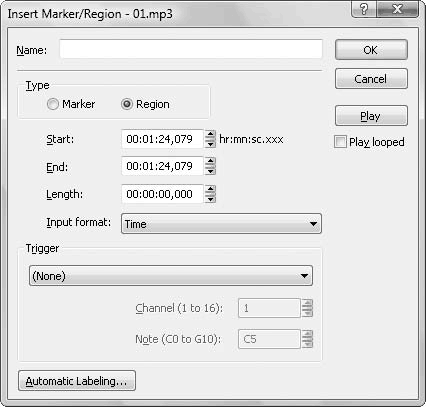
Рис. 3.15. Доступные элементы окна Insert Marker/Region (Вставить маркер/Область)
4. В полях ввода со счетчиком Start (Начало) и End (Конец) установить временное значение начала области и ее окончания.
5. В поле ввода Name (Имя) указать название области, например Первая область, и нажать кнопку OК – окно Insert Marker/Region (Вставить маркер/Область) закроется, а в области просмотра появится созданная область (рис. 3.16).
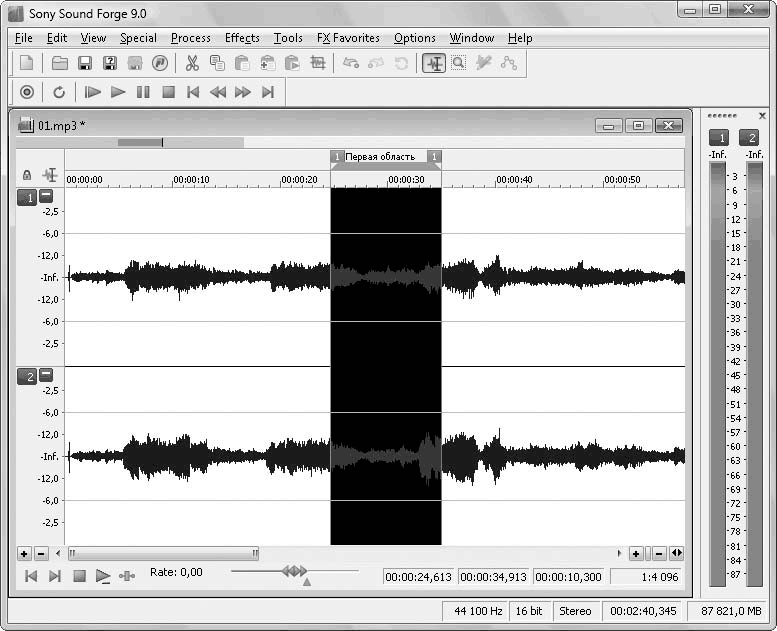
Рис. 3.16. Созданная область
Щелчком правой кнопки мыши на квадрате маркера, отмечающего начало выделенной области, открывается контекстное меню (рис. 3.17), в котором можно выбрать пункты редактирования области.
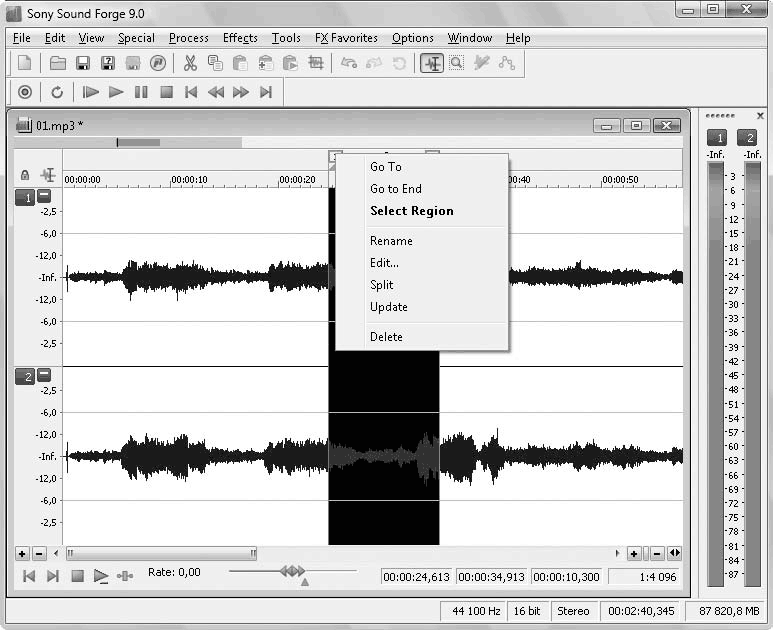
Рис. 3.17. Контекстное меню маркера области
Если выбрать пункт Rename (Переименовать), то появится поле, в котором с клавиатуры можно ввести новое название области. Пункт Select Region (Выделить область) позволяет выделять область, пункт Delete (Удалить) удаляет область.
Щелкните правой кнопкой мыши на выделенной области в области просмотра – появится контекстное меню (рис. 3.18).
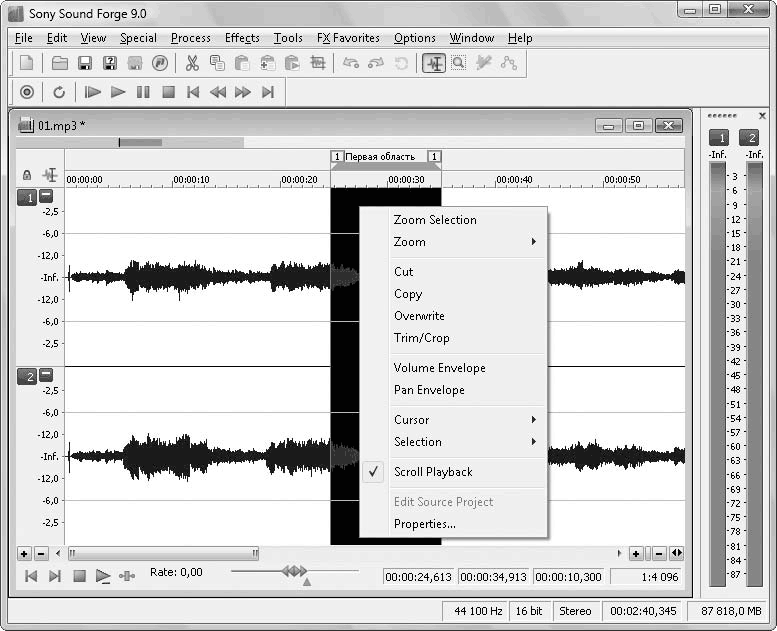
Рис. 3.18. Контекстное меню выделенной области в области просмотра
Данное меню позволяет совершать различные действия с областью: копирование, вырезание, масштабирование и др.
Подобным образом можно создавать маркеры и области, которые помогут в работе и облегчат навигацию по файлам данных.
Больше книг — больше знаний!
Заберите 20% скидку на все книги Литрес с нашим промокодом
ПОЛУЧИТЬ СКИДКУДанный текст является ознакомительным фрагментом.