Картинки
Картинки
Возможность графического оформления текста – одна из основных особенностей, отличающих простой текстовый редактор от мощной издательской системы. И в этом смысле Word выглядит весьма достойно, имея в своем распоряжении довольно мощные инструменты для работы с изображениями. Впрочем, в Word нет двух самых главных возможностей издательской системы – цветоделения и встроенной «жесткости» графической структуры каждой страницы. Именно поэтому он и непригоден для верстки серьезных изданий, таких как журнал или книга. Зато с помощью Word вы можете создать по-настоящему красивый документ, украшенный изысканными картинками и оформительскими элементами. Конечно, главное здесь – не переусердствовать: избыток графики может сыграть с вами дурную шутку.
Вы можете вставить в текст картинку, созданную вами практически в любом графическом редакторе (или введенную со сканера), а можете воспользоваться Галереей картинок, которая находится на компакт-диске Microsoft Office. Кроме того, для вставки прочих фигур и изображений (звездочек, кругов, прямоугольников, указателей, рамок и т. д.) вы можете воспользоваться разделом Автофигуры. Для выполнения любой из этих операций вам необходимо обратиться к меню Вставка и выбрать нужный пункт из раздела Рисунок.
Для того чтобы выбрать рисунок из Галереи картинок Microsoft Office, вставьте компакт-диск с установочным комплектом Microsoft Office в дисковод CD-ROM. Зайдите в меню Вставка/Рисунок (Insert/Picture) и выберите пункт Картинки (Clip Arts). Перед вами – большая коллекция простых изображений, рассортированных по группам. Вам остается только выбрать нужное вам и дважды щелкнуть по картинке мышкой. Коллекция Автофигур доступна через пункт Вставка/ Рисунок/Автофигуры (Insert/Picture/AutoShapes). После выбора этого пункта на экране появится панель Автофигур, из разделов которой вы можете выбрать нужный вам объект.
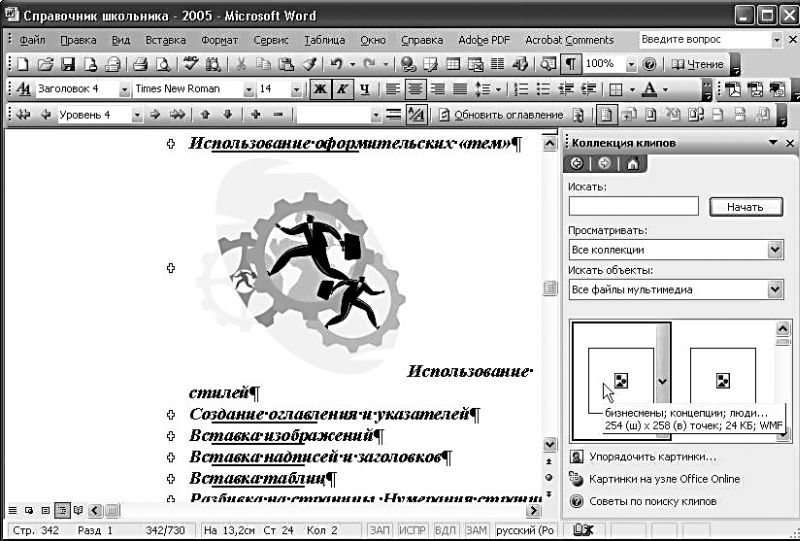
Теперь вам нужно установить, как будет располагаться картинка по отношению к вашему тексту – ляжет ли она поверх текста или останется за ним в качестве подложки. Кроме того, необходимо определить вид обтекания текстом картинки. Все эти и многие другие параметры вы можете установить с помощью Контекстного меню картинки. Выберите пункт Формат рисунка (Format Picture) Контекстного меню вставленной вами картинки. Войдите во вкладку Обтекание (Layout) и установите нужный вам параметр расположения картинки. Текст может обтекать картинку по контуру, сверху и снизу, по любому из краев, а может разместиться на картинке. Если вы хотите использовать выбранную вами картинку в качестве подложки, выберите «Нет» во вкладке Обтекание.
С помощью вкладки Положение (Picture Position) вы можете установить привязку вставленной вами картинки к конкретному абзацу текста. В том случае, если этот абзац будет перемещен в другое место, картинка переместится вместе с ним.
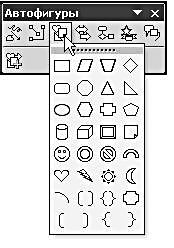
Наконец, с помощью пункта Порядок (Order) Контекстного меню картинки вы можете определить, как будет расположена картинка относительно текста (на заднем или на переднем плане). Если вы вставляете в текст несколько картинок одновременно, то с помощью этого же пункта вы можете установить, какая из картинок будет на переднем, а какая – на заднем плане.
Параметры картинок, вставленных в текст Word не постоянны. Вы можете легко изменить картинки, сжав или растянув их до требуемых габаритов. Для этого щелкните по картинке левой кнопкой мышки, чтобы обозначить ее рамку. После этого «зацепите» мышкой один из «узелков» на рамке (для этого дотроньтесь курсором до «узелка» и нажмите левую кнопку мыши, не отпуская ее до завершения операции). Теперь растягивайте или сжимайте мышкой рамку рисунка.
Больше книг — больше знаний!
Заберите 30% скидку новым пользователям на все книги Литрес с нашим промокодом
ПОЛУЧИТЬ СКИДКУДанный текст является ознакомительным фрагментом.