Видео/Картинки
Видео/Картинки
Запустите программу Nero Express. Пункт Видео/Картинки меню Что вы хотите записать? содержит три команды.
• Video CD – записать на компакт-диск графические и видеофайлы, расположенные на жестком диске. Такой компакт-диск можно воспроизвести на компьютере, VCD– и DVD-плеерах. При записи файлы автоматически преобразуются в формат MPEG 1: с разрешением 352 х 288 с частотой 25 кадров в секунду (в системе PAL) или с разрешением 352 х 240 с частотой 29,97 кадров в секунду (в системе NTSC).
• Super Video CD – создать высококачественный компакт-диск с графическими и видеофайлами. Такой компакт-диск можно воспроизвести на компьютере, SVCD– и DVD-плеерах. Файлы преобразуются в нужный формат автоматически (этот тип записи поддерживает 18 форматов): в MPEG 2 с разрешением 480 х 576 с частотой 25 кадров в секунду (в системе PAL) или с разрешением 480 х 480 с частотой 29,97 кадров в секунду (в системе NTSC).
• миниDVD.
Процессы записи Video CD и Super Video CD настолько идентичны, что рассматривать каждый в отдельности не имеет смысла. Рассмотрим запись Super Video CD.
После выбора пункта Super Video CD откроется соответствующее окно (рис. 6.21).
Чтобы вставить файлы в проект записи компакт-диска, щелкните мышью на кнопке Добавить. Появится знакомое окно Выбор файлов и папок; в раскрывающемся списке Типы файлов будут выбраны те типы файлов, которые могут быть записаны на компакт-диск данного типа. «Лишние» файлы в окне Выбор файлов и папок в данном случае отображаться не будут, и вы не сможете по ошибке добавить в проект файл недопустимого формата и испортить заготовку.
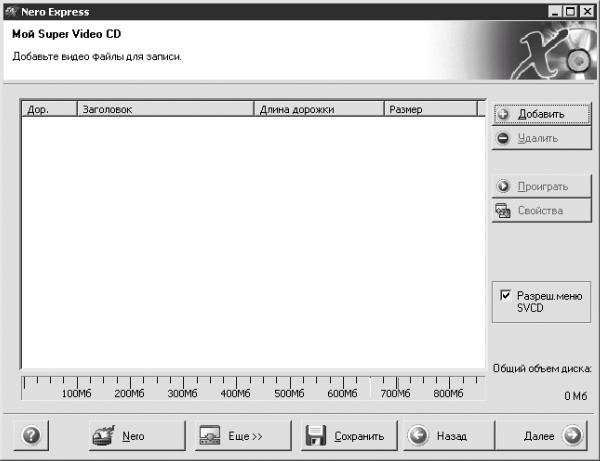
Рис. 6.21. Окно записи Super Video CD.
Добавить файл в проект для записи можно следующими способами:
• дважды щелкнуть мышью на имени файла;
• выделить файл и нажать кнопку Добавить;
• перетащить файл из окна Выбор файлов и папок в окно с содержимым компакт-диска.
Если перед записью файл необходимо преобразовать в другой формат, то на экране появится соответствующее диалоговое окно, в котором нужно щелкнуть мышью на кнопке OK.
Помните, что заполнение диска (оно отображается на шкале внизу окна с содержимым компакт-диска) не должно превышать допустимых уровней. При необходимости лишние файлы следует удалить.
После формирования проекта записи настройте некоторые параметры в окне с содержимым компакт-диска.
• Установив флажок Разреш. меню SVSD, вы создадите меню компакт-диска, которое можно увидеть, щелкнув мышью на заголовке Страница меню, а затем на кнопке Свойства. Откроется окно Инф-я о MPEG (рис. 6.22).
• Если щелкнуть мышью на каком-либо файле, а затем на кнопке Свойства, то откроется окно Инф-я о MPEG выбранного файла.

Рис. 6.22. Окно Инф-я о MPEG.
Если в данном окне нажать кнопку Эффекты, откроется одноименное окно (рис. 6.23). В поле Фильтры при желании можно выбрать какой-либо фильтр и при наличии ползунка Интенсивность переместить его для усиления выбранного эффекта. В области Оригинал будет показан исходный файл, в области Просмотр – полученный результат. Если вы довольны результатом, щелкните мышью на кнопке Применить фильтр, а затем на кнопке OK. Конечно, можно применять к одному и тому же рисунку несколько фильтров или не применять их вообще (это зависит только от вашего чувства меры и фантазии).

Рис. 6.23. Эффекты.
В окне Инф-я о MPEG (см. рис. 6.22) в раскрывающемся списке выбрано значение Бесконечный. Это значит, что во время просмотра рисунок будет отображаться на экране монитора до тех пор, пока вы не выберете другой. Раскройте этот список и выберите пункт Секунды. В поле Пауза после дорожки задайте, например, значение 5. Это значит, что данный рисунок будет отображаться на экране монитора пять секунд (когда после записи компакт-диска вы будете просматривать его содержимое), а затем появится следующий рисунок.
Если вы редактируете видео, то сможете изменить значение только двух параметров – Метод масштаб. и Пауза после дорожки. Кроме того, на вкладке Меню в поле Заголовок можно изменить имя данного файла. После произведенных изменений нажмите кнопку Применить или OK.
В окне, изображенном на рис. 6.21, нажмите кнопку Далее. Окно примет вид, показанный на рис. 6.24.
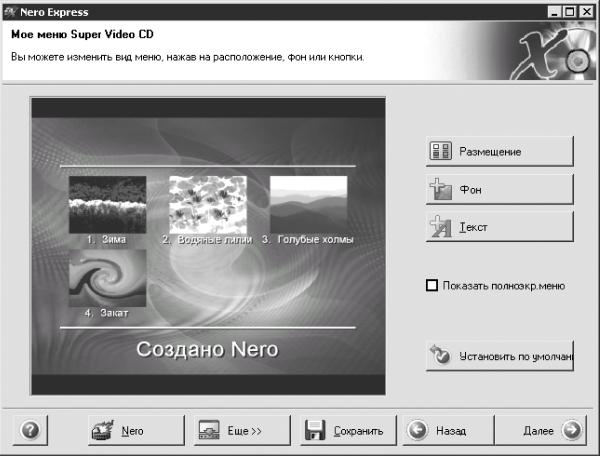
Рис. 6.24. Мое меню Super Video CD.
В данном окне расположены такие кнопки.
• Нажав кнопку Размещение, можно изменить следующие параметры:
– с помощью раскрывающегося списка Размещение можно выбрать количество эскизов, отображаемых в меню (12, 15, 6 или 8), или отказаться от рисунков, оставив только текстовые заголовки и разместив их по своему усмотрению;
– при установленном флажке Линия верх. колонтитула вверху меню присутствует белая полоса (линия верхнего колонтитула);
– при установленном флажке Линия нижн. колонтитула внизу меню присутствует белая полоса (линия нижнего колонтитула).
• Нажав кнопку Фон, можно:
– из раскрывающегося списка Фоновая картинка выбрать в качестве фона рисунок подходящего формата; можно отказаться от рисунка, выбрав в качестве фона любой цвет;
– если вы все-таки решили оставить фоновый рисунок, то из списка Фоновый режим следует выбрать вариант отображения фоновой картинки: Внахлест, Ограничить, Распахнуть, Уместить, Центр.
• Щелкнув на кнопке Текст, можно настроить параметры верхнего и нижнего колонтитулов.
• Установив флажок Показать полноэкр. меню, вы сможете развернуть созданное меню на весь экран. Для выхода из полноэкранного режима нажмите кнопку закрытия окна.
• Установить по умолчанию. Когда вы часто создаете одинаковые меню, нет необходимости постоянно выбирать тип и размер шрифта или наличие и отсутствие колонтитула. При щелчке мышью на этой кнопке установленные настройки сохранятся и станут установками по умолчанию, а при необходимости вы сможете снова откорректировать их.
После необходимых настроек щелкните мышью на кнопке Далее. Откроется окно финальных установок записи (рис. 6.25).
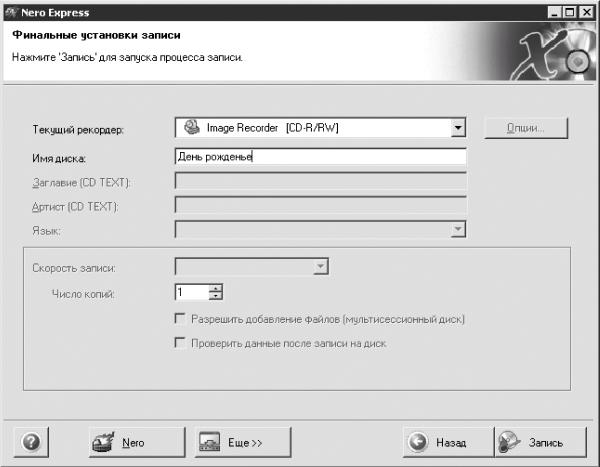
Рис. 6.25. Финальные установки записи.
В этом окне настраивают следующие параметры:
• из списка Текущий рекордер следует выбрать привод компакт-дисков, с помощью которого будет производиться запись, или Image Recorder (Виртуальный привод) для создания виртуального диска;
• в поле Имя диска можно изменить имя компакт-диска;
• из раскрывающегося списка Скорость записи выбирают необходимую скорость записи;
• в поле Число копий задают необходимое количество копий;
• если вы установите флажок Проверить данные после записи на диск, то программа проверит записанный компакт-диск на наличие ошибок.
Создадим виртуальный компакт-диск, просмотрим его содержимое на компьютере с помощью программы Alcohol 120 %, затем (в следующей главе) запишем этот файл-образ на реальный компакт-диск.
Примечание.
Важные работы и различные промежуточные варианты не обязательно записывать на компакт-диск. Лучше создавать виртуальные компакт-диски. При этом если вы останетесь довольны полученным результатом, то файл-образ всегда можно записать на компакт-диск.
Итак, последовательность действий при создании виртуального компакт-диска может быть такой.
1. Из раскрывающегося списка Текущий рекордер выберите пункт Image Recorder.
2. В поле Имя диска введите значение День рождения.
Предположим, на вашем дне рождения было много гостей. Друзья сняли праздник на цифровую камеру, а вы решили смонтировать как слайд-шоу картинки и видеоклипы, чтобы можно было просмотреть все это на компьютере, а копии подарить друзьям на компакт-дисках.
3. В поле Число копий оставьте значение 1 (зачем вам несколько виртуальных копий?).
4. Щелкните мышью на кнопке Запись. Начнется процесс записи файла-образа (рис. 6.26). После завершения записи откроется окно Сохранить файл образ, где в поле Имя файла можно изменить имя (по умолчанию – Image), чтобы легче было ориентироваться в сохраненном материале. Используя проводник, выберите папку для хранения созданного файла. Щелкните мышью на кнопке Сохранить.
5. Программа продолжит «прожиг», и после завершения появится диалоговое окно с результатом проделанной работы. Щелкните мышью на кнопке OK.
6. В появившемся окне Выполнено нажмите кнопку Далее. Откроется окно окончания записи (рис. 6.27), в котором в области Что вы хотите делать сейчас? можно выбрать необходимое действие.
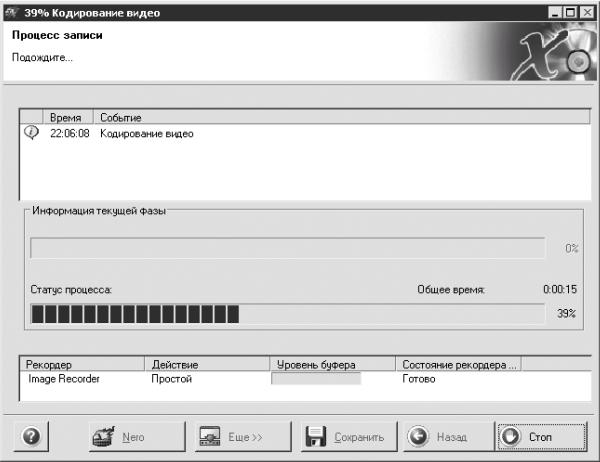
Рис. 6.26. Процесс записи.
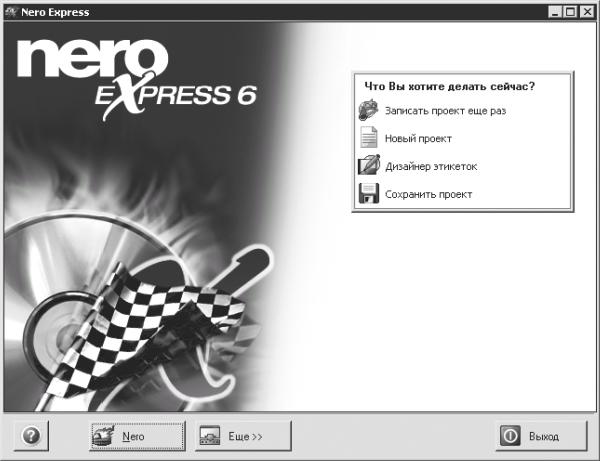
Рис. 6.27. Окончание записи.
• Записать проект еще раз – повторить запись проекта.
• Новый проект – создать новый проект.
• Дизайнер этикеток – создать обложку проекта.
• Сохранить проект – сохранить проект для последующей повторной записи. Внизу окна расположены такие кнопки:
• Nero – перейти к работе в программе Nero;
• Еще – дополнительные настройки и программы;
• Выход – выход из программы записи. Щелкните мышью на кнопке Выход.
7. Появится диалоговое окно с вопросом, хотите ли вы сохранить проект. Щелкните мышью на кнопке Нет. Закройте появившееся окно Nero StartSmart.
8. Запустите программу Alcohol. Щелкните в списке Основные операции на команде Поиск образов. Откроется соответствующее окно. В области Тип образа установите флажки необходимых образов (в данном случае – Образ Nero), но если ваш жесткий диск не очень большой, то лучше установить все флажки.
9. Щелкните мышью на кнопке Поиск. После завершения поиска в правой части окна отобразятся найденные файлы-образы (рис. 6.28).
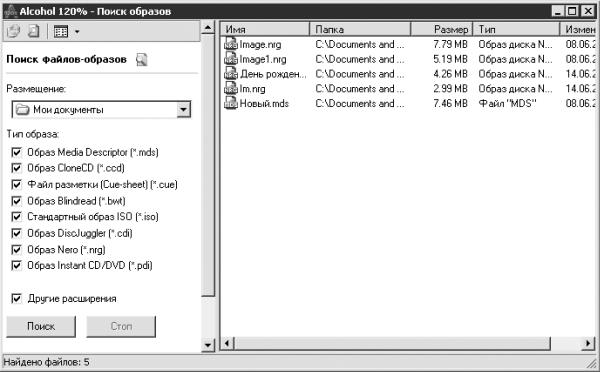
Рис. 6.28. Окно поиска образов.
10. Щелкните правой кнопкой мыши на имени найденного файла-образа и в контекстном меню выберите команду Добавить выбранные файл образы в Alcohol 120 %. Закройте окно Поиск образов.
11. Попытайтесь воспроизвести найденный файл-образ с помощью виртуального привода компакт-дисков.
Внимание!
Никогда не забывайте о кодеках. Несмотря на то что Nero шестой версии и выше (в книге описана версия 6.6.0.1) разработана специально для системы Windows XP, могут возникнуть проблемы с воспроизведением видео и слайд-шоу Если Проигрыватель Windows Media новых версий не справится с поставленной задачей, то воспользуйтесь Media Player Classic. Видео, созданное в программе Nero, этот проигрыватель открывает всегда (при наличии необходимых кодеков). Пожалуй, в программе Nero есть только два недостатка: это Nero ImageDrive и слайд-шоу которые не всегда корректно работают с Windows XP. Возможно, в последующих версиях эти недостатки будут исправлены.
Больше книг — больше знаний!
Заберите 30% скидку новым пользователям на все книги Литрес с нашим промокодом
ПОЛУЧИТЬ СКИДКУДанный текст является ознакомительным фрагментом.