Необходимые инструменты для создания сложных помещений
Необходимые инструменты для создания сложных помещений
Особенности создания сложных по форме помещений заключаются в работе с исходным сплайном, т. е. планом-чертежом такого помещения. В целом, порядок создания сложной по форме комнаты не отличается от порядка создания простой прямоугольной, но необходимо будет более детально проработать исходный сплайн, придать ему более сложную и правильную форму (правильность заключается в дальнейшей способности быть выдавленным при помощи модификатора Extrude (Выдавить)).
Сложные по форме помещения бывают двух видов:
? однокомнатные;
? многокомнатные.
Однокомнатные состоят из одной лишь комнаты, форма которой необычна. Многокомнатные — состоят из нескольких комнат, которые могут быть либо обычными прямоугольными, либо более сложными. На рис. 6.1 показаны образцы однокомнатных и многокомнатных сложных помещений. Мы рассмотрим порядок работы с обоими видами, т. к. каждый из них имеет свою специфику.
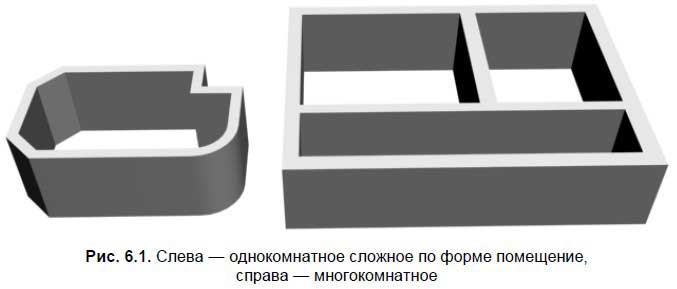
Предварительно рассмотрим порядок работы с инструментами редактирования формы сплайна:
? Refine (Уточнить);
? Fillet (Округление);
? Chamfer (Фаска);
? Weld (Объединить);
? Insert (Вставить);
? Fuse (Плавка);
? Attach (Присоединить);
? Interpolation (Интерполяция).
Первые шесть инструментов применяются в отношении подобъектов Vertex (Вершина) и позволяют изменять форму линии. Последние два инструмента применяются в отношении всего сплайна. Рассмотрим порядок работы с этими инструментами подробно.
Refine (Уточнить)
Инструмент Refine (Уточнить) позволяет добавлять вершины к уже созданному сплайну. Добавочные вершины позволяют изменять форму линии, добавлять ей какие-либо новые элементы.
1. В окне проекций Top (Вид сверху) создайте сплайн Rectangle (Прямоугольник). Перейдите к его параметрам и задайте следующие значения габаритных размеров: Length (Длина) — 300 см, Width (Ширина) — 400 см. Это заготовка исходного сплайна для выдавливания (Extrude).
2. Выделите созданный в сцене сплайн, нажмите правую кнопку мыши для вызова квадрупольного меню и выберите пункт Convert To (Перевести в) | Convert to Editable Spline (Перевести в Редактируемый сплайн). Напомню, что данное действие делает возможной дальнейшую работу с подобъектами данного сплайна (в частности — с подобъектом Vertex (Вершина)).
3. Во втором разделе командной панели, в стеке модификаторов, нажмите кнопку "+", расположенную слева от надписи Editable Spline (Редактируемый сплайн). В появившемся списке подобъектов сплайна выберите пункт Vertex (Вершина) (см. рис. 2.20).
4. Теперь стал доступен инструмент Refine (Уточнить). Данный инструмент расположен в свитке Geometry (Геометрия) (рис. 6.2).
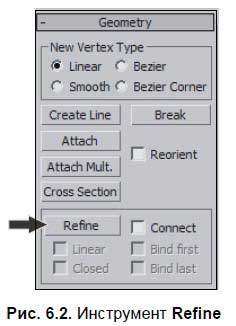
5. Выберите данный инструмент и наведите курсор на линию в сцене в окне проекций Top (Вид сверху). Курсор примет вид двух линий, на одной из которых расположена точка. Теперь, щелкая в разных местах линии, можно произвольно добавлять новые вершины. Добавленные вершины обрабатываются так же, как и исходные.
6. Чтобы закончить создание новых точек и выйти из режима их добавления, необходимо просто щелкнуть правой кнопкой мыши в пределах активного окна проекций.
7. Теперь можно обрабатывать добавленные точки: перемещать в пространстве, менять тип и т. д.
Таким образом, инструмент Refine (Уточнить) позволяет удобно и просто добавлять новые вершины. Далее рассмотрим конкретный случай использования данного инструмента при создании помещения сложной формы.
1. Удалите существующий сплайн и создайте новый сплайн Rectangle (Прямоугольник) в окне проекций Top (Вид сверху). Значения габаритных размеров также задайте равными 300 и 400 см.
2. Переведите данный сплайн в тип редактируемого сплайна (см. предыдущий шаг 2).
3. Выберите инструмент Refine (Уточнить) и установите по одной точке на верхнем и правом сегменте сплайна (если смотреть в окне проекций Top (Вид сверху)) так, чтобы до угловой точки оставалось примерно по метру (рис. 6.3).
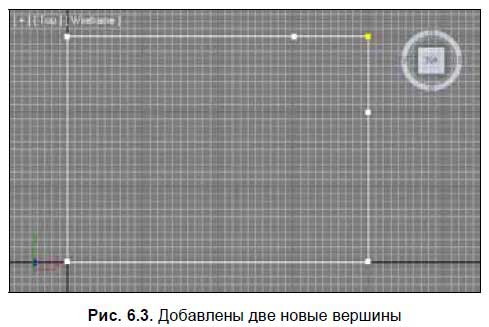
4. Выделите рамкой три вершины (две добавленные и одну исходную между ними) и переведите их в тип Corner (Угловой) при помощи соответствующей опции квадрупольного меню.
5. Выделите верхнюю правую вершину и переместите ее влево и вниз, так чтобы форма сплайна приобрела вид, как на рис. 6.4.
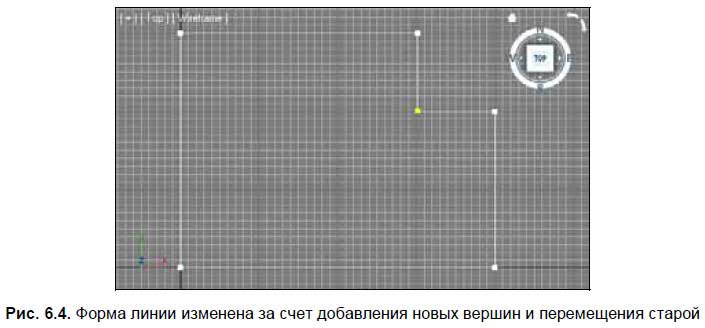
6. Перейдите на уровень редактирования Spline (Сплайн) в стеке модификаторов и, при помощи инструмента Outline (Окантовка), создайте окантовывающую линию, как на рис. 6.5.
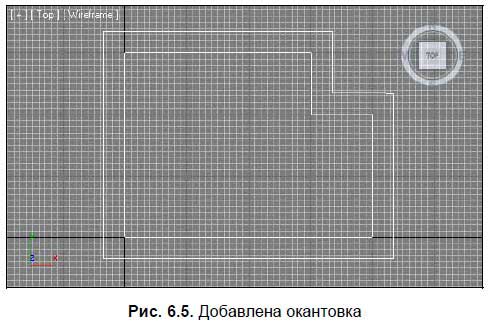
7. Выйдите из режима редактирования подобъекта Spline (Сплайн), щелкнув повторно по данной строчке в стеке модификаторов, раскройте список модификаторов (Modifier List), расположенный выше, и примените модификатор Extrude (Выдавить). Значение параметра Amount (Количество) данного модификатора задайте равным 270 см. Таким образом, у вас получилась форма стен с выступом (рис. 6.6).
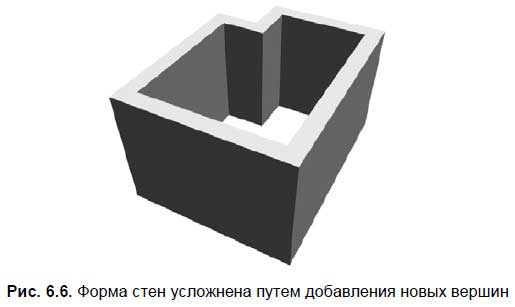
Fillet (Округление)
Инструмент Fillet (Округление) позволяет автоматически скруглять форму сплайна в районе определенной вершины. Округление происходит не за счет оперирования типом вершины (Bezier, Smooth и т. д.), а за счет добавления новых вершин. Рассмотрим порядок использования данного инструмента на отвлеченном примере.
1. В окне проекций Front (Вид спереди) создайте сплайн NGon (Многоугольник) произвольного радиуса. Перейдите к его параметрам во втором разделе командной панели и задайте значение параметра Sides (Стороны) равным 3. Получился обычный равнобедренный треугольник. При помощи манипулятора вращения, поверните его так, чтобы он выглядел, как на рис. 6.7.
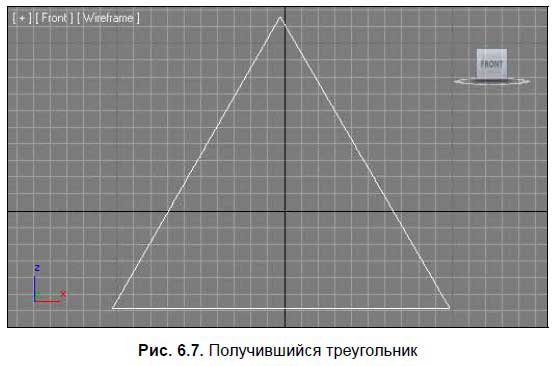
2. Выделите данный сплайн и переведите его в тип Editable Spline (Редактируемый сплайн). Перейдите на уровень редактирования вершин (Vertex) в стеке модификаторов.
3. Раскройте свиток Geometry (Геометрия) в области параметров сплайна. Данный свиток достаточно большой и не помещается в зоне видимости полностью. Поднимите его немного вверх при помощи ползунка прокрутки справа, так, чтобы обнаружить инструмент Fillet (Округление) (рис. 6.8).
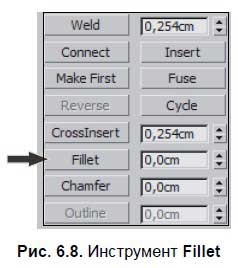
4. Выделите данный инструмент, затем выделите верхнюю вершину на треугольнике в сцене, зажмите на ней кнопку мыши и, не отпуская ее, переместите курсор вверх. В результате угол округляется (рис. 6.9).
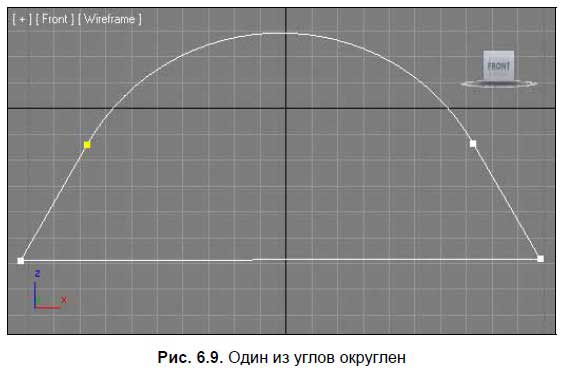
5. То же самое можно произвести в отношении остальных углов треугольника.
Теперь рассмотрим порядок применения данного инструмента при создании сложных по форме помещений.
1. Создайте прямоугольный сплайн и превратите его в редактируемый, так же, как в предыдущих шагах 1, 2.
2. Перейдите в режим редактирования Vertex (Вершина) и раскройте свиток Geometry (Геометрия). Найдите здесь инструмент Fillet (Округление) и округлите при помощи него любую вершину сплайна, примерно как на рис. 6.10.
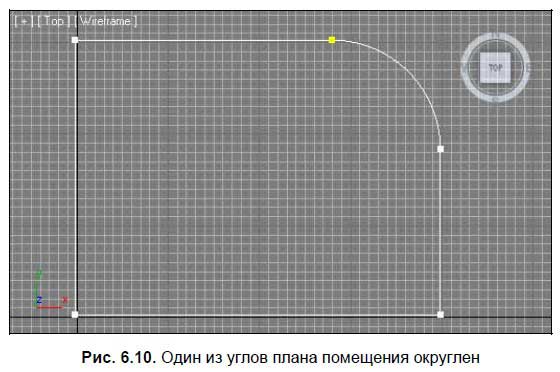
3. Выйдите из режима редактирования Vertex (Вершина) и перейдите в режим редактирования Spline (Сплайн). Добавьте линии окантовку при помощи инструмента Outline (Окантовка), затем выйдите из режима редактирования подобъекта Spline (Сплайн) и выдавите линию при помощи модификатора Extrude (Выдавить).
4. В результате получилась модель стен с округленным углом (рис. 6.11).

Chamfer (Фаска)
Порядок применения инструмента Chamfer (Фаска) точно такой же, как и инструмента Fillet (Округление). В результате применения данного инструмента в отношении вершин, форма линии не округляется, а скашивается (рис. 6.12).
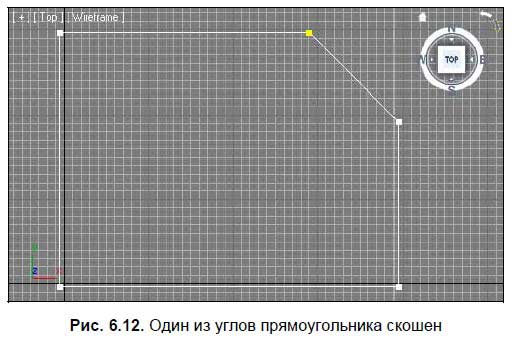
Данный инструмент расположен сразу под инструментом Fillet (Округление) в свитке Geometry (Геометрия) (рис. 6.13).

Применяя данный инструмент при создании стен, можно делать конкретные углы комнаты скошенными (рис. 6.14).

Weld (Объединить)
Инструмент Weld (Объединить) позволяет объединять две и более вершины в одну. Объединение вершин чаще всего нужно для закрытия формы сплайна. Например, если вам необходимо создать из сплайна модель методом выдавливания (Extrude), а исходный сплайн открыт (т. е. его начало и конец не совпадают в пространстве), то закрыть его форму можно при помощи данного инструмента (т. е. сделать форму сплайна сплошной, а это — одно из требований при выдавливании сплайна).
Рассмотрим порядок использования данного инструмента на отвлеченном примере.
1. Удалите лишние объекты, если таковые имеются, и создайте в окне проекций Top (Вид сверху) сплайн Line (Линия) произвольной формы. Главное, чтобы линия не пересекала сама себя и оставалась открытой, как на рис. 6.15.
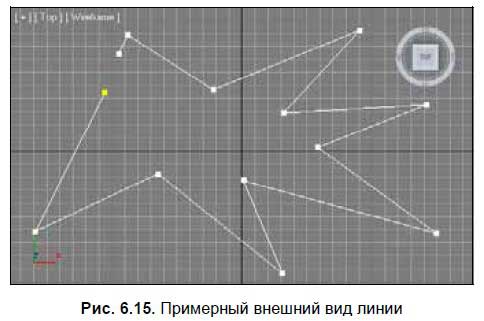
2. Если сейчас применить к ней модификатор Extrude (Выдавить) и увеличить значение параметра Amount (Количество), то полноценной модели не получится. Появятся лишь тончайшие стенки, без нижних и верхних полигонов, причем внутренняя их часть будет совершенно черной (рис. 6.16).
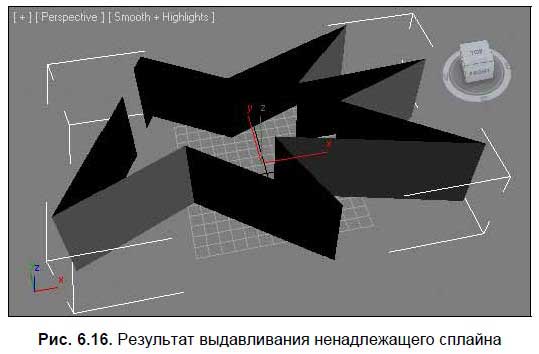
3. В стеке модификаторов выделите серым цветом строку Line (Линия), а не Extrude (Выдавить). Раскройте структуру линии и выберите подобъект Vertex (Вершина).
4. В окне проекций Top (Вид сверху) выделите одну из крайних вершин и подвиньте ее максимально близко к другой крайней вершине при помощи манипулятора движения. Необходимо именно совместить вершины в пространстве, наложить одну на другую, чтобы визуально они выглядели как одна вершина. Делать это лучше всего при максимальном увеличении этой области окна проекций (масштабирование окна происходит при помощи инструмента Zoom (Масштабирование) или колеса мыши).
5. Совместив конечные точки в пространстве, выделите их вместе при помощи рамки, затем щелкните по кнопке Weld (Объединить), расположенной в свитке Geometry (Геометрия) (рис. 6.17). Две вершины объединились в одну.
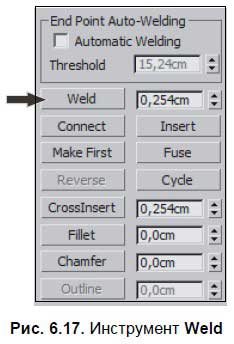
6. Чтобы убедиться, что операция по объединению вершин выполнена успешно, снова выделите получившуюся вершину при помощи рамки, затем раскройте свиток Selection (Выделение) в области параметров сплайна и посмотрите, что именно написано в нижней части данного свитка. Если там расположена надпись "Spline 1/Vert 1 Selected", значит, все выполнено верно. Если же там отобразилась надпись "2 Vertices Selected", то вам необходимо более аккуратно выполнить шаг 3 (рис. 6.18). Скорей всего, вершины были помещены недостаточно близко друг к другу, до применения инструмента Weld (Объединить).
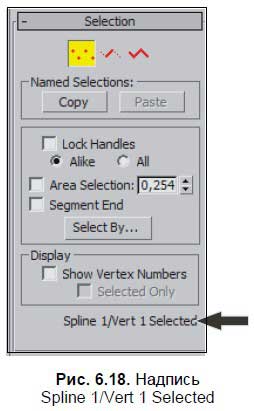
7. Итак, вы закрыли форму сплайна при помощи инструмента Weld (Объединить), объединив две крайние вершины. Снова щелкните по строчке Extrude (Выдавить), чтобы восстановить действие модификатора. Теперь — в сцене отображается полноценная модель, имеющая верхний и нижний полигоны (рис. 6.19).
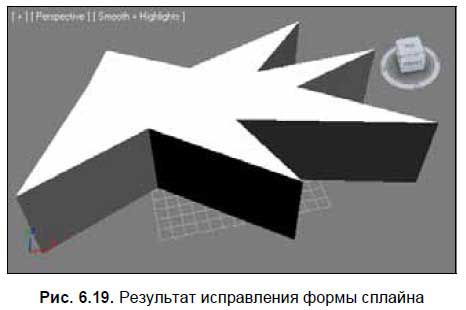
Рассматриваемый инструмент применяется при создании помещений чаще всего в тех случаях, когда планы-чертежи комнаты импортируются в 3ds Max из каких-либо других редакторов, например, из ArchiCAD. Как правило, импортируемые чертежи не соответствуют требованиям 3ds Max, и приходится доводить их форму до нужного состояния вручную. Подробнее об импорте и экспорте объектов мы поговорим позднее.
Insert (Вставить)
Инструмент Insert (Вставить) также позволяет вставлять новые вершины в сплайн, но в отличие от инструмента Refine (Уточнить), им можно добавлять сразу множество вершин, одновременно изменяя форму сплайна.
1. Как и в прошлый раз, создайте линию произвольной формы в окне проекций Top (Вид сверху) при помощи инструмента Line (Линия).
2. Перейдите на уровень редактирования подобъекта Vertex (Вершина).
3. В свитке Geometry (Геометрия) найдите инструмент Insert (Вставить) (рис. 6.20). Выберите данный инструмент, затем наведите курсор на линию в сцене, щелкните кнопкой мыши. Теперь происходит как бы дорисовка линии: вы одновременно изменяете форму линии и добавляете новые вершины щелчками мыши.
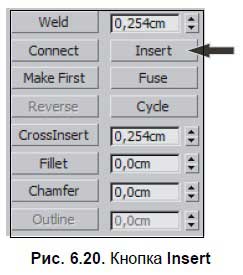
4. Для завершения работы с данным инструментом — просто щелкните правой кнопкой мыши в пределах активного окна проекций.
Таким образом, данный инструмент удобен для корректировки формы сплайна.
Fuse (Плавка)
Инструмент Fuse (Плавка) позволяет объединять две вершины. Действие данного инструмента немного отличается от действия инструмента Weld (Объединить). Если при работе с Weld (Объединить) необходимо было максимально близко подвигать объединяемые точки, то при использовании Fuse (Плавка) такой необходимости нет.
Выделите любые две вершины на созданной линии (в режиме редактирования подобъекта Vertex (Вершина)) и нажмите кнопку Fuse (Плавка) в свитке Geometry (Геометрия) (рис. 6.21).
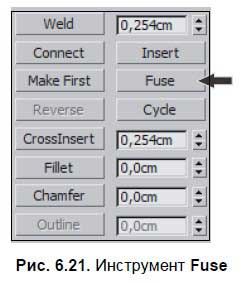
В результате — выделенные вершины пропадут, а будет создана третья — новая вершина, расположенная между предыдущими.
Таким образом, данный инструмент позволяет объединять вершины, но при этом создается новая вершина, позиция которой отличается от позиции предыдущих вершин.
Attach (Присоединить)
Инструмент Attach (Присоединить) позволяет присоединять к форме одного сплайна форму другого сплайна. В результате применения данного инструмента получается один сплайн, созданный из двух или более исходных.
Данный инструмент часто применяется при создании сложных по форме, многокомнатных помещений. Рассмотрим порядок его использования на отвлеченном примере.
1. В окне проекций Top (Вид сверху) создайте сплайн Rectangle (Прямоугольник) примерно квадратной формы.
2. Внутри данного прямоугольника создайте форму звезду при помощи сплайна Star (Звезда). Должно получиться примерно как на рис. 6.22.
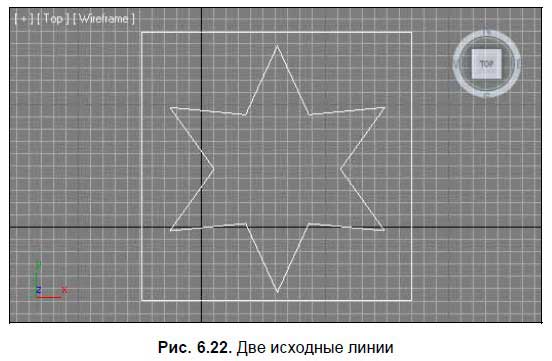
3. Мы превратим оба сплайна в один. Но инструмент Attach (Присоединить) может быть применен только лишь в отношении редактируемых сплайнов, а все сплайны, кроме сплайна Line (Линия) — изначально являются нередактируемыми (мы говорили об этом в главе 2). Выделите любой сплайн из присутствующих в сцене, например — прямоугольник, нажмите правую кнопку мыши для вызова квадрупольного меню и выберите пункт Convert To (Перевести в) | Convert to Editable Spline (Перевести в редактируемый сплайн). Теперь данный сплайн является редактируемым.
4. Убедитесь, что он все еще выделен, снова вызовите квадрупольное меню и выберите в нем пункт Attach (Присоединить) (рис. 6.23).
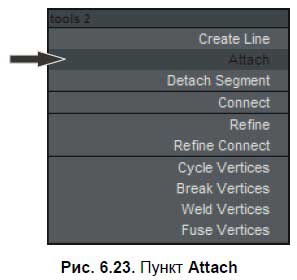
5. Наведите курсор мыши на сплайн-звезду и разок щелкните по нему. Теперь оба сплайна превращены в один единый. Для выхода из режима присоединения сплайнов щелкните правой кнопкой мыши в пределах активного окна проекций.
6. Чтобы убедиться, что сплайны действительно образуют единую форму, выделите любой из них (на самом деле там уже лишь один сплайн) и примените модификатор Extrude (Выдавить).
7. Увеличьте значение параметра Amount (Количество). Получилась модель, имеющая форму куба со звездообразной прорезью (рис. 6.24).
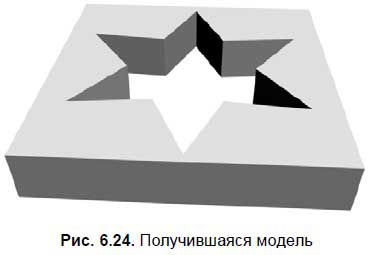
Закрепим навыки применения данного инструмента на примере создания гипсокартоновой этажерки.
1. Откройте сцену из файла Etajerka.max в папке Primeri_ScenGlava_6 на компакт-диске.
2. Перед вами несложное помещение, в одном углу которого — вертикальная полоса от пола до потолка шириной 80 см. Ее можно увидеть, включив камеру, расположенную в комнате. Выделите окно проекций Perspective (Перспектива) и нажмите клавишу <C>. Ракурс установлен так, что вертикальная полоса помещена в центре внимания (рис. 6.25).
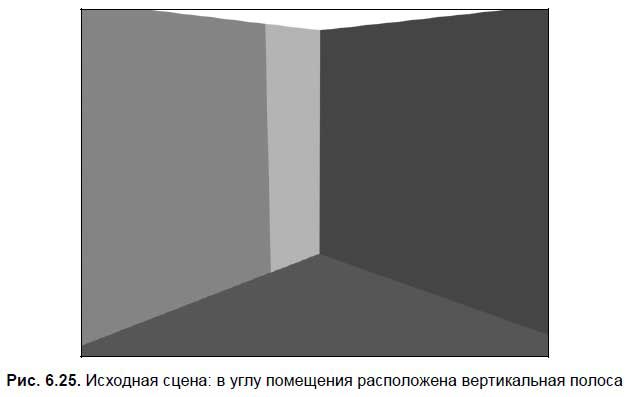
3. В окне проекций Front (Вид спереди) создайте сплайн Rectangle (Прямоугольник) произвольной величины в любом месте.
4. Выделите созданный сплайн, нажмите правую кнопку мыши и в квадрупольном меню выберите пункт Isolate Selection (Изолировать выделенное). Это было сделано для удобства, чтобы части помещения не мешали при создании модели этажерки.
5. Перейдите к параметрам созданного сплайна и задайте следующие значения: Length (Длина) — 270, Width (Ширина) — 80. Выделите манипулятор движения, затем нажмите на нем вторую кнопку мыши для вызова окна точного ввода значений координат и задайте следующие значения позиции объекта: X = 360, Y = 400, Z = 135.
6. Убедитесь, что созданный прямоугольник выделен, затем выберите пункт выпадающего меню Edit (Редактировать) | Clone (Копировать) или нажмите сочетание клавиш <Ctrl>+<V>. Тип копии задайте — Copy (Автономная копия).
7. Перейдите к параметрам созданной копии и задайте следующие значения габаритных размеров: Length (Длина) — 55, Width (Ширина) — 60. Значения позиции данного прямоугольника задайте следующие: X = 360, Y = 400, Z = 37,5.
8. Скопируйте данный прямоугольник строго вверх (при помощи клавиши <Shift> и манипулятора движения). Z-координату созданной копии задайте равной 102,5.
9. Сделайте еще две копии внутреннего прямоугольника. Z-координаты им задайте соответственно 167,5 и 232,5. В результате должно получиться пять прямоугольников, расположенных как на рис. 6.26.
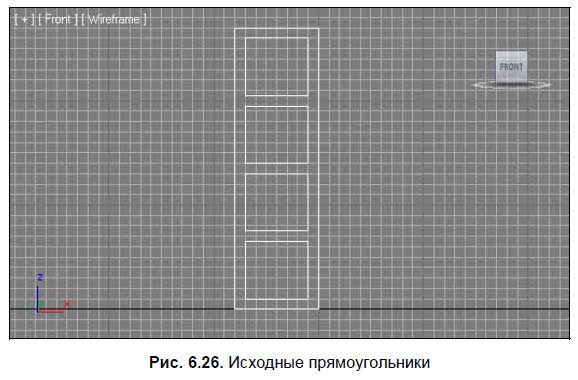
10. Выделите первый, самый большой прямоугольник, нажмите правую кнопку мыши и в квадрупольном меню выберите пункт Convert To (Перевести в) | Convert to Editable Spline (Перевести в редактируемый сплайн).
11. Снова нажмите правую кнопку мыши и в квадрупольном меню выберите пункт Attach (Присоединить), затем последовательно щелкните по каждому из внутренних прямоугольников. После этого один раз нажмите правую кнопку мыши для выхода из режима присоединения линий.
12. Теперь все прямоугольники являются единым сплайном. Раскройте список модификаторов во втором разделе командной панели и выберите модификатор Extrude (Выдавить). Значение параметра Amount (Количество) задайте равным 30 см.
13. Нажмите большую кнопку Exit Isolation Mode (Выйти из режима изоляции). Вернулась остальная часть сцены. Теперь этажерка помещена в комнату (рис. 6.27).

Interpolation (Интерполяция)
Опция Interpolation (Интерполяция) отвечает за сглаженность округлых линий. Вы наверняка заметили, что при создании округлых линий, их форма далеко не всегда действительно гладкая, а чаще — немного ступенчатая. Например, если создать сплайн Circle (Окружность) и немного увеличить его визуально (при помощи кнопок управления окнами проекций), ступенчатость становится хорошо заметна (рис. 6.28).
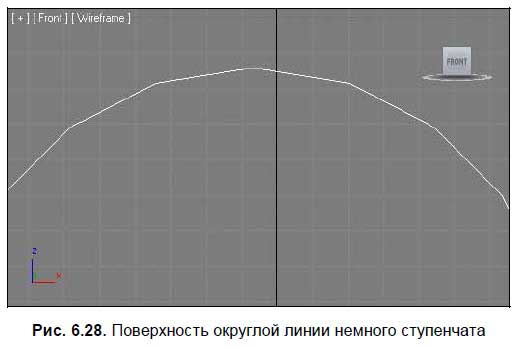
1. Создайте в сцене любой сплайн, форма которого содержит округлые элементы (Circle, Arc, Donut, Ellipse и т. д.).
2. Выделите его и перейдите во второй раздел командной панели — Modify (Изменить), т. е. к параметрам объекта.
3. Найдите и раскройте здесь свиток Interpolation (Интерполяция) (рис. 6.29).
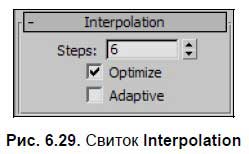
4. Перед вами — два варианта метода сглаживания линии: Optimize (Оптимизированный) и Adaptive (Адаптивный). В случае выбора первого варианта вы самостоятельно можете изменять степень сглаживания линии при помощи параметра Steps (Шаги). Увеличивая значение данного параметра, вы делаете форму линии более сглаженной и наоборот. На рис. 6.30 показана одна и та же окружность с разными значениями параметра Steps (Шаги). При выборе варианта Adaptive (Адаптивный), сглаженность автоматически становится максимальной. Обычно удобней всего использовать второй вариант сглаживания — Adaptive (Адаптивный).
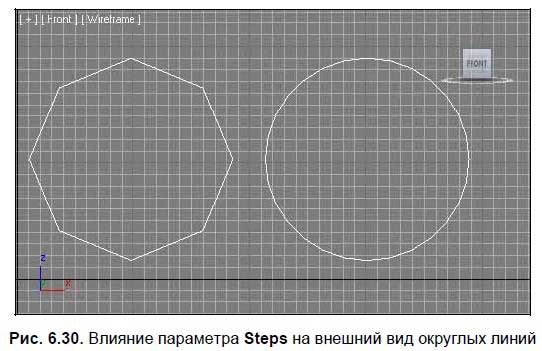
Таким образом, создавая сплайны-заготовки для создания помещений с округлыми формами, имеет смысл делать адаптивную интерполяцию, чтобы округлые стены были гладкими максимально.
Подсказка.
Разумеется, все вышеперечисленные инструменты и средства преобразования формы сплайнов применяются не только при создании сложных по форме помещений, но и при моделировании в целом. Имейте в виду данные инструменты при моделировании мебели и остальных элементов интерьера, — они часто бывают полезны и помогают быстро выполнить необходимые операции.
Больше книг — больше знаний!
Заберите 20% скидку на все книги Литрес с нашим промокодом
ПОЛУЧИТЬ СКИДКУДанный текст является ознакомительным фрагментом.