Глава 8. Использование инструментов редактирования изображений
Глава 8.
Использование инструментов редактирования изображений
После того как вы загрузили изображение с цифровой камеры, отсканировали любимую фотографию или просто открыли в Adobe Photoshop фото, загруженное с веб-сайта, можно начать создавать из него собственное произведение искусства. Но сначала следует ознакомиться с инструментами, при помощи которых вы будете воплощать свои мечты и фантазии. Эта глава посвящена инструментам, при помощи которых редактируются изображения в Adobe Photoshop CS 2.
Панель инструментов Adobe Photoshop предоставляет вам доступ ко всем основным средствам редактирования изображений. Разумеется, многие действия выполняются при помощи команд меню, но если вы хотите выделить участок изображения для выборочного применения фильтра или, например, подкрасить фрагмент фотографии, придется воспользоваться одним или несколькими инструментами. Панель инструментов показана на рис. 8.1.
Первая группа инструментов, пожалуй, самая популярная — инструменты выделения фрагментов изображения. Они служат для копирования части изображения между документами или программами, кадрирования, ограничения действия других инструментовили команд некоторой областью изображения. Применению инструментов этой группы и другим способам выделения фрагментов изображений посвящена глава 13 — Выделение фрагментов изображения. Вторая группа кнопок главной панели инструментов позволяет задействовать инструменты, непосредственно изменяющие изображение, —рисующие инструменты. В этой главе мы рассмотрим в основном их.
СОВЕТ. Можно временно скрыть панели инструментов с экрана, чтобы освободить дополнительное место для просмотра изображения. Для этого используйте клавишу Tab. Повторное нажатие этой клавиши вернет панели на свои места.

Рис. 8.1. Основная панель инструментов Adobe Photoshop CS 2
При выборе любого из инструментов на панели свойств инструмента (по умолчанию она расположена вдоль верхнего края окна программы) отобразятся применимые к нему настройки, которые можно изменить по своему усмотрению (рис. 8.2). Рассмотрим настройки инструментов и особенности их использования.

Рис. 8.2. Панель свойств инструментов Adobe Photoshop CS 2 (применительно к инструменту Marquee)
Инструмент Brush
Инструмент Brush (Кисть) — один из основных инструментов Adobe Photoshop. С его помощью выполняются самые разнообразные действия —обычное рисование, изменение оттенка изображения, нанесение штрихов, имитирующих работу аэрографа или сухой волосяной кисти, и даже выделение фрагментов изображения (в так называемом режиме быстрой маски).
Выбрав этот инструмент, проведите им по изображению, удерживая нажатой левую клавишу мыши. Кисть оставит свой след на изображении. Для рисования используется цвет переднего плана —его отображает верхний квадрат-индикатор цвета (см. рис. 8.1).
ПРИМЕЧАНИЕ. Изменить цвет можно с помощью панели инструментов Color (Цвет) и инструмента Eyedropper (Пипетка). Наибольшие возможности предоставляет окно выбора цвета, открываемое при двойном щелчке на индикаторе (образце) цвета. Щелчок на верхнем образце позволяет выбрать цвет переднего плана (цвет кисти), щелчок на нижнем образце — цвет фона.
На рис. 8.3 показано несколько штрихов, оставленных инструментом при разных настройках. О настройкахэтого инструмента расскажем позже.
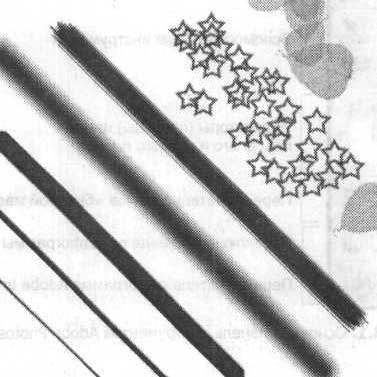
Рис. 8.3. Штрихи, оставленные инструментом Brush при использовании различных настроек
Для настроек инструмента служит панель его свойств. Для инструмента Brush (Кисть) она принимает вид, показанный на рис. 8.4.

Рис. 8.4. Панель свойств инструмента при использовании инструмента Brush
Первая слева кнопка этой панели (с изображением кисти) позволяет выбрать один из предустановленных наборов настроек этого инструмента или создать собственный набор (Preset) на основе свойств инструмента, установленных и используемых в данный момент.
Следующая кнопка (Brush (Кисть)) позволяет выбрать форму и размер кисти, которой вы будете рисовать. При щелчке на этой кнопке на экран выводится дополнительное окно (рис. 8.5), в котором можно выбрать нужную форму кисти, задать ее размер и некоторые другие параметры.
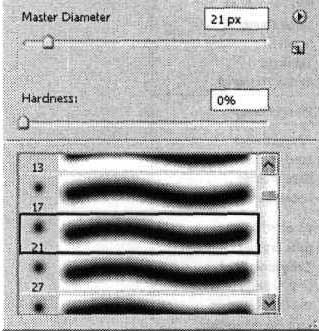
Рис. 8.5. Окно выбора формы и других параметров кисти
Выберите форму кисти, пролистывая список. Ползунок Master Diameter (Главный диаметр) позволяет задать размер кисти (ширину штриха).
Для некоторых форм кистей доступны дополнительные параметры. Например, ползунок Hardness (Жесткость) определяет плотность краев штриха. При установке этого параметра на 100 %, края штриха сглаживаются ровно настолько, насколько это необходимо для получения ровной линии, без заметных зазубрин — излишне контрастных пикселов, расположенных по краям следа от кисти. При уменьшении плотности штрих становится более размытым, что полезно, например, при создании плавных цветовых переходов.
Небольшая кнопка со стрелкой c, расположенная в верхнем левом углу окна выбора кисти, позволяет вызвать меню управления наборами предустановленных параметров кистей. Это меню показано на рис. 8.6.
Команда New Brush Preset (Заготовка новой кисти) позволит создать на основе установленных в данный момент параметров новую предустановленную кисть, которую затем можно будет быстро выбрать из списка. Команды Load Brushes (Загрузить кисти) и Save Brushes (Сохранить кисти) позволяют сохранять наборы кистей на жестком диске и загружать их в список предустановленных настроек. Команда Reset Brushes (Восстановить кисти) восстанавливает исходное состояние списка кистей, заданное при установке программы. В нижней части меню находятся команды вызова библиотек кистей, поставляемых совместно с Adobe Photoshop CS 2.
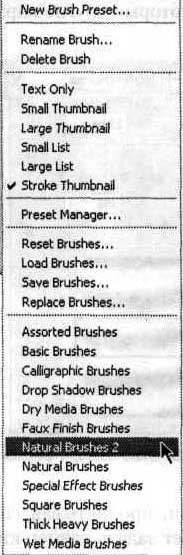
Рис. 8.6. Меню окна настройки параметров кисти — вы можете сохранять и загружать собственные настройки кистей, а также использовать библиотеки кистей, предоставленные разработчиками программы
Под кнопкой вызова меню расположена еще одна кнопка — щелчок на которой аналогичен вызову команды New Brush Preset (Новая кисть) из меню этого окна.
Далее на панели свойств инструментов расположен раскрывающийся список Mode (Режим). Из него можно выбрать режим (способ) наложения штриха, оставляемого кистью, на изображение, которое уже находится на текущем слое. Подробнее о режимах наложения штрихов рассказывается в конце этой главы. Работе сослоями посвящена глава 11 этой книги — Слои изображения и их использование. Пока лишь отметим, что действие режима наложения штриха кисти проявляется только при рисовании поверх уже существующего изображения. При рисовании на пустом прозрачном слое режим наложения кисти не влияет на результат. Еще одним важным параметром кисти является прозрачность (точнее, плотность) оставляемого ею штриха. Она задается при помощи поля ввода и ползунка (появляется на экране при щелчке на расположенной рядом с полем стрелке)
Opacity (Непрозрачность). Плотность штриха задается в процентах: 100 % —штрих максимальной плотности, 0 % —полностью прозрачный штрих.
СОВЕТ. Можно задать прозрачность кисти при помощи клавиатуры. Для этого, выбрав данный инструмент, нажмите клавишу от 1 до 0 — этим вы установите прозрачность в десятках процентов (от 10 до 100 %). Быстрое нажатие двух клавиш подряд позволит ввести двузначное число, например 68 %.
В правой части панели расположены поле ввода с ползунком Flow (Поток) и кнопка, служащая для включения режима аэрографа. В этом режиме густота краски будет постепенно увеличиваться при повторном мазке по одной точке изображения кисти без отпускания левой кнопки мыши. В обычном режиме краска наносится только в момент помещения мыши в указанную точку при нажатой левой кнопке мыши. Параметр Flow (Поток) устанавливает количество краски, наносимой при одном проходе кисти по одной точке.
Инструмент Brush (Кисть) используется для различных целей. Вы можете наносить простые штрихи. Выбрав режим нанесения штриха, вы можете окрашивать фрагменты изображения, затемнять или осветлять их. Фигурные кисти помогут вам создавать несложные (а может, и вполне профессиональные) спецэффекты. Пример простейшего эффекта, основанного на применении одной из стандартных форм кистей, показан на рис. 8.7.
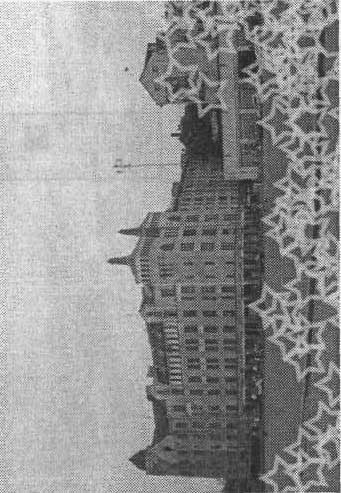
Рис. 8.7. С помощью инструмента Brush можно не только окрашивать фрагменты изображения, но и создавать различные эффекты
Для большинства рисующих инструментов форма кисти и прозрачность (плотность) штриха задаются так же, как и для инструмента Brush (Кисть).
Работая с инструментом Brush (Кисть), а также другими инструментами, можно использовать клавиши Ctrl, Shift и Alt, предоставляющие доступ к некоторым дополнительным функциям и значительно ускоряющие работу. Подробнее назначение этих и некоторых других клавиш описано в конце этой главы.
Инструмент Pencil
Если указать курсором мыши на кнопку инструмента Brush (Кисть) и некоторое время удерживать левую клавишу мыши нажатой, кнопка развернется в небольшую панель, на которой можно выбрать один из нескольких инструментов. В данном случае — Brush (Кисть), Pencil (Карандаш) и Color Replacement Tool (Замена цвета). Пример выбора инструмента таким образом показан на рис. 8.8.
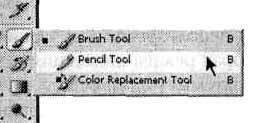
Рис. 8.8. Некоторые кнопки панели инструментов служат для выбора и использования нескольких средств работы с изображением
Кнопка выбранного инструмента будет помещена на панель инструментов.
ПРИМЕЧАНИЕ. Подобным образом можно выбирать многие инструменты. На то, что кнопка панели скрывает за собой несколько инструментов, указывает небольшая стрелка в нижнем правом углу кнопки.
Инструмент Pencil (Карандаш) во многом схож с инструментом Brush (Кисть). Основное отличие карандаша от кисти состоит в том, что к штрихам карандаша не применяется сглаживание — штрихи получаются четкими. На рис. 8.9 приведены увеличенные фрагменты линий, нарисованных инструментами Brush (Кисть) и Pencil (Карандаш).
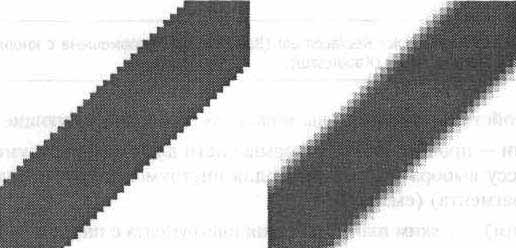
Рис. 8.9. Фрагменты линий, нарисованных инструментами Pencil (слева) и Brush (справа)
Благодаря четкости линий, оставляемых инструментом Pencil (Карандаш), его используют для построения схем, разметки изображений и макетов будущих печатных работ или веб-страниц. Еще одно применение этого инструмента — закрашивание предварительно выделенных областей. Инструмент Brush (Кисть) из-за сглаживания краев штриха может дать неравномерную окраску.
Параметры инструментов Pencil (Карандаш) и Brush (Кисть) схожи, но в отличие от обычной кисти карандаш не может работать в режиме аэрографа. Вместо этого можно включить режим Auto Erase (Стирать), установив соответствующий флажок. В этом режиме карандаш будет рисовать цветом переднего плана, если цвет в начальной точке штриха не совпадает с этим цветом. Если же вы начинаете рисовать в точке, имеющей цвет переднего плана, для рисования будет использован цвет фона.
Инструмент Color Replacement
Инструмент Color Replacement (Замена цвета) появился в Adobe Photoshop CS. Его назначение — замена цвета пикселов изображения в указанной точке на выбранный вами оттенок. При этом вы можете оставить яркость пикселов неизменной, а значит, изображенные на фотографии предметы останутся неискаженными.
Инструмент с успехом можно использовать для художественной обработки фотографий. Например, вы можете легко перекрасить красную розу в синюю или устранить нежелательный эффект красных глаз на ночной фотографии.
СОВЕТ. Аналогичные действия можно выполнять с помощью инструментов Brush (Кисть) или Pencil (Карандаш), выбирая соответствующие режимы наложения пикселов. О режимах наложения пикселов рассказывается в конце этой главы.
Применять инструмент Color Replacement (Замена цвета) очень просто: выберите цвет переднего плана, после этого используйте инструмент так же, как обычную кисть.
ПРИМЕЧАНИЕ. Кнопка инструмента Color Replacement (Замена цвета) совмещена с кнопками инструментов Brush (Кисть) и Pencil (Карандаш).
На панели свойств инструмента вы можете установить следующие параметры:
• Форма кисти — процесс задания формы кисти для этого инструмента аналогичен процессу выбора фирмы кисти для инструмента Spot Healing Brush (Коррекция фрагмента) (см. далее);
• Mode (Режим) — режим взаимодействия инструмента с пикселами изображения:
• Hue (Оттенок) — пикселы изображения приобретают оттенок цвета переднего плана,
• Saturation (Насыщенность)—изменяется насыщенность пикселов,
• Color (Цвет) — оттенок и насыщенность изменяются одновременно,
• Luminosity (Яркость) — будет изменена яркость пикселов;
• Режим выбора цвета для замены — с помощью трех кнопок вы можете выбрать режим выбора пикселов, подлежащих обработке. Доступны три режима — непрерывное определение цвета, подлежащего изменению, определение цвета один раз (в начале работы с инструментом — при нажатии левой кнопки мыши), а также замена оттенков, схожих с цветом заднего плана;
• Limits (Ограничение) — выбор способа определения границ, цвет в которых будет изменен:
• Discontinuous (Непрерывно) — замена цвета производится непрерывно,
• Continuous (Смежные) — замена цвета производится в замкнутой (ограниченной пикселами других цветов) области, в пределах которой вы начали работу с инструментом,
• Find Edges (Выделить границы) — позволяет точнее воспроизвести детали, свойственные границам по-разному окрашенных фрагментов изображения;
• Tolerance (Допуск) — вы можете задать допустимое отклонение цвета пиксела от цвета точки, на которую указывает курсор мыши. При большем отклонении цвет пиксела останется неизменным;
• Anti-alias (Сглаживание) —установите этот флажок для придания границам перекрашиваемых фрагментов плавности.
Инструмент Erase
Инструмент Erase (Ластик) широко используется для удаления выбранных фрагментов изображения. С его помощью можно стереть часть изображения, тогда при работе на фоновом слое (о слоях речь пойдет в отдельной главе) стертые пикселы закрашиваются цветом фона, при работе на любом другом слое (при отключенной блокировке прозрачности) —становятся прозрачными. Можно выбрать форму кисти для этого инструмента, что позволит применять его не только для технических, но и для художественных целей.
Выбрать инструмент Erase (Ластик) можно с помощью кнопки, расположенной на панели инструментов. При этом на панели свойств инструмента появится набор настроек, практически идентичный набору настроек для инструмента Brush (Кисть).
Как уже было сказано, для инструмента Erase (Ластик) можно задать форму кисти. Также можно определить режим работы инструмента, но здесь, в отличие от других инструментов, это не режим наложения штриха на существующее изображение, а метод использования указанной вами кисти. Можно выбрать один из трех режимов:
• Brush (Кисть) —кисть инструмента используется так же, как кисть инструмента Brush (Кисть), —к штриху применяется сглаживание, инструмент может работать в режиме аэрографа;
• Pencil (Карандаш) —к штриху не применяется сглаживание; этот режим удобен для стирания изображения на большой площади;
• Block (Блок) —используется курсор жестко заданной формы.
Кроме режима инструмента можно выбрать прозрачность штриха (для режимов Brush (Кисть) и Pencil (Карандаш)). Делается это при помощи поля ввода Opacity (Непрозрачность) или клавиатуры, так же как и для инструмента Brush (Кисть).
В режиме Brush (Кисть) можно переключить инструмент в режим аэрографа и задать поток —скорость применения инструмента.
На панели свойств инструмента также находится флажок Erase to History (Стирать до восстановления). Установив этот флажок, вы сможете стирать изображение не до пустого фона или полной прозрачности, а до некоторого состояния, сохраненного в протоколе команд Adobe Photoshop (History). Выбрать момент, до которого будет производиться стирание (точнее, восстановление изображения), можно, установив специальный маркер в виде кисти напротив нужного пункта на панели History (Протокол) (рис. 8.10).
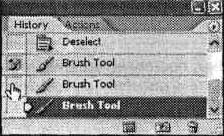
Рис. 8.10. Напротив пунктов протокола команд можно установить маркер состояния, которое будет использовано при работе с инструментом Erase и некоторыми другими инструментами
Если некоторое время удерживать нажатой кнопку инструмента Erase (Ластик), на экране появится меню, из которого можно выбрать один из трех инструментов, связанных с этой кнопкой. Кроме инструмента Erase (Ластик) это инструменты Background Eraser (Фоновый ластик) и Magic Eraser (Волшебный ластик).
Инструмент Background Eraser (Фоновый ластик) позволяет стирать фон (однотонные области, занимающие большие части изображения), оставляя нетронутыми сильно отличающиеся от него детали. С помощью инструмента Magic Eraser (Волшебный ластик) можно автоматически стереть все пикселы, прилегающие к пикселам, указанным инструментом и имеющим оттенок, отличающийся от оттенка этих пикселов не более чем на величину допуска, задаваемого параметром Tolerance (Допуск).
Инструмент Pain Bucket
Инструмент Paint Bucket (Заливка) позволяет заполнять указанные области изображения цветом переднего плана или выбранным шаблоном (повторяющимся изображением). Его удобнее всего применять к выделенным областям или однотонным фрагментам изображения.
ПРИМЕЧАНИЕ. Кнопка инструмента Paint Bucket (Заливка) совмещена с кнопкой инструмента Gradient(Градиент).
СОВЕТ. Для заполнения выбранным цветом выделенного фрагмента изображения вместо этого инструмента можно с успехом использовать инструмент Pencil (Карандаш) с кистью большого размера.
Для закрашивания области изображения выберите инструмент Paint Bucket (Заливка), после чего щелкните левой клавишей мыши над любой точкой выбранной области изображения. Можно настраивать параметры этого инструмента:
• Fill (Заполнить) —определяет, чем будет заполнена выбранная вами область. Доступны два варианта — Foreground (Цвет переднего плана) и Pattern (Узор). Если выбран второй вариант, становится доступным список выбора узора для заполнения выбранной области.
ПРИМЕЧАНИЕ. Можно использовать шаблоны, поставляемые вместе с программой, или же создавать собственные. Для этого выделите фрагмент изображения и вызовите команду Edit • Define Pattern (Правка •Задать шаблон).
Mode (Режим) — определяет режим наложения цветной заливки или шаблона на существующее изображение;
Opacity (Непрозрачность) — определяет непрозрачность (или прозрачность, кто как привык) создаваемогоинструментом изображения. Если вы уменьшите прозрачность наносимой краски, сквозь заливку проступит существующее изображение. На прозрачном слое изображение при этом останется частично прозрачным;
Tolerance (Допуск) — определяет разброс оттенков пикселов, которые будут залиты при использовании инструмента. Данный параметр имеет значение, если заполняемая область уже содержит изображение. Разброс определяется относительно оттенка пиксела, указанного при щелчке мышью в выбранной области. Указанное значение допуска может принимать значения от 0 до 255. При допуске, равном 0, будут залиты только пикселы, окрашенные в цвет пиксела, указанного при начале заполнения области. Допуск, равный 255, позволит залить все пикселы независимо от их оттенка;
Anti-aliased (Сглаживание) — если этот флажок установлен, границы залитой области будут сглажены, в противном случае все пикселы будут иметь одинаковый оттенок, а края заливки получатся ступенчатыми;
Contiguous (Смежные) — если установлен этот флажок, залита будет только замкнутая область, ограниченная пикселами, не удовлетворяющими указанному параметру Tolerance (Допуск), например, внутренняя часть замкнутого многоугольника. Если этот флажок снят, заполнены будут все пикселы изображения, оттенок которых подходит под заданный допуск;
All Layers (Все слои) —при установке этого флажка для определения границ заполняемой области будет использоваться информация об изображении, находящемся на всех слоях. Новое изображение наносится только на текущий слой.
Инструмент Gradient
Вместо инструмента Paint Bucket (Заливка) можно выбрать инструмент Gradient (Градиент). Для этого, как и в случаях с другими инструментами, необходимо некоторое время подержать кнопку инструмента нажатой. Инструмент Gradient (Градиент) позволяет заполнить выделенную область пикселами, оттенок которых плавно изменяется от цвета переднего плана до цвета заднего плана. Используя настройки инструмента, можно выбрать и другие режимы заливки (например, чередование большего числа цветов).
С помощью градиентных заливок можно выполнять различные действия: рисовать рамки для фотографий, тонировать изображение, закрашивать дефектные участки, готовить фон для коллажей и открыток, имитировать натуральные материалы (например, металл) и округлые поверхности (сферы и цилиндры).
ПРИМЕЧАНИЕ. Читатели, изучавшие традиционные техники живописи и рисунка, знакомы с термином растяжка. Он в данном случае аналогичен англоязычному термину градиент. Сам термин градиент обозначает изменение некоторого параметра в заданном направлении вдоль прямой, на плоскости или в пространстве.
Для применения инструмента Gradient (Градиент) выполните следующие действия:
1. Выделите область, которую вы хотите залить. В отсутствие выделения будет заполнена вся область изображения, точнее, текущий слой.
2. Выберите инструмент и установите необходимые параметры. О том, как это сделать, рассказано далее.
3. Подведите курсор к точке, которая должна быть полностью окрашена в цвет, соответствующий началу градиента.
4. Нажмите левую клавишу мыши и, не отпуская ее, подведите курсор к точке, которая будет окрашена в цвет, соответствующий концу градиента.
5. Отпустите клавишу мыши.
На рис. 8.11 показан вид фрагмента изображения на третьем, четвертом и пятом этапах процесса выполнения градиентной заливки.
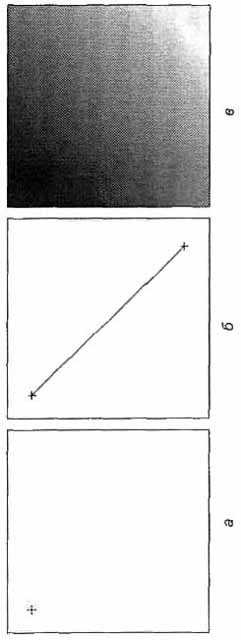
Рис. 8.11. Этапы применения инструмента Gradient: a — выбор начальной точки градиента, б — выбор направления изменения оттенков и конечной точки градиента, в — результат использования инструмента Gradient
Возможна гибкая настройка инструмента Gradient (Градиент), что делает его одним из наиболее мощных и часто используемых инструментов Adobe Photoshop.
Можно изменять следующие параметры:
• Тип градиента — из списка, находящегося на панели, можно выбрать один из предустановленных типов градиента. Щелкнув на образце, можно вызвать окно настройки текущего выбранного градиента. Выбрать один из предустановленных или ранее сохраненных вами градиентов можно, щелкнув на кнопке со стрелкой, расположенной рядом с образцом градиента. При этом на экране появится список с образцами градиентов;
• Направление изменения цвета — можно выбрать направление, в котором будет изменяться цвет пикселов. Он может изменяться вдоль указанной вами линии, радиально расходиться от начальной точки градиента, поворачиваться вокруг нее и т. д. Для выбора направления используется набор кнопок, расположенных на панели свойств инструмента;
• Mode (Режим) — как и для многих других инструментов, этот параметр управляет способом наложения новой окраски пикселов на существующее изображение;
• Opacity (Непрозрачность) —определяет прозрачность создаваемого инструментом изображения;
• Reverse (Наоборот) —изменяет направление изменения цветов, заданное образцом градиента, на противоположное. Это позволяет создать заливку с обратным порядком цветов, не редактируя образец градиента;
• Dither (Сглаживание) —при установке этого флажка (по умолчанию он установлен) цвета соседних пикселов частично смешиваются для того, чтобы избежать появления однотонных полос. Такие полосы могут возникать, например, из-за недостаточного числа оттенков, доступных в текущем цветовом режиме;
ПРИМЕЧАНИЕ. Цветовым режимам и моделям представления цвета посвящена глава 12 этой книги.
• Transparency (Прозрачность) —если этот флажок установлен, при использовании инструмента Gradient (Градиент) будет учтена прозрачность, заданная в образце градиента. Образцы градиента могут содержать информацию как об изменении цвета, так и об изменении прозрачности заливки.
Редактирование образцов градиента
Научимся редактировать существующие и создавать новыеобразцы градиента. Для вызова окна редактирования градиента щелкните на образце градиента, находящемся на панели свойств инструмента. При этом на экране появится окно, показанное на рис. 8.12.
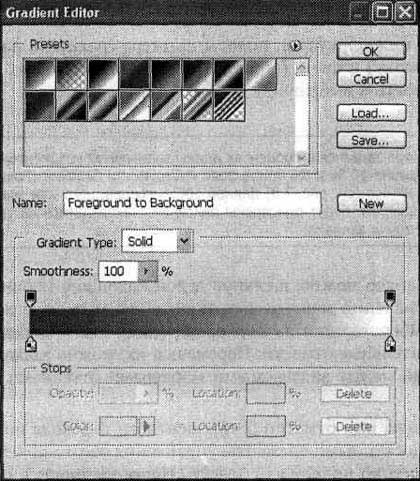
Рис. 8.12. Окно редактирования образцов градиента
В верхней части окна расположен список образцов градиентов, доступных для использования. Можно выбрать один из них для использования и редактирования. Для этого просто щелкните на нужном образце.
Два первых образца в списке — наиболее часто используемые: From Foreground to Background (От основного к фоновому) и From Foreground to Transparent (От основного к прозрачному).
Если вы выберете образец, его название будет выведено в поле Name (Название). Можно изменить его и добавить образец к списку, щелкнув на кнопке New (Новый). Удалить добавленный образец градиента можно, вызвав команду Delete Gradient (Удалить градиент) из контекстного меню образца в списке, расположенном в верхней части окна.
ПРИМЕЧАНИЕ. Контекстное меню называется так потому, что его содержимое зависит от объекта, к которому оно относится (от контекста). Как правило, контекстное меню вызывается при помощи правой кнопки мыши.
Из списка Gradient Type (Тип градиента) можно выбрать, будет ли градиент заданной вами последовательностью цветов (Solid) или случайным набором цветных штрихов (Noise). Ниже рассмотрим процесс настройки обычного (Solid) градиента.
В нижней части окна находится полоса, отображающая пример использования градиентной заливки. Над ней расположено поле ввода Smoothness (Сглаживание). Чем больше введенное в нем значение, тем более плавными будут цветовые переходы. Особенно заметен эффект от изменения значений этого параметра при наличии в заливке нескольких (более двух) цветов. Вдоль верхней и нижней сторон полосы-примера градиента находятся маркеры прозрачности (сверху) и цвета (снизу). Перемещая их мышью, можно задать оттенок и прозрачность в выбранной точке.
ПРИМЕЧАНИЕ. Позиция маркера задается в процентах длины заливаемой градиентом области. Если позиция маркера равна 10 % и вы при вызове инструмента Gradient (Градиент) проведете направляющую линию (см. рис. 7.8) длиной 100 пикселов, цвет или значение прозрачности, указанные маркером, будут присвоены пикселам, находящимся на удалении 10 пикселов от начальной точки заливки.
Создать новый маркер можно, щелкнув левой клавишей мыши на краю полосы градиента. Для удаления маркера перетащите его мышью с полосы вверх или вниз. Если вы выберете один из маркеров, между ним и соседними маркерами появятся дополнительные отметки. Перемещаяих, можно задавать точку 50-процентного перехода между задаваемыми маркерами оттенками или значениями прозрачности.
При выборе маркера или отметки 50-процентного перехода под полосой градиента становятся доступными элементы управления этим маркером. Для маркера прозрачности доступно поле ввода Opacity (Непрозрачность), определяющее задаваемую маркером прозрачность заливки. Также доступно поле Location (Позиция), задающее позицию маркера на полосе градиента (в процентах). Кнопка Delete (Удалить) позволяет удалить маркер.
Для маркера цвета доступно поле Color (Цвет). Щелкнув на нем, можно вызвать на экран окно выбора цвета и задать цвет в данной точке градиента. При щелчке на кнопке со стрелкой, расположенной рядом с полем Color (Цвет), на экране выводится меню, из которого можно выбрать одно из трех предустановленных значений — Foreground Color (Основной цвет), Background Color (Фоновый цвет) или User Color (Специальный цвет). При помощи первых двух значений из этого списка можно указать на использование в градиенте цвета, задаваемого на панели инструментов Adobe Photoshop.
Для отметок 50-процентного перехода как для прозрачности, так и для цвета градиента можно задать только один параметр — Location (Позиция).
Мы рассмотрели основные инструменты Adobe Photoshop, в основном используемые при создании новых изображений. Кроме них в этом графическом редакторе имеются инструменты, ориентированные на коррекцию изображений.
Инструмент Clone Stamp
Инструмент Clone Stamp (Штамп) позволяет копировать область изображения, указанную пользователем, и применять ее в качестве краски для рисования в другой части изображения. Это позволяет легко устранять небольшие дефекты на однородных поверхностях, при этом изображение, закрывающее дефект, является копией участка этой же поверхности и легко сливается с ней, не оставляя лишних следов работы инструмента.
Образец рисунка для копирования берется из указанной пользователем точки. Для указания образца следует выбрать инструмент Clone Stamp (Штамп) и щелкнуть в нужной точке изображения, удерживая нажатой клавишу Alt. При рисовании точка, из которой берется образец, перемещается вместе с курсором. На рис. 8.13 показан пример использования инструмента Clone Stamp (Штамп).
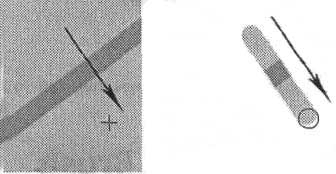
Рис. 8.13. Пример использования инструмента Clone Stamp: образец для копирования с указателем точки, из которой берется изображение (слева), и оставленный инструментом след (справа). Стрелками показано направление движения курсора и указателя точки исходного изображения.
Например, можно легко закрасить попавшую в кадр банку от лимонада, портящую белоснежный песок тропического пляжа, или замаскировать небольшие прыщики на портрете. Настройки инструмента Clone Stamp (Штамп) совпадают с настройками инструмента Brush (Кисть), за исключение двух новых флажков:
• Aligned (С выравниванием) — если этот флажок установлен, между образцом для рисования и точкой, в которой накладывается изображение, поддерживается постоянный интервал, даже если вы отпустили клавишу мыши и начали новый штрих. Если флажок снять, для каждого нового штриха образец изображения будет забираться из указанной вами точки;
• Use All Layers (Использовать все слои) —за исходное изображение для копирования берется изображение, находящееся на всех слоях в данной точке изображения. Новое изображение наносится только на текущий слой.
Инструмент Pattern Stamp
Инструмент Pattern Stamp (Текстура) вызывается той же кнопкой, что и инструмент Clone Stamp (Штамп), — вам потребуется вызвать связанное с кнопкой меню, чтобы выбрать, какой из этих инструментов будет использоваться. Эта процедура уже рассматривалась нами ранее.
В отличие от обычного штампа, данный инструмент воспроизводит в области изображения шаблон, который можно выбрать на панели свойств инструмента. На той же панели находится флажок Impressionist (Импрессионист). Если он установлен, в наносимое инструментом новое изображение вносятся искажения, что делает его более разнообразным. На рис. 8.14 приведен пример использования инструмента Pattern Stamp (Текстура).

Рис. 8.14. След, оставленный инструментом Pattern Stamp
Инструмент Spot Healing Brush
Adobe Photoshop CS 2 предоставляет в ваше распоряжение несколько инструментов, специально предназначенных для устранения незначительных, в основном механических, дефектов изображения, таких как царапины или попавшие в кадр посторонние предметы.
Первым из этих инструментов рассмотрим инструмент Spot Healing Brush (Коррекция фрагмента) . Его назначение —быстрое, практически автоматическое устранение небольших дефектов, таких как прыщики на лице или царапина на крыле автомобиля.
Использовать этот инструмент чрезвычайно просто. Он, несомненно, понравится новичкам, недавно начавшим осваивать глубины цифровой фотографии:
1. Выберите инструмент, щелкнув на кнопке на панели инструментов.
2. Выберите размер кисти. Для этого щелкните на имеющемся на панели свойств инструмента образце. В появившемся на экране окне (рис. 8.15) задайте размеры кисти при помощи ползунка и поля ввода Diameter (Диаметр).
Ползунок Hardness (Жесткость) позволяет изменять степень размытости краев кисти. Остальные параметры позволят вам изменить, например, степень отклонения формы кисти от правильного круга и наклон кисти относительно горизонтали.
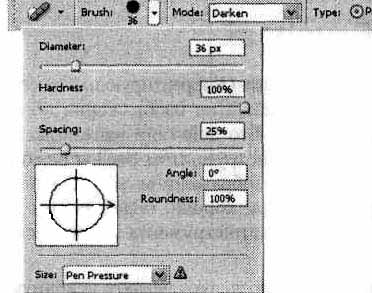
Рис. 8.15. Для некоторых инструментов используется специальное окно выбора формы кисти Установите форму кисти, несколько превышающую размеры области, подлежащей коррекции.
3. На панели свойств инструмента выберите (при необходимости) режим наложения штриха на существующее изображение. А также выберите способ коррекции изображения:
• Proximity Match (Окружающие пикселы) — для формирования заплатки, закрывающей дефект, будут проанализированы пикселы, лежащие вдоль границы кисти, во время щелчка мышью;
• Create Texture (Подобрать текстуру) —пикселы, лежащие в поле кисти, преобразуются в текстуру, заполняющую область дефекта.
Флажок Sample All Layers (Образцы со всех слоев) позволит использовать в качестве заплаты фрагменты со всех слоев изображения.
4. Задав необходимые параметры, щелкните мышью в поле изображения, указывая на область, которую вы хотите исправить. При необходимости отмените результаты использования инструмента, измените его параметры и попробуйте еще раз. Возможно, потребуется несколько щелчков в одной точке.
Пример использования инструмента Spot Healing Brush (Коррекция фрагмента) показанна рис. 8.16.
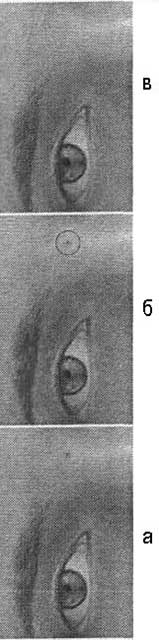
Рис. 8.16. Пример использования инструмента Spot Healing Brush (Коррекция фрагмента):
а — исходное изображение, б — выбор фрагмента, подлежащего коррекции, е —исправленное изображение
Инструмент Healing Brush
Теперь познакомимся с инструментом Healing Brush (Корректирующая кисть). Он предназначен для выборочной замены фрагментов изображения образцом, взятым с другого участка этого же документа. Его действие напоминает Clone Stamp (Штамп), но изображение, создаваемое инструментом Healing Brush (Корректирующая кисть), частично смешивается с изображением, изначально находившемся в точке применения инструмента. При хорошо подобранном исходном изображении для копирования следы работы инструмента практически или даже полностью незаметны.
Для применения этого инструмента прежде всего следует указать исходную точку для копирования изображения. Для этого щелкните на выбранной точке, удерживая нажатой клавишу Alt. При этом курсор инструмента примет вид перекрестия, позволяя вам точно выбрать исходный фрагмент.
После этого нанесите новое изображение на выбранные участки, действуя инструментом, как обычной кистью. Вы будете видеть кисть и маркер (перекрестие), указывающий точку, из которой копируется изображение. После того как вы отпустите левую клавишу мыши, нанесенное изображение будет сглажено и смешано с исходным.
СОВЕТ. Инструмент Healing Brush (Корректирующая кисть) хорошо подходит для восстановления равномерных фрагментов изображения (например, поверхности кожи на портрете). При наличии сильных неоднородностей (толстых линий, полос) результат применения этого инструмента может значительно отличаться от желаемого. В таких случаях используйте инструмент Clone Stamp (Штамп).
На рис. 8.17 показан пример использования инструмента Healing Brush (Корректирующая кисть). На этом рисунке последовательно показаны исходное изображение, изображение в процессе обработки и результат применения инструмента. Стрелкой указано направление движения кисти.
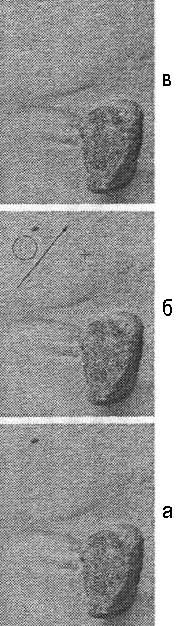
Рис. 8.17. Пример использования инструмента Healing Brush: а — исходное изображение, б — процесс копирования изображения, е — результат применения инструмента.
Для инструмента Healing Brush (Корректирующая кисть) можно задать следующие параметры:
• Brush (Кисть) —выбор кисти. В отличие от других инструментов, кисть не выбирается из списка, можно задать ее размер и другие свойства в отдельном окне;
• Mode (Режим) —как и для других инструментов, можно выбрать режим наложения нового изображения на существующее. В режиме Normal (Нормальный) инструмент работает так, как описано выше. В режиме Replace (Заменить) сглаживание нового и существующего изображений не производится;
• Source (Источник) —можно выбрать источник изображения для реставрации существующей фотографии (или другого изображения). При значении Sample (Образец) изображение для наложения выбирается из указанной вами точки (см. выше). Установив значение Pattern (Узор), можно выбрать шаблон, который будет накладываться на изображение. Источник изображения при этом не понадобится.
Также можно установить параметры Aligned (С выравниванием) и Use All Layers (Использовать все слои). Их значение такое же, как и для инструмента Clone Stamp (Штамп).
Инструмент Patch
Инструмент Patch (Заплата) выполняет ту же функцию, что и инструмент Healing Brush (Корректирующая кисть). Отличие состоит в методе выбора образца изображения. Работая с инструментом Patch (Заплата), вы не красите изображения кистью, а выделяете фрагмент изображения и заменяете его на другой оптом. Данный подход удобен для быстрой обработки больших площадей изображения, не требующих выделения мелких деталей.
Чтобы выбрать инструмента Patch (Заплата), переключите в этот режим кнопку инструмента Healing Brush (Корректирующая кисть).
Для работы этого инструмента вам потребуется выделить часть изображения. Для этой цели можно использовать любой известный вам метод или сам инструмент Patch (Заплата). Обведите нужный участок изображения.
Если на панели свойств инструмента переключатель Patch (Заплата) установлен в положение Destination (Получатель), вам следует выделить будущую заплату и, закончив выделение, перенести ее мышью при помощи инструмента Patch (Заплата) на фрагмент, который нужно починить. Если этот переключатель установлен в положение Source (Источник), перенесите выделенную область на фрагмент, который будет служить материалом для изготовления заплаты.
На рис. 8.18 приведен пример использования инструмента Patch (Заплата) в режиме Destination (Получатель).
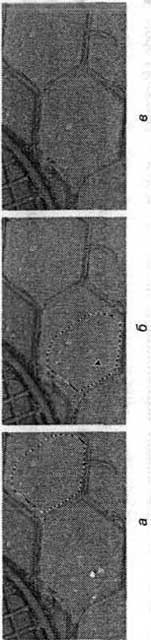
Рис. 8.18. Пример использования инструмента Patch (Заплата): а — исходное изображение, б —процесс копирования изображения, в — результат применения инструмента. Стрелкой указано направление перемещения выделенной области
Обратите внимание —в результате устранения загрязнения (рис. 8.18) две плитки получились подозрительно похожими друг на друга. Возможно, следует еще раз использовать инструменты коррекции изображения, чтобы устранить или скопировать несколько фрагментов и сделать плитки разными.
Кроме уже описанного выше параметра Patch (Заплата), можно задать следующие параметры:
• При помощи кнопок, расположенных на панели инструментов, можно выбрать режим, в котором выполняемое при помощи инструмента Patch (Заплата) выделение будет взаимодействовать с уже существующими выделенными областями. Кнопки (слева направо) имеют следующие значения: создать новую выделенную область, добавить фрагмент к выделенной области, вычесть фрагмент из выделенной области, выделить фрагмент, принадлежащий и старому, и новому выделению. Добавлять и вычитать фрагменты существующей выделенной области можно, удерживая нажитой клавишу Shift или Alt
• Transparent (Прозрачность) — если вы установите этот флажок, накладываемая на изображение заплата будет накладываться поверх существующего изображения, оставляя его видимым.
• Кнопка Use Pattern (Использовать узор) —эта кнопка позволяет применить к выделенной области не фрагмент, полученный из другой части изображения, а шаблон, который можно выбрать из расположенного рядом с кнопкой списка.
Следующая группа инструментов, с которыми мы познакомимся, особенно полезна при подготовке фотографий и создании художественных эффектов, близких к традиционным фотографическим приемам.
Инструмент Red Eye
Red Eye (Красные глаза) впервые введен в Adobe Photoshop CS 2. Его назначение — автоматическая коррекция красных глаз — одного из самых распространенных недостатков фотографий, сделанных при малой освещенности с использованием вспышки.
Кнопка инструмента Red Eye (Красные глаза), сгруппирована с другими инструментами коррекции изображения, описанными ранее. Для придания глазам на фотографии более эстетичного вида выберите инструмент Red Eye (Красные глаза) и щелкните левой клавишей мыши в центре глаза.
Программа автоматически определит границызрачка и радужной оболочки глаза и попытается перекрасить их для придания более привычного для нас вида.
На панели свойств инструмента вы можете установить значения двух параметров:
• Pupil Size (Размер зрачка) — задает размер зрачка;
• Darken Amount (Затемнение) — позволяет управлять окраской глаза после исправления цвета.
Подробнее о способах исправления красных глаз, в том числе и об использовании инструмента Red Eye (Красные глаза), мы поговорим в главе, посвященной устранению недостатков изображений.
Инструмент Blur
Инструмент Blur (Размытие), как следует из его названия, предназначен для размытия изображения. Можно, действуя этим инструментом, как кистью, уменьшить резкость изображения в выбранных участках изображения.
Регулируя прозрачность инструмента, можно управлять силой производимого эффекта. Данный инструмент можно с успехом использовать для имитации эффекта глубины резкости или для выделения наиболее важного объекта на фотографии.
СОВЕТ. Вы можете размыть края или несущественные детали фотографии для привлечения внимания к ее основному сюжету.
Настраивая инструмент Blur (Размытие), можно изменить следующие параметры:
• форму кисти;
• Mode (Режим) —режим наложения результатов применения инструмента на существующее изображение;
• Strength (Величина) —аналог параметра Opacity (Непрозрачность), используемого для других инструментов;
• Use All Layers (Использовать все слои) — если этот флажок установлен, в качестве исходных данных для применения инструмента используется информация, находящаяся в указанной точке изображения на всех слоях; изображение создается только на текущем слое.
Инструмент Sharpen
В противоположность инструменту Blur (Размытие), инструмент Sharpen (Резкость) предназначен для повышения резкости на указанных участках изображения. Для выбора инструмента переключите в соответствующий режим кнопку инструмента Blur (Размытие).
Повышение резкости производится за счет увеличения контрастности соседних пикселов. Чрезмерное использование этого инструмента может привести к появлению излишне контрастных точек, грубых линий, непропорционально насыщенных оттенков.
СОВЕТ. Инструмент Sharpen (Резкость) можно успешно использовать для подчеркивания тонких линий и небольших деталей фотографии. Для больших фрагментов или изображения в целом эффективнее и удобнее воспользоваться одним из фильтров группы Sharpen (Резкость). Они доступны при помощи команды меню Filter • Sharpen (Фильтр • Резкость).
Инструмент Smudge
Инструмент Smudge (Палец), по сути, является аналогом инструмента Blur (Размытие), но он не только размывает изображение. Также производится перемещение пикселов, причем дальность, на которую они перемещаются, задается параметром Strength (Величина). На рис. 8.19 приведен пример использования этого инструмента. Для выбора инструмента переключите в соответствующий режим кнопку инструмента Blur (Размытие).
Для этого инструмента можно изменять те же параметры, что и для инструментов Blur (Размытие) и Sharpen (Резкость).
Дополнительно можно установить или снять флажок Finger Painting (Рисование пальцем), который позволяет инструменту Smudge (Палец) не только смазывать изображение, но и наносить мазки, цвет которых определяется цветом переднего плана. Это позволяет в некоторой степени имитировать естественные процессы (например, потеки или пятна) или традиционные техники живописи.
При этом параметр Strength (Величина) управляет не только степенью воздействия инструмента (смазывания пикселов) на изображение, но и длиной оставляемого пальцем закрашенного штриха.
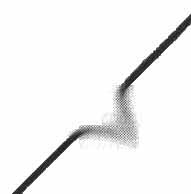
Рис. 8.19. Пример использования инструмента Smudge
Инструмент Dodge
Если вам потребуется выборочно увеличить яркость определенных участков изображения, можно выделить их и воспользоваться одной из команд, позволяющих изменять яркость (например, Image • Adjustments • Brightness/Contrast (Изображение • Настройки • Яркость/Контраст)). Но если участки, требующие коррекция яркости, невелики, можно с успехом использовать инструмент Dodge (Осветлитель). Он увеличивает яркость изображения в указанной точке.
Для этого инструмента можно настроить следующие параметры:
• Brush (Форма кисти) — выбирается так же, как и для других инструментов;
• Range (Диапазон) — указывает, на какие пикселы инструмент будет оказывать воздействие. Возможные варианты: Highlights (Светлые), Midtones (Средние тона), Shadows (Тени). Таким образом можно регулировать диапазон яркости точек, которые будут изменены в результате применения инструмента Dodge (Осветлитель);
• Exposure (Экспозиция) —параметр, эквивалентный параметру Opacity (Непрозрачность) или Strength (Величина) других инструментов.
Кроме того, воспользовавшись расположенной на панели инструментов кнопкой можно переключить инструмент в режим аэрографа — эффект от его воздействия будет постепенно накапливатьсяпри повторном проходе по одной и той же точке.
Инструмент Burn
Инструмент Burn (Затемнитель) предназначен для уменьшения яркости в указанной точке изображения. Для его вызова переключите в нужный режим кнопку инструмента Dodge (Осветлитель). Параметры этого инструмента совпадают с параметрами инструмента Dodge (Осветлить).
Инструмент Sponge
Инструмент Sponge (Губка) позволяет изменять насыщенность оттенков в указанной вами точке изображения. В этот режим можно переключить кнопку инструментов Dodge (Осветлить) и Burn (Затемнить).
Кроме формы кисти можно задать следующие параметры:
• Mode (Режим) — переключение инструмента в режим уменьшения (Desaturate) или увеличения (Saturate) насыщенности;
• Flow (Поток) — аналог параметра Opacity (Непрозрачность).
Также можно переключить инструмент в режим аэрографа.
Инструменты History Brush и Art History Brush
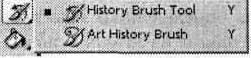
Данные инструменты позволяют восстановить состояние выбранного участка изображения до состояния, соответствующего определенному моменту протокола команд (по умолчанию — моменту открытия или создания файла).
Выбор нужного момента протокола показан на рис. 8.10.
Больше книг — больше знаний!
Заберите 30% скидку новым пользователям на все книги Литрес с нашим промокодом
ПОЛУЧИТЬ СКИДКУ