Орфография, стиль, автозамена
Орфография, стиль, автозамена
Правильность письменной речи важна в любом документе. Дело здесь не только в грамотности: даже если вы в совершенстве знаете язык, на котором создаете документ, вы не застрахованы от опечаток. Word и в этом случае незаменимый помощник и даже учитель. Проверка грамотности вызывается на вкладке Рецензирование кнопкой Правописание.
В видеоролике «Урок 12.6. Проверка орфографии» продемонстрирована проверка орфографии в текстовом редакторе Word 2007.
Word проверяет орфографию и стиль, подчеркивая ошибки и опечатки красным цветом, а стилистические неточности – зеленым. Подчеркнутое красным следует исправлять так, как он подсказывает (исключения могут составлять слова, имеющие иностранные корни (Word может их не знать)), но со стилем лучше выбрать вариант самостоятельно – стилистические особенности русского текста сложны для автоматической обработки. Кроме того, стилистическая проверка может проводиться в разных режимах – для деловой переписки, обычного документа или создания произвольного текста. Например, если установлен режим делового письма, Word пометит в тексте стилистически правильные, но разговорные обороты, которые, по его мнению, неуместны в деловых документах.
В случае если незнакомые для программы слова в тексте встречаются часто, придется поработать, чтобы в дальнейшем не раздражаться. Нужно добавить каждое новое слово в словарь. Это делается просто: подведите указатель мыши к подчеркнутому слову, нажмите правую кнопку мыши и в появившемся контекстном меню выполните команду Добавить в словарь. Учитывая, что в русском языке слова имеют много грамматических форм, такую операцию придется проделать несколько раз, включив в словарь все формы нового слова (например, его склонения или спряжения).
Бывает, что операция проверки орфографии выявляет тотальную ошибочность текста – все слова подчеркиваются красным. В этом случае Word неверно выбрал язык, то есть наверняка вы не установили нужный язык словаря и с точки зрения, например, английского текст на русском оказывается полностью ошибочным. Исправляется это просто: в группе Правописание вкладки Рецензирование нажмите кнопку Выбрать язык и в появившемся окне Язык выберите язык, на котором напечатан документ. Не забывайте выделять весь текст перед назначением языка проверки правописания.
Средства проверки правописания стараются правильно расставить переносы (когда часть слова переносится на следующую строку), позволяют перевести слово на другой язык, а также помогают подобрать синоним (близкое по смыслу слово). Подбор синонимов – это очень полезная функция. Щелкните правой кнопкой мыши на слове, синоним к которому хотите подобрать, и в появившемся контекстном меню выполните команду Синонимы. Вы увидите список подходящих по смыслу слов (рис. 12.17). Щелкните на подходящем, и исходное слово в тексте будет заменено выбранным вами синонимом. Если при выборе синонима вы видите сокращение (ант.) справа от слова, значит, это слово является антонимом (противоположным по смыслу словом).
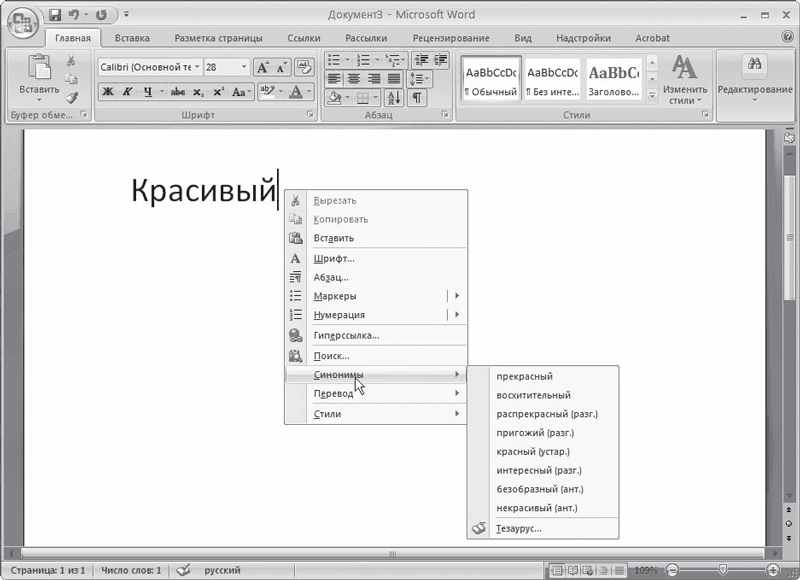
Рис. 12.17. Подбор синонима
Больше книг — больше знаний!
Заберите 20% скидку на все книги Литрес с нашим промокодом
ПОЛУЧИТЬ СКИДКУДанный текст является ознакомительным фрагментом.