Автозамена как средство предотвращения ошибок при вводе
Автозамена как средство предотвращения ошибок при вводе
В данном разделе мы рассмотрим механизм автозамены, использование которого позволяет избежать случайных ошибок, возникающих при вводе тех либо иных данных (текстовых, в формате даты и др.). Его смысл заключается в том, что ошибочно введенные данные Excel 2007 будет автоматически исправлять сразу после нажатия клавиш «пробел» или Enter.
Для перехода в режим настройки автозамены войдите в режим настройки Excel 2007 и в разделе Правописание нажмите кнопку Параметры автозамены. В результате откроется окно (рис. 3.12), в котором можно настроить параметры автозамены. Все основные параметры находятся на вкладке Автозамена.
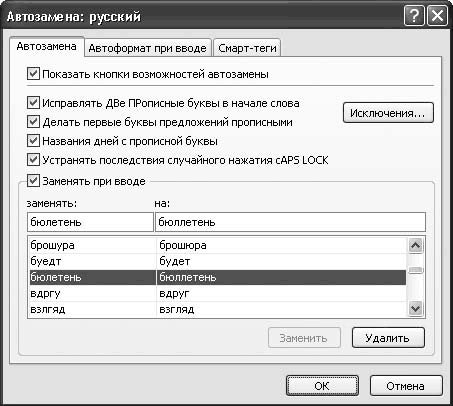
Рис. 3.12. Настройка параметров автозамены
Если установлен флажок Исправлять ДВе ПРописные буквы в начале слова, то при вводе слов с двумя прописными буквами вторая буква слова автоматически будет преобразована в строчную.
Если установлен флажок Делать первые буквы предложений прописными, то после каждой точки следующее слово будет начинаться с прописной буквы.
При установленном флажке Названия дней с прописной буквы первая буква в названии дней недели будет автоматически преобразовываться в прописную.
Устранять последствия случайного нажатия Caps Lock – установку данного флажка используют для автоматического изменения ошибок, связанных со случайным включением режима Caps Lock. Например, если введено слово рОССИЯ, то оно автоматически будет преобразовано в слово Россия.
Вы сами можете создать перечень возможных ошибок и указать вариант устранения каждой из них. Например, если пользователю в процессе работы часто приходится набирать слово «аккумулятор», и он часто ошибается, вводя его как «акумулятор», то можно в список автозамены включить ошибочное написание этого слова и вариант его исправления. Подобные настройки выполняют в нижней части вкладки, и в первую очередь для этого нужно установить флажок Заменять при вводе (при снятом флажке механизм автоматической замены в соответствии с пользовательским списком будет отключен).
Чтобы добавить в список новую позицию, введите в поле заменять слово либо иное значение (число, дату и др.) в том виде, который является ошибочным и который должен быть автоматически исправлен после ввода, а в поле на – вариант исправления этого значения. Например, в поле заменять можно ввести слово «акумулятор», а в поле на – «аккумулятор». Для добавления в список введенной позиции нажмите кнопку Добавить, которая расположена справа под списком.
Чтобы удалить из списка ненужную позицию, выделите ее щелчком кнопкой мыши и нажмите кнопку Удалить. Помните, что Excel 2007 не выдает дополнительный запрос на подтверждение операции удаления, поэтому будьте внимательны.
Однако в процессе работы могут возникать ситуации, когда не нужно, например, исправлять две прописные буквы в слове либо после точки писать слово с большой буквы. Для таких случаев механизм автозамены предусматривает введение списка исключений. Чтобы перейти в режим работы с этим списком, на вкладке Автозамена нажмите кнопку Исключения. В результате откроется окно, которое включает в себя две вкладки: Первая буква и ДВе ПРописные (рис. 3.13).

Рис. 3.13. Формирование перечня исключений
МУЛЬТИМЕДИЙНЫЙ КУРС
По умолчанию пользовательский список уже включает в себя немалое количество возможных ошибок и вариантов их исправления, но при необходимости в этот список можно и добавлять новые данные, и удалять введенные ранее.
Вкладка Первая буква предназначена для формирования и ведения перечня исключений при исправлении первой буквы слова на прописную в начале предложения (после точки). Чтобы добавить новое исключение, введите слово либо его фрагмент (поставив после него точку) в поле Не заменять прописной буквой после и нажмите кнопку Добавить. Самые характерные примеры подобных исключений – «т. д.», «водит.», «доп.», «повыш.», «нач.», «обл.» и др. Чтобы убрать исключение из перечня, щелкните на нем кнопкой мыши и нажмите кнопку Удалить.
На вкладке ДВе ПРописные подобным образом составляют перечень исключений при исправлении двух прописных букв в начале слова. В поле Не заменять введите текст исключения и нажмите кнопку Добавить. Чтобы удалить исключение из списка, выделите его и нажмите Удалить.
На вкладке Автоформат при вводе (см. рис. 3.12) есть флажок Заменять при вводе адреса Интернета и сетевые пути гиперссылками. Если он установлен, то при вводе в документ адресов Интернета либо сетевых путей они автоматически будут преобразованы в гиперссылки.
Выполненные настройки автозамены вступают в силу только после нажатия в окне Автозамена кнопки ОК. Нажав кнопку Отмена, вы выйдете из данного режима без сохранения изменений.
Больше книг — больше знаний!
Заберите 30% скидку новым пользователям на все книги Литрес с нашим промокодом
ПОЛУЧИТЬ СКИДКУДанный текст является ознакомительным фрагментом.